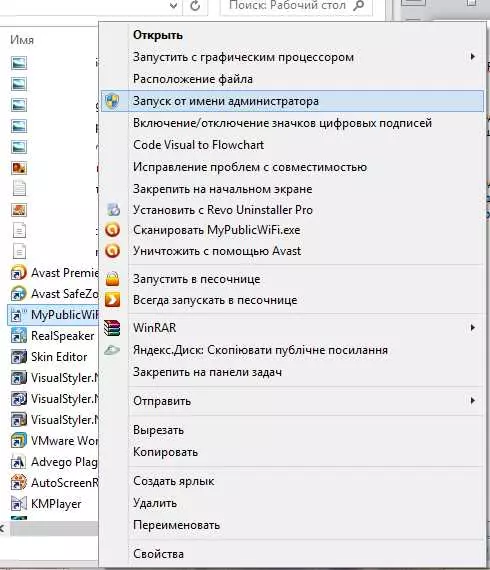Mypublicwifi — это бесплатная программа для Windows 7, которая позволяет превратить ваш ноутбук или компьютер в точку доступа Wi-Fi. С помощью Mypublicwifi вы сможете делиться интернет-соединением с другими устройствами, такими как смартфоны, планшеты и ноутбуки.
В этом подробном руководстве вы узнаете, как настроить Mypublicwifi и начать пользоваться его возможностями. Следуя этим шагам, вы сможете создать свою собственную Wi-Fi точку доступа на базе Windows 7 и подключить к ней другие устройства.
Для начала, вам потребуется скачать и установить Mypublicwifi на ваш компьютер. После установки, запустите программу и выберите имя сети (SSID) и пароль для вашей точки доступа. Обязательно выберите надежный пароль для защиты вашей сети от несанкционированного доступа.
После настройки имени и пароля, вы можете активировать вашу точку доступа Wi-Fi, нажав кнопку Start Hotspot. Теперь вы можете подключиться к вашей сети с других устройств, используя имя сети и пароль, которые вы указали ранее. Наслаждайтесь быстрым и надежным интернет-соединением на всех ваших устройствах, где бы вы ни находились!
- Mypublicwifi настройка
- Как настроить Mypublicwifi:
- Как пользоваться Mypublicwifi:
- Как установить Mypublicwifi на Windows 7
- Шаг 1: Скачайте и установите MyPublicWiFi
- Шаг 2: Настройка MyPublicWiFi
- Как настроить Mypublicwifi для создания Wi-Fi точки доступа
- Шаг 1: Загрузка и установка Mypublicwifi
- Шаг 2: Настройка Mypublicwifi
- Как пользоваться Mypublicwifi
- Как подключиться к Wi-Fi точке доступа Mypublicwifi
- Настройка Wi-Fi точки доступа на Windows 7:
- Подключение к Wi-Fi точке доступа Mypublicwifi:
- Как ограничить доступ к Wi-Fi сети при помощи Mypublicwifi
- Шаг 1: Установка и настройка Mypublicwifi
- Шаг 2: Ограничение доступа к Wi-Fi сети
- Как настроить гостевой доступ через Mypublicwifi
- Настройка Mypublicwifi
- Как изменить пароль и имя Wi-Fi сети в Mypublicwifi
- Как настроить фильтрацию веб-сайтов в Mypublicwifi
- 📸 Видео
Видео:как раздать вай-фай с пк или ноутбука MyPublicWiFiСкачать

Mypublicwifi настройка
Как настроить Mypublicwifi:
1. Скачайте и установите Mypublicwifi на ваш компьютер с операционной системой Windows.
2. Запустите программу и выберите язык, на котором вы хотите пользоваться Mypublicwifi.
3. Перейдите на вкладку Настройка точки доступа и введите имя сети (SSID) и пароль, которые будет использовать ваша точка доступа. Укажите также тип сети (WPA2 или WPA).
4. Настройте ограничения доступа, если это необходимо. Например, вы можете ограничить скорость связи или запретить доступ к определенным сайтам.
5. Нажмите кнопку Запустить точку доступа. Mypublicwifi создаст точку доступа, и вы сможете подключиться к ней с других устройств.
Как пользоваться Mypublicwifi:
1. На вашем компьютере откройте браузер и введите адрес любого сайта, чтобы проверить подключение к интернету.
2. На другом устройстве (например, смартфоне или планшете) найдите доступные Wi-Fi сети и выберите сеть с именем, которое вы указали в настройках Mypublicwifi.
3. Введите пароль, который вы указали в настройках Mypublicwifi, чтобы подключиться к сети.
4. После успешного подключения вы сможете пользоваться интернетом на другом устройстве через вашу точку доступа, созданную с помощью Mypublicwifi.
Теперь вы знаете, как настроить Mypublicwifi и пользоваться им. Удачного использования!
| Операционная система | Windows |
|---|---|
| Возможности | Создание точки доступа Wi-Fi |
| Как настроить | Установить программу, ввести имя сети и пароль, настроить ограничения доступа, запустить точку доступа |
| Как пользоваться | Подключиться к сети с других устройств, ввести пароль, пользоваться интернетом |
Видео:настройка раздачи вай-фай с пк или ноутбука MyPublicWiFi ( часть вторая )Скачать

Как установить Mypublicwifi на Windows 7
Шаг 1: Скачайте и установите MyPublicWiFi
Первым шагом является скачивание и установка MyPublicWiFi на ваш компьютер Windows 7. Вы можете скачать программу с официального сайта разработчика или с других надежных источников. После завершения загрузки запустите установочный файл и следуйте инструкциям на экране, чтобы установить программу на ваш компьютер.
Шаг 2: Настройка MyPublicWiFi
После успешной установки программы запустите MyPublicWiFi. При первом запуске вам будет предложено согласиться с лицензионным соглашением. После этого вы увидите главное окно MyPublicWiFi.
Настройка MyPublicWiFi включает в себя несколько важных действий:
| Настройка | Описание |
|---|---|
| Настроить имя сети (SSID) | Укажите имя сети (SSID), которое будет отображаться для устройств, желающих подключиться к вашему Wi-Fi. |
| Установить пароль | Установите пароль для вашей точки доступа Wi-Fi для защиты от несанкционированного доступа. |
| Выбрать тип интернет-подключения | Выберите тип вашего интернет-подключения (например, Ethernet или модем) и следуйте указаниям программы для дальнейшей настройки. |
| Начать раздачу Wi-Fi | После завершения настройки нажмите кнопку Start Hotspot, чтобы начать раздачу Wi-Fi с вашего компьютера. |
После выполнения всех этих настроек ваша точка доступа Wi-Fi должна быть готова к использованию. Вы сможете пользоваться вашим компьютером на базе Windows 7 как точкой доступа и подключаться к нему с других устройств через Wi-Fi.
Запомните, что MyPublicWiFi — это мощный инструмент, который позволяет вам настроить ваш компьютер Windows 7 в точку доступа Wi-Fi. Однако, не забывайте обеспечить вашу сеть Wi-Fi надежным паролем и регулярно обновлять безопасность вашей точки доступа.
Видео:mypublicwifi как настроить на windows 10Скачать

Как настроить Mypublicwifi для создания Wi-Fi точки доступа
Шаг 1: Загрузка и установка Mypublicwifi
- Перейдите на официальный сайт MyPublicWiFi и нажмите на кнопку Скачать.
- Запустите загруженный файл и следуйте инструкциям установщика, чтобы установить программу на свой компьютер.
Шаг 2: Настройка Mypublicwifi
После установки MyPublicWiFi, вам потребуется настроить программу перед использованием.
- Запустите MyPublicWiFi с помощью ярлыка на рабочем столе или в меню Пуск.
- В появившемся окне программы, введите имя вашей Wi-Fi сети в поле Сеть (SSID).
- Выберите тип шифрования для вашей сети Wi-Fi. Рекомендуется выбрать WPA2 для повышенной безопасности.
- Введите пароль для вашей сети Wi-Fi в поле Пароль.
- Установите флажок рядом с Интернет (Rеpеаtеr/Аd-Hос) если вы хотите разделять свое текущее интернет-соединение с другими устройствами через Wi-Fi. Если вы не хотите разделять интернет-соединение, снимите флажок.
- Нажмите на кнопку Настройка и запуск.
После завершения настройки MyPublicWiFi, программа создаст Wi-Fi точку доступа с заданными вами параметрами. Вы можете подключиться к вашей новой Wi-Fi сети с других устройств и использовать интернет через ваш компьютер.
Также, вам может потребоваться настроить правила брандмауэра Windows и разрешить доступ MyPublicWiFi к интернету.
Видео:MyPublicWifi настройка программы + ссылкаСкачать
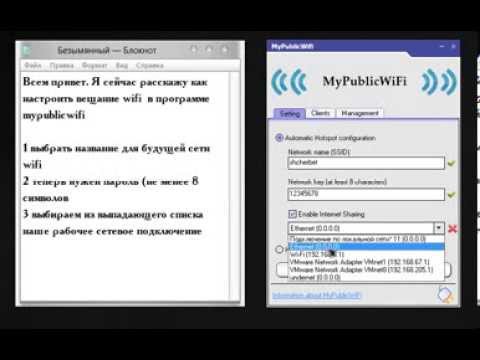
Как пользоваться Mypublicwifi
1. После успешной настройки Mypublicwifi, запустите программу на вашем компьютере.
2. В главном окне программы вы увидите вкладку Hotspot. Нажмите на нее.
3. В разделе Hotspot вы можете увидеть основные настройки вашей виртуальной точки доступа. Чтобы начать использовать Mypublicwifi, убедитесь, что переключатель Activate Wi-Fi Repeater Mode включен.
4. Далее, в разделе Mypublicwifi Hotspot, вы можете настроить имя вашей точки доступа (SSID) и пароль. Введите желаемые значения в соответствующих полях.
5. В разделе Internet Sharing вы можете выбрать, какое интернет-соединение будет использоваться для вашей виртуальной точки доступа. Вы можете выбрать уже установленное соединение или создать новое соединение.
6. После того как вы настроили все необходимые параметры, нажмите на кнопку Start Hotspot, чтобы активировать вашу виртуальную точку доступа.
| Сочетание клавиш | Функция |
|---|---|
| Ctrl + Shift + S | Помощь |
| Ctrl + Alt + N | Открыть Меню |
| Ctrl + Shift + D | Открыть Панель инструментов разработчика |
| Ctrl + Shift + J | Открыть консоль разработчика |
| Ctrl + Shift + M | Окружение для мобильных устройств |
| Ctrl + Shift + C | Инспекция элемента |
| F12 | Инструменты разработчика |
7. Теперь ваш компьютер превратился в точку доступа Wi-Fi, и другие устройства могут подключаться к ней, используя введенный вами пароль.
Таким образом, вы научились пользоваться Mypublicwifi и создавать виртуальную точку доступа Wi-Fi на компьютере под управлением Windows.
Видео:настройка раздачи вай-фай с пк или ноутбука MyPublicWiFi( часть третья )а так же руссификацияСкачать

Как подключиться к Wi-Fi точке доступа Mypublicwifi
Для подключения к Wi-Fi точке доступа, созданной с помощью Mypublicwifi, следуйте указаниям:
Настройка Wi-Fi точки доступа на Windows 7:
Прежде чем подключиться к Wi-Fi точке доступа Mypublicwifi, убедитесь, что настройка точки доступа была выполнена правильно на компьютере с ОС Windows 7:
Шаг 1: Запустите программу Mypublicwifi и убедитесь, что Wi-Fi точка доступа активирована.
Шаг 2: В поле Наименование сети введите название сети, которое вы хотите использовать для точки доступа Wi-Fi.
Шаг 3: В поле Пароль введите желаемый пароль для защиты Wi-Fi сети.
Шаг 4: Установите флажок Поделиться интернетом, чтобы предоставить доступ к интернету через Wi-Fi точку доступа.
Шаг 5: Щелкните кнопку Настроить и запустить точку доступа Wi-Fi.
Настройка Wi-Fi точки доступа Mypublicwifi на Windows 7 успешно завершена.
Подключение к Wi-Fi точке доступа Mypublicwifi:
Теперь, когда Wi-Fi точка доступа Mypublicwifi настроена на компьютере с ОС Windows 7, вы можете подключиться к ней на других устройствах, следуя этим шагам:
Шаг 1: На устройстве, к которому вы хотите подключиться, откройте раздел настроек Wi-Fi.
Шаг 2: В списке доступных сетей найдите название сети, которое вы указали при настройке точки доступа Mypublicwifi.
Шаг 3: Выберите эту сеть и введите пароль, который вы указали при настройке Wi-Fi точки доступа.
Шаг 4: Нажмите кнопку Подключиться.
После успешного введения пароля, вы будете подключены к Wi-Fi точке доступа Mypublicwifi.
Видео:Как настроить My Public WiFi / Май Паблик ВайФайСкачать

Как ограничить доступ к Wi-Fi сети при помощи Mypublicwifi
Шаг 1: Установка и настройка Mypublicwifi
Для начала вам нужно скачать и установить программу Mypublicwifi на свой компьютер. Вы можете найти официальную версию программы на официальном сайте Mypublicwifi. Установите программу, следуя инструкциям на экране.
Шаг 2: Ограничение доступа к Wi-Fi сети
После установки вы можете приступить к настройке ограничения доступа к Wi-Fi сети с помощью Mypublicwifi. Чтобы сделать это, следуйте приведенным ниже шагам:
- Откройте программу Mypublicwifi.
- Перейдите на вкладку Access Control (Контроль доступа).
- Выберите опцию Whitelist (Белый список) или Blacklist (Черный список), в зависимости от вашего предпочтения.
- Добавьте MAC-адреса устройств, которым вы разрешаете или запрещаете доступ к Wi-Fi сети.
- Нажмите кнопку Save (Сохранить), чтобы применить изменения.
Теперь только устройства с указанными вами MAC-адресами смогут использовать вашу Wi-Fi сеть. Если вы выбрали черный список, то только эти устройства будут исключены из подключения.
Настройка ограничения доступа к Wi-Fi сети при помощи Mypublicwifi — это простой и эффективный способ обеспечить безопасность и контролировать использование вашей Wi-Fi сети. Следуя указанным выше шагам, вы сможете настроить Mypublicwifi таким образом, чтобы только нужные устройства могли пользоваться вашей сетью.
Видео:Как раздать VPN по Wi-Fi в Windows 10?Скачать

Как настроить гостевой доступ через Mypublicwifi
Вот как настроить гостевой доступ через Mypublicwifi:
Шаг 1:
Скачайте и установите программу Mypublicwifi на ваш компьютер с операционной системой Windows 7. После установки запустите приложение.
Шаг 2:
На главной странице Mypublicwifi выберите вкладку Hotspot и установите галочку напротив Enable SSID. Здесь вы сможете задать имя вашей сети Wi-Fi.
Шаг 3:
Далее задайте пароль для вашей сети Wi-Fi, введя его в поле Password. Убедитесь, что пароль надежный и никому неизвестен, чтобы защитить вашу сеть от несанкционированного доступа.
Шаг 4:
Нажмите на кнопку Start Hotspot, чтобы начать вещание вашей сети Wi-Fi.
Шаг 5:
Теперь другие пользователи смогут увидеть вашу сеть Wi-Fi и подключиться к ней, используя заданный вами пароль.
Таким образом, вы настроили гостевой доступ через Mypublicwifi. Теперь другие пользователи могут пользоваться вашей сетью Wi-Fi, не имея доступа к вашей основной сети.
Видео:Где и как скачать и как установить MyPublicWiFiСкачать

Настройка Mypublicwifi
Для настройки и использования Mypublicwifi следуйте следующим шагам:
| 1. | Скачайте и установите Mypublicwifi на ваш компьютер Windows 7. |
| 2. | Запустите программу после установки. |
| 3. | В окне программы нажмите на кнопку Settings. |
| 4. | В открывшемся окне выберите вкладку Hotspot и установите настройки вашей сети Wi-Fi. Введите имя точки доступа (SSID) и пароль (Password), которые будут использоваться для подключения к вашей сети. |
| 5. | Нажмите на кнопку Start Hotspot для запуска точки доступа Wi-Fi. |
После выполнения этих шагов ваш компьютер на Windows 7 будет настроен и готов пользоваться Mypublicwifi для создания точки доступа Wi-Fi. Вы сможете поделиться своим интернет-соединением с другими устройствами и позволить им пользоваться вашей сетью Wi-Fi.
Видео:Программы для раздачи интернета MyPublicWiFiСкачать

Как изменить пароль и имя Wi-Fi сети в Mypublicwifi
Если вы уже установили и настроили Mypublicwifi, но хотите изменить пароль или имя Wi-Fi сети, следуйте этому простому руководству:
- Откройте Mypublicwifi на вашем компьютере.
- Нажмите на вкладку Settings (Настройки) в основном окне программы.
- В разделе Network Name (SSID) (Имя сети (SSID)) введите новое имя для вашей Wi-Fi сети.
- В разделе Network Key (WPA2) (Сетевой ключ (WPA2)) введите новый пароль для вашей Wi-Fi сети. Убедитесь, что пароль достаточно сложный и безопасный.
- Нажмите на кнопку Apply (Применить), чтобы сохранить изменения.
После применения этих изменений ваша Wi-Fi сеть будет использовать новое имя и пароль. Убедитесь, что другие устройства, которым требуется доступ к вашей Wi-Fi сети, обновили информацию соответствующим образом.
Теперь вы знаете, как легко изменить пароль и имя Wi-Fi сети в Mypublicwifi. Пользуйтесь этой информацией для настройки и управления своей собственной точкой доступа Wi-Fi!
Видео:Как раздать вайфай c windows 10Скачать

Как настроить фильтрацию веб-сайтов в Mypublicwifi
С помощью Mypublicwifi вы можете легко настроить фильтрацию веб-сайтов, чтобы ограничить доступ к определенным сайтам в вашей сети.
Вот как настроить фильтрацию веб-сайтов в Mypublicwifi:
| Шаг | Как настроить |
|---|---|
| 1 | Запустите программу Mypublicwifi на вашем компьютере. |
| 2 | Нажмите на вкладку Фильтрация в основном окне программы. |
| 3 | Выберите опцию Включить фильтрацию веб-сайтов. |
| 4 | Введите адреса веб-сайтов, которые вы хотите заблокировать в поле Список запрещенных URL-адресов. |
| 5 | Нажмите на кнопку Применить, чтобы сохранить настройки. |
Теперь все устройства, подключенные к вашей точке доступа Wi-Fi через Mypublicwifi, не смогут получить доступ к заблокированным веб-сайтам.
Как вы можете видеть, настройка фильтрации веб-сайтов в Mypublicwifi очень проста и позволяет вам эффективно контролировать доступ к определенным сайтам в вашей сети. Будьте осторожны и ответственны при выборе сайтов для блокировки.
📸 Видео
Как раздать WiFi с ноутбука с помощью программы mypublicwifiСкачать

Не работает MyPublicWiFi/решение проблемыСкачать

MyPublicWiFi - приложение превращает компьютер в точку доступа Wi-FiСкачать

Как сделать wifi с помощью программы MypublicwifiСкачать

MyPublicWiFi-Бесплатная программа для раздачи WiFiСкачать

настройка раздачи вай фай с пк или ноутбука MyPublicWiFi часть втораяСкачать

MyPublicWiFi Turn your computer into a Virtual WiFi Hotspot with Firewall ,Bandwidth Manager (25).Скачать

Как пользоваться MyPublicWifi. Программа для раздачи Wi-fiСкачать

Как раздавать интернет через Wi-Fi на ноутбуке или ПК. Два способаСкачать