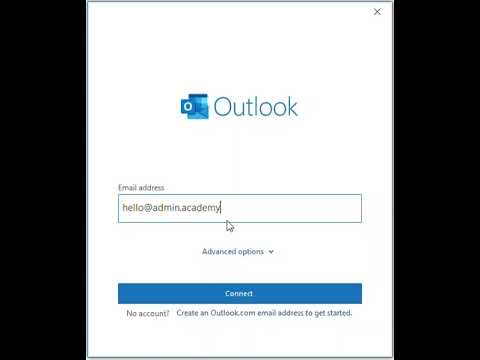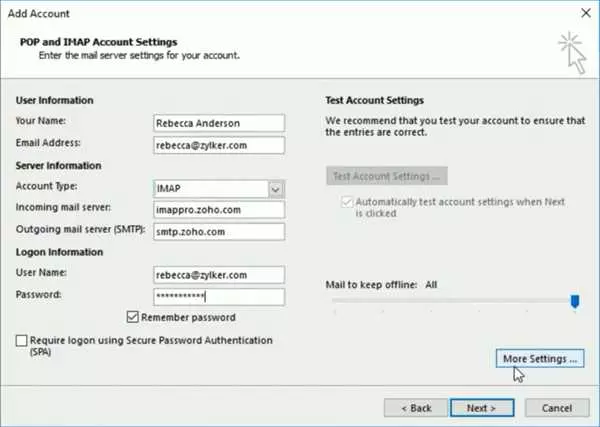Для учетной записи электронной почты в Outlook можно использовать различные протоколы, такие как POP3 и IMAP. Однако, использование IMAP имеет свои преимущества. Почему? Потому что IMAP позволяет синхронизировать все папки и записи на сервере, так что вы можете получить доступ к своей почте с любого устройства в любое время. В этой статье мы рассмотрим настройку почты в Outlook с использованием протокола IMAP и также расскажем о некоторых распространенных проблемах и их исправлении.
Первым шагом при настройке почты в Outlook с использованием IMAP является правильное ввод параметров для учетной записи. Вы должны указать сервер входящей и исходящей почты, а также вашу учетную информацию. Если вы не знаете эти данные, обратитесь к своему поставщику услуг электронной почты или к администратору сети. После правильного заполнения параметров, Outlook автоматически проверяет подключение к серверу и создает учетную запись для вас.
Если у вас возникли проблемы с почтой в Outlook, не паникуйте. Часто проблемы синхронизации и доступом к папкам связаны с неправильными настройками IMAP. Один из распространенных проблемных моментов — это невозможность просмотреть папки, созданные на сервере, или проблемы с отправкой и получением писем. В таких случаях, проверьте настройки учетной записи и убедитесь, что вы правильно указали сервер входящей и исходящей почты. Также, убедитесь, что у вас достаточно свободного места на сервере, чтобы сохранить все папки и записи.
- Outlook не синхронизирует папки IMAP
- Проверьте настройки IMAP в Outlook
- Проверьте параметры сервера и сети
- Настройка IMAP в Outlook
- Outlook IMAP: важные параметры учетной записи
- Вот несколько важных параметров, которые нужно установить при настройке учетной записи IMAP в Outlook:
- Outlook POP3: отличия от IMAP
- Проблемы с IMAP в Outlook и их решение
- Не синхронизируется почта учетной записи
- Не отображаются папки IMAP в Outlook
- Почему Outlook не получает письма через IMAP?
- Неправильные настройки учетной записи IMAP
- Проблемы с синхронизацией папок IMAP
- Использование POP3 вместо IMAP
- Что делать, если Outlook не отправляет письма по протоколу IMAP?
- Проверьте настройки учетной записи почты
- Синхронизация папок
- Outlook и IMAP: как настроить автоматическую архивацию сообщений?
- Проверьте настройки учетной записи Outlook и измените, если необходимо
- Создайте новую папку для архивных записей
- Настройте правила автоматической архивации
- 💡 Видео
Видео:Как настроить почтовый ящик в Outlook 2016Скачать

Outlook не синхронизирует папки IMAP
Существует несколько возможных причин, по которым Outlook может не синхронизировать папки IMAP. Одна из таких причин может быть неправильная настройка IMAP-параметров в Outlook.
Проверьте настройки IMAP в Outlook
Прежде всего, убедитесь, что вы правильно настроили аккаунт IMAP в Outlook. Проверьте следующие параметры:
- Убедитесь, что вы выбрали IMAP вместо POP3 при настройке аккаунта.
- Проверьте правильность имени сервера IMAP и порта. Обычно это imap.yourdomain.com и порт 993.
- Убедитесь, что правильно указано имя пользователя и пароль для аккаунта IMAP.
- Проверьте настройки безопасности и шифрования. Установите соединение с сервером IMAP по SSL/TLS.
Если все эти параметры правильно настроены, но Outlook по-прежнему не синхронизирует папки IMAP, возможно, проблема связана с сервером почтового провайдера или сетевыми настройками.
Проверьте параметры сервера и сети
Свяжитесь с почтовым провайдером и узнайте, есть ли у них проблемы с сервером IMAP. Проверьте, может ли Outlook подключиться к другим серверам электронной почты с помощью протокола IMAP.
Также, убедитесь, что ваше устройство имеет доступ к Интернету и что сетевые настройки правильно настроены. Возможно, вам потребуется обратиться к системному администратору или провайдеру Интернета для решения проблем с сетью.
Видео:Настройка корпоративной почты в OutlookСкачать

Настройка IMAP в Outlook
С использованием IMAP, вы можете получать доступ к вашим папкам электронной почты с любого устройства, подключенного к Интернету. Все изменения, которые вы делаете на одном устройстве (например, удаление писем или создание новой папки), автоматически отображаются на других устройствах.
Для настройки IMAP в Outlook, выполните следующие шаги:
- Откройте Outlook и выберите вкладку Файл в верхней части окна.
- В разделе Информация, выберите Добавление учетной записи.
- Выберите Ручная настройка или дополнительные типы серверов и нажмите Далее.
- Выберите Служба электронной почты Интернета и нажмите Далее.
- Введите свое имя и адрес электронной почты в соответствующие поля.
- Выберите IMAP в качестве типа учетной записи.
- Укажите входящий и исходящий серверы для вашего почтового провайдера. Обычно это что-то вроде imap.example.com и smtp.example.com.
- Введите свои учетные данные (логин и пароль) для входа на сервер.
- Проверьте настройки и нажмите Далее для завершения настройки IMAP.
После завершения настройки IMAP, Outlook начнет синхронизацию папок вашей учетной записи, и вы сможете получать и отправлять электронные письма через Outlook.
Видео:Outlook. Добавление корпоративной почты.Скачать

Outlook IMAP: важные параметры учетной записи
При настройке учетной записи IMAP в Outlook важно указать правильные параметры для обеспечения успешной синхронизации с сервером. Некорректные настройки могут привести к проблемам с получением и отправкой писем.
Вот несколько важных параметров, которые нужно установить при настройке учетной записи IMAP в Outlook:
| Параметр | Описание |
| Сервер входящей почты (IMAP) | Адрес сервера, который принимает входящие сообщения через протокол IMAP. Обычно в формате imap.example.com. |
| Сервер исходящей почты (SMTP) | Адрес сервера, который отправляет исходящие сообщения через протокол SMTP. Обычно в формате smtp.example.com. |
| Имя пользователя | Логин или имя пользователя, которое используется для входа в учетную запись электронной почты. |
| Пароль | Пароль, который соответствует учетной записи пользователя. Используйте надежный пароль для обеспечения безопасности. |
| Порт сервера входящей почты (IMAP) | Номер порта, который используется для соединения с сервером входящей почты через протокол IMAP. Обычно порт 993 или 143. |
| Порт сервера исходящей почты (SMTP) | Номер порта, который используется для соединения с сервером исходящей почты через протокол SMTP. Обычно порт 587 или 25. |
Все эти параметры необходимо внимательно проверить и правильно ввести при настройке учетной записи IMAP в Outlook. Неправильные настройки могут привести к проблемам с синхронизацией и сохранением папок и записей в почтовом ящике.
Видео:Курс по Outlook. Урок 1. Вход в учетную запись. Синхронизация почтыСкачать

Outlook POP3: отличия от IMAP
При использовании POP3, папки и другие параметры не синхронизируются между различными устройствами, такими как компьютеры и смартфоны. Вследствие этого, если вы удалили или переместили письмо в Outlook, настройка POP3 не обновит эти изменения на сервере. Это может привести к тому, что вы увидите одни и те же письма на разных устройствах, а также потерю важных сообщений или записей.
Видео:В чём отличие Outlook при использовании с Exchange и IMAP/POP3Скачать

Проблемы с IMAP в Outlook и их решение
Не синхронизируется почта учетной записи
Одной из наиболее распространенных проблем с IMAP в Outlook является несоответствие синхронизации писем на разных устройствах. Если приложение Outlook не синхронизирует письма на всех устройствах, то возможно, проблема связана с неправильной настройкой IMAP параметров для учетной записи.
Для исправления этой проблемы, проверьте следующие параметры настройки IMAP:
- Убедитесь, что в настройках учетной записи IMAP указан правильный сервер входящей и исходящей почты.
- Проверьте правильность ввода имени пользователя и пароля для учетной записи.
- Установите правильные порты для IMAP сервера — обычно это порт 993 для входящей почты и порт 587 для исходящей почты.
- При необходимости, проверьте, что SSL-шифрование включено для IMAP сервера.
Если после проверки всех параметров настройки IMAP проблема не решена, рекомендуется обратиться в службу поддержки почтового провайдера для получения дополнительной помощи.
Не отображаются папки IMAP в Outlook
Еще одной проблемой, с которой пользователи иногда сталкиваются, является отсутствие некоторых папок IMAP в Outlook. Если ваши папки IMAP не отображаются в Outlook, то может потребоваться настройка параметров папок в программе.
Для настройки папок IMAP в Outlook выполните следующие действия:
- Откройте Outlook и выберите вкладку Файл в верхней панели меню.
- Выберите Параметры учетной записи и откройте окно параметров учетной записи.
- В окне параметров учетной записи выберите учетную запись IMAP и нажмите кнопку Изменить.
- На странице Дополнительные настройки выберите вкладку Основные и нажмите кнопку Параметры папок.
- Убедитесь, что установлена галочка напротив Отобразить все папки IMAP.
- Нажмите ОК и Далее для сохранения изменений и закрытия окон параметров.
После настройки параметров папок IMAP в Outlook должны отобразиться все папки, связанные с вашей учетной записью электронной почты.
Итак, если у вас возникли проблемы с IMAP в Outlook, убедитесь, что правильно настроены параметры IMAP для вашей учетной записи и выполните настройку параметров папок в программе. Если проблема не решена, не стесняйтесь обратиться в службу поддержки для получения дополнительной помощи.
Видео:Пароли для внешних приложений mail.ru на примере OutlookСкачать

Почему Outlook не получает письма через IMAP?
Неправильные настройки учетной записи IMAP
Первая и наиболее распространенная причина — неправильные настройки учетной записи IMAP в Outlook. Проверьте следующие параметры настройки:
- Верная адрес электронной почты: убедитесь, что вы правильно ввели адрес электронной почты, который вы используете для учетной записи IMAP.
- Сервер входящей почты (IMAP): убедитесь, что вы указали правильный IMAP-сервер для своей почты. Обычно это что-то вроде imap.example.com.
- Порт IMAP: проверьте, используете ли вы правильный порт IMAP-сервера. Обычно это порт 993.
- Использование SSL: убедитесь, что вы правильно настроили использование SSL для учетной записи IMAP. Обычно требуется SSL-шифрование для безопасной передачи данных.
- Имя пользователя и пароль: проверьте, соответствуют ли ваше имя пользователя и пароль, которые вы используете для учетной записи IMAP, настройкам в Outlook.
Проблемы с синхронизацией папок IMAP
Иногда Outlook может не получать письма через IMAP из-за проблем с синхронизацией папок. Проверьте следующие пункты:
- Проверьте папку Входящие: убедитесь, что в папке Входящие в Outlook отображаются все письма, которые должны быть получены через IMAP.
- Обновите папки IMAP: попробуйте обновить папки IMAP в Outlook, чтобы убедиться, что они синхронизируются с сервером почты.
- Опробуйте другой клиент почты: если проблема продолжается, попробуйте использовать другой почтовый клиент, чтобы увидеть, получается ли получить письма через IMAP с помощью другого клиента.
Использование POP3 вместо IMAP
Еще одна возможная причина — использование POP3 вместо IMAP в настройках учетной записи. Проверьте настройки учетной записи, чтобы убедиться, что вы используете протокол IMAP вместо POP3. IMAP позволяет синхронизировать письма и папки между сервером почты и клиентом Outlook, в то время как POP3 загружает письма с сервера и хранит их только на клиенте.
Если вы проверили все вышеперечисленные проблемы и исправили их настройки в Outlook, но все равно не можете получить письма через IMAP, рекомендуется обратиться за поддержкой к провайдеру услуги электронной почты или администратору почтового сервера.
Видео:Настройка Outlook в Windows | Setting up Outlook on WindowsСкачать

Что делать, если Outlook не отправляет письма по протоколу IMAP?
Microsoft Outlook предоставляет удобный способ организации и управления электронной почтой. Однако, иногда пользователи сталкиваются с проблемой, когда Outlook не отправляет письма по протоколу IMAP. Это может быть вызвано несколькими причинами, такими как неправильная настройка или проблемы с синхронизацией папок. В этом разделе мы рассмотрим несколько возможных решений для исправления этой проблемы.
Проверьте настройки учетной записи почты
Первым шагом для решения проблемы с отправкой писем в Outlook по протоколу IMAP является проверка правильности настроек учетной записи почты. Убедитесь, что вы используете правильные параметры IMAP-сервера и порта. Также убедитесь, что ваша учетная запись настроена на использование протокола IMAP, а не POP3.
Синхронизация папок
Если Outlook не отправляет письма, возможно, проблема связана с синхронизацией папок. Убедитесь, что папки в Outlook синхронизированы с сервером почтового ящика. Вы можете проверить это, щелкнув правой кнопкой мыши на учетной записи почты в папке почта и выбрав свойства. Затем перейдите на вкладку имап и убедитесь, что все папки отмечены для синхронизации.
Если после проведения этих шагов проблема не решится, попробуйте выполнить следующие действия:
- Проверьте подключение к интернету
- Перезагрузите Outlook
- Обновите программное обеспечение Outlook до последней версии
- Отключите антивирусные программы или брандмауэры, которые могут блокировать отправку почты
Если проблема остается нерешенной, рекомендуется обратиться к службе поддержки Outlook или провайдеру почтовых услуг для получения дополнительной помощи.
Видео:Как работает электронная почта: SMTP, POP3 и IMAPСкачать

Outlook и IMAP: как настроить автоматическую архивацию сообщений?
Проверьте настройки учетной записи Outlook и измените, если необходимо
Перед тем, как начать настройку автоматической архивации сообщений, убедитесь, что у вас установлена учетная запись IMAP. Если у вас настроена учетная запись POP3, вы не сможете использовать функцию автоматической архивации сообщений. Чтобы проверить это, следуйте этим шагам:
- Откройте Outlook и перейдите во вкладку «Файл» в верхнем левом углу.
- В разделе «Информация» выберите «Параметры учетной записи».
- В открывшемся окне выберите учетную запись, которую вы хотите проверить, и нажмите на кнопку «Изменить».
- Убедитесь, что тип учетной записи указан как IMAP. Если там указано POP3, вам необходимо создать новую учетную запись IMAP.
Создайте новую папку для архивных записей
После того, как вы убедитесь, что используете учетную запись IMAP, следующим шагом является создание специальной папки для хранения архивных записей. Для этого выполните следующие действия:
- Откройте Outlook и выберите учетную запись, для которой вы хотите создать новую папку.
- Щелкните правой кнопкой мыши на папке «Входящие» и выберите «Новая папка».
- Введите название папки, например «Архив» или «Старые сообщения», и нажмите кнопку «ОК».
Настройте правила автоматической архивации
Теперь, когда у вас есть специальная папка для хранения архивных записей, остается настроить правила автоматической архивации сообщений. Для этого выполните следующие действия:
- Откройте Outlook и перейдите во вкладку «Файл» в верхнем левом углу.
- В разделе «Параметры» выберите «Параметры учетной записи».
- В открывшемся окне выберите учетную запись, для которой вы хотите настроить правила автоматической архивации, и нажмите на кнопку «Изменить».
- Перейдите на вкладку «Автоархивация» и установите нужные вам параметры, такие как периодичность архивации и папка для хранения архивных записей. Укажите ранее созданную папку.
- Нажмите на кнопку «ОК», чтобы сохранить изменения.
Теперь ваш Outlook будет автоматически архивировать старые сообщения и сохранять их в указанной папке. Вы сможете легко найти важные записи и освободить место в почтовом ящике. Не забудьте периодически проверять папку архивных записей и организовывать сообщения для более удобного доступа.
💡 Видео
Настройка почтовых протоколов SMTP, POP3 и IMAPСкачать

Сортировка писем по папкам автоматически (правила для писем новичкам в Outlook 2016)Скачать

Setting up IMAP/POP Email on OutlookСкачать
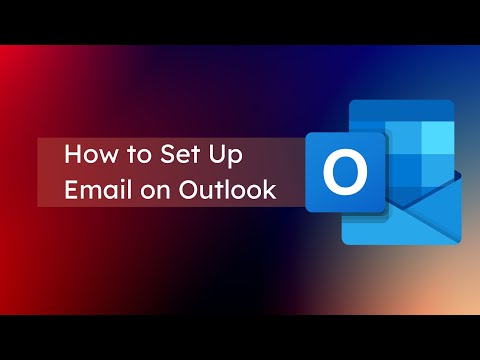
Как настроить учетную запись электронной почты IMAP в Outlook 2016?Скачать

Как настроить почту в Outlook?Скачать

Outlook Gmail Port numbers (IMAP & SMTP)Скачать
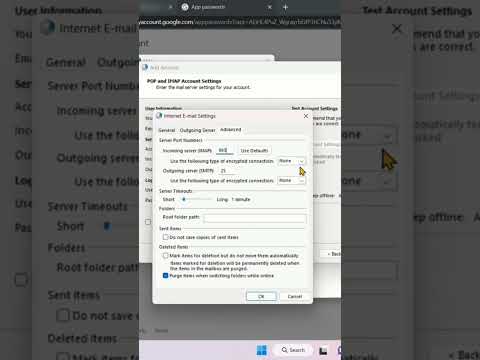
Настройка почтовой программы в Windows 10, 11 в 2022 годуСкачать

Setting up IMAP Emails on Outlook (mac)Скачать
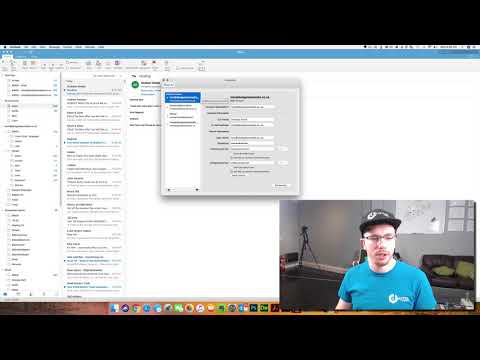
Outlook 2010 IMAP ConfigurationСкачать
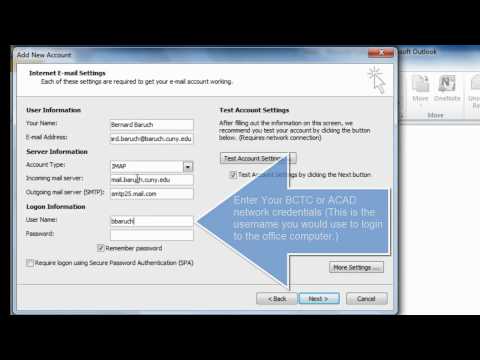
Как добавить SPF, DKIM, DMARC и настроить POP3 и IMAP4 на Exchange Server 2019Скачать

How-To: Setup an IMAP mail with the latest Outlook (2020)Скачать
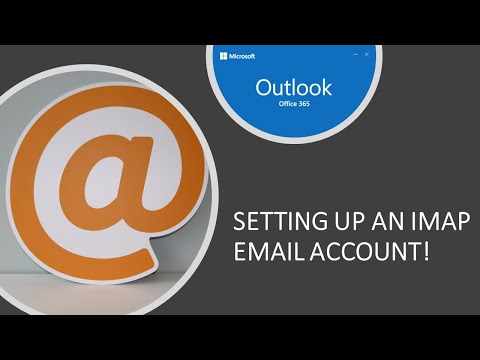
Configure Outlook emailСкачать