ДПИ (dots per inch) – это единица измерения разрешающей способности мышки. Если вы хотите изменить чувствительность вашей мышки, понизить или увеличить ДПИ, то Windows 10 предоставляет вам такую возможность. Регулировка ДПИ может быть полезна, если вы хотите сделать движения курсора более точными или наоборот, быстрыми и легкими.
Для того чтобы узнать текущее значение ДПИ и изменить его в Windows 10, вам понадобится пройти в меню настроек мышки. Существует несколько способов сделать это. Во-первых, вы можете найти соответствующие настройки мышки в разделе Параметры или Настройки в вашей операционной системе. Во-вторых, вы можете воспользоваться специальной программой для настройки ДПИ.
Поменять настройки ДПИ на вашей мышке в Windows 10 также можно через панель управления. Для этого найдите раздел Мышь в панели управления и откройте его. Затем перейдите на вкладку Настройки или Опции и найдите пункт, отвечающий за ДПИ. В некоторых случаях вам может потребоваться перезагрузить компьютер для применения изменений.
Не забудьте проверить чувствительность вашей мышки после изменения ДПИ. Некоторые пользователи могут испытывать дискомфорт при слишком высоком или низком разрешении. Если вам не удобно работать с новыми настройками, вы всегда можете вернуться к предыдущим или попробовать другие значения ДПИ. Экспериментируйте и выбирайте то, что подходит именно вам.
- ДПИ мыши в Windows 10: основные понятия
- Проверка ДПИ мыши на Windows 10
- Настройка ДПИ мыши на Windows 10
- Изменение ДПИ мышки в Windows 10
- Как изменить ДПИ мыши в Windows 10
- Используя настройки Windows 10
- Используя программу от производителя мыши
- Как уменьшить ДПИ на мышке в Windows 10
- Как увеличить ДПИ мышки на Windows 10
- Как понизить чувствительность мыши на Windows 10
- 1. Изменение настроек мыши через системные настройки
- 2. Использование программ для изменения DPI
- Как узнать чувствительность мыши на Windows 10
- Программа для настройки ДПИ на мышке
- Программа для настройки ДПИ мыши в Windows 10
- Как настроить ДПИ мыши в Windows 10
- Программы для настройки ДПИ мыши в Windows 10
- Как проверить ДПИ мыши в Windows 10
- Как изменить ДПИ мыши в Windows 10
- 🔍 Видео
Видео:Как правильно настроить DPI игровой мыши | ГАЙДСкачать

ДПИ мыши в Windows 10: основные понятия
Проверка ДПИ мыши на Windows 10
Перед настройкой ДПИ мышки в Windows 10, вам необходимо узнать текущее значение этого параметра. Для этого можно воспользоваться специальной программой или проверить настройки мыши в системе.
С помощью программы:
- Загрузите и установите программу для настройки ДПИ мыши (например, Logitech SetPoint или Microsoft Mouse and Keyboard Center).
- Откройте программу и найдите раздел с настройками ДПИ.
- В разделе с настройками вы сможете увидеть текущее значение ДПИ.
Через системные настройки:
- Нажмите правой кнопкой мыши на панели задач и выберите пункт Настройки мыши.
- Перейдите на вкладку Дополнительно и найдите раздел с настройками ДПИ.
- В этом разделе вы сможете увидеть текущее значение ДПИ
Настройка ДПИ мыши на Windows 10
Для настройки ДПИ мышки в Windows 10, вам понадобится программа, предоставляемая производителем вашей мыши, или системные настройки.
С помощью программы:
- Загрузите и установите программу для настройки ДПИ мыши.
- Откройте программу и найдите раздел с настройками ДПИ.
- Выберите желаемое значение ДПИ и сохраните настройки.
Через системные настройки:
- Нажмите правой кнопкой мыши на панели задач и выберите пункт Настройки мыши.
- Перейдите на вкладку Дополнительно и найдите раздел с настройками ДПИ.
- Выберите желаемое значение ДПИ и сохраните настройки.
Изменение ДПИ мышки в Windows 10
Для изменения ДПИ мышки в Windows 10, вам необходимо поменять настройки в программе или системных настройках.
С помощью программы:
- Откройте программу для настройки ДПИ мыши.
- Найдите раздел с настройками ДПИ.
- Выберите новое значение ДПИ и сохраните настройки.
Через системные настройки:
- Нажмите правой кнопкой мыши на панели задач и выберите пункт Настройки мыши.
- Перейдите на вкладку Дополнительно и найдите раздел с настройками ДПИ.
- Выберите новое значение ДПИ и сохраните настройки.
Теперь вы знаете основные понятия и способы настройки ДПИ мыши в Windows 10. Путем изменения этого параметра вы сможете установить оптимальную чувствительность мыши, чтобы наиболее комфортно работать на вашем компьютере.
Видео:Windows - Как настроить чувствительность мыши! Уменьши или увеличь скорость своей мышки!Скачать

Как изменить ДПИ мыши в Windows 10
Используя настройки Windows 10
1. Щелкните правой кнопкой мыши на рабочем столе и выберите Настроить дисплей из контекстного меню.
2. В открывшемся окне настройки дисплея найдите раздел Масштабирование и макет и выберите нужный масштаб в поле Размер текста, приложений и других элементов.
3. Нажмите кнопку Применить для сохранения изменений и перезагрузите компьютер, чтобы применить новое значение ДПИ.
Используя программу от производителя мыши
1. Посетите веб-сайт производителя вашей мыши и найдите раздел загрузок или поддержки.
2. Скачайте и установите программу, предоставленную производителем, для настройки параметров мыши, включая ДПИ.
3. Запустите программу и найдите раздел настроек, связанных с ДПИ.
4. Увеличьте или понизьте значение ДПИ в соответствии с вашими предпочтениями и примените изменения.
Не важно, для чего вы хотите поменять ДПИ вашей мыши – чтобы увеличить чувствительность для быстрого перемещения или уменьшить для более точной работы, эти методы помогут вам изменить ДПИ мыши в Windows 10.
Видео:➥ КАК ПОМЕНЯТЬ DPI НА МЫШКЕ? ► КАК ВЫСТАВИТЬ 400 DPI? ► КАК ПОСТАВИТЬ ЛЮБОЙ DPI? ► ДЛЯ ИГРЫ В PUBG!Скачать

Как уменьшить ДПИ на мышке в Windows 10
Настройка чувствительности мыши может быть важной для комфорта работы в Windows 10. Если вы хотите уменьшить ДПИ (точность движений) на мышке, следуйте простым шагам ниже:
| Шаг | Действие |
|---|---|
| 1 | Откройте настройки Windows. |
| 2 | Перейдите в раздел Устройства. |
| 3 | Выберите Мышь в боковом меню. |
| 4 | Проверьте текущий ДПИ настройки вашей мышки. |
| 5 | Нажмите кнопку Дополнительные настройки. |
| 6 | В открывшемся окне найдите раздел Смена размеров и другие параметры курсора. |
| 7 | Нажмите на кнопку Настроить рядом с параметром ДПИ. |
| 8 | Отметьте опцию Поменять размеры всех элементов и выберите желаемое значение ДПИ. |
| 9 | Нажмите ОК для сохранения изменений. |
После выполнения этих шагов ДПИ настройки вашей мышки должны быть уменьшены. Это поможет уменьшить чувствительность мышки и сделать управление более точным. Если вам потребуется увеличить ДПИ в будущем, повторите эту процедуру и выберите желаемое значение ДПИ.
Видео:✅ЧТО ТАКОЕ DPI? НА ЧТО ВЛИЯЕТ И КАК НАСТРОИТЬ ЧУВСТВИТЕЛЬНОСТЬ МЫШИ?✅Скачать

Как увеличить ДПИ мышки на Windows 10
Настройка ДПИ (dots per inch) или чувствительности мышки в Windows 10 может быть полезной, если вы хотите увеличить точность и чувствительность движений курсора. В данной статье мы расскажем о том, как проверить и настроить ДПИ мышки для улучшения ее работы.
1. Перейдите в настройки Windows 10, нажав правой кнопкой мыши на иконку Пуск в левом нижнем углу экрана и выбрав пункт Настройки.
2. В окне настроек Windows выберите раздел Устройства.
3. В левой панели выберите раздел Мышь или Мышь и сенсорная панель.
4. На странице настроек мыши в правой панели найдите раздел Дополнительные параметры мыши и щелкните по нему.
5. В появившемся окне Свойства мыши перейдите на вкладку Основные и найдите раздел Чувствительность.
6. В этом разделе вы можете изменить ДПИ мышки, переместив ползунок. Перемещение ползунка вправо значит повышение ДПИ, а влево — понижение.
7. Проверьте изменения, перемещая мышь по экрану и убедившись, что новые настройки соответствуют вашим ожиданиям.
В некоторых случаях, выполнение этих шагов может быть недостаточным для достижения нужной чувствительности мыши. В таких ситуациях можно воспользоваться специальными программами для настройки ДПИ мышки.
Дополнительные программы могут предложить более точное и гибкое управление чувствительностью мышки. Вы можете найти такие программы в Интернете, загрузить и установить их на свой компьютер.
| Программа | Описание |
|---|---|
| Mouse Manager | Программа, которая позволяет настраивать ДПИ и другие параметры мышки под ваши предпочтения. |
| X-Mouse Button Control | Утилита, которая позволяет настроить ДПИ и другие параметры мышки для каждого приложения отдельно. |
| Logitech Gaming Software | Программа для настройки ДПИ и других параметров мышки для устройств компании Logitech. |
Если вы установили программу для настройки ДПИ мышки, откройте ее и следуйте инструкциям по настройке. Обычно в таких программах можно изменить ДПИ, задать профили для разных приложений, а также настроить другие параметры мыши.
Теперь вы знаете, как проверить и настроить ДПИ мышки на Windows 10. Используя настройки операционной системы или дополнительные программы, вы можете легко поменять чувствительность мыши и настроить ее под свои предпочтения.
Видео:Как настроить чувствительность мыши в Windows 10Скачать

Как понизить чувствительность мыши на Windows 10
1. Изменение настроек мыши через системные настройки
Для изменения настроек DPI можно воспользоваться стандартными системными настройками Windows 10:
- Откройте панель управления Windows.
- Выберите раздел Мышь.
- Перейдите на вкладку Дополнительно.
- В разделе Поле смещения переместите ползунок влево, чтобы понизить чувствительность мышки.
- Нажмите Применить и затем ОК, чтобы сохранить изменения.
Таким образом, вы сможете изменить чувствительность мыши без использования дополнительных программ.
2. Использование программ для изменения DPI
Если встроенные настройки Windows 10 не дали желаемого эффекта или вам нужно более точно настроить мышку, можно воспользоваться специальными программами:
- Mouse Manager — позволяет настроить DPI и другие параметры мыши.
- X-Mouse Button Control — предоставляет возможность менять чувствительность мыши для каждого приложения отдельно.
Для установки и использования этих программ вам потребуется загрузить их с официальных сайтов разработчиков.
Независимо от того, какую мышку вы используете, настройка DPI в Windows 10 позволяет изменить чувствительность курсора под свои предпочтения. Вы можете воспользоваться встроенными системными настройками, а также установить сторонние программы для более точной настройки DPI. Узнайте, какие параметры наиболее комфортны для вас и настройте мышку под них!
Видео:гайд как поменять dpi на logitechСкачать

Как узнать чувствительность мыши на Windows 10
В Windows 10 есть несколько способов проверить и изменить настройки ДПИ для вашей мыши. Вот некоторые из них:
- Используйте программу мыши: множество производителей мышек предлагают программное обеспечение, которое позволяет настроить параметры мыши, включая ДПИ. Установите программу мыши, поставляемую с вашей мышкой, и следуйте инструкциям по настройке чувствительности.
- Используйте настройки Windows 10: Windows 10 имеет встроенные настройки ДПИ, которые позволяют вам изменить чувствительность мыши. Перейдите в Параметры > Устройства > Мышь и найдите соответствующую опцию для изменения ДПИ.
- Измените настройки мыши в реестре: если вам нужно больше гибкости при изменении чувствительности мыши, вы можете изменить настройки в реестре Windows 10. Откройте редактор реестра, перейдите к следующему пути: HKEY_CURRENT_USERControl PanelMouse. Найдите параметр MouseSensitivity и измените его значение, чтобы изменить чувствительность мыши.
Независимо от того, какой способ вы выберете, помните, что понижение ДПИ может сделать движение мыши более плавным и медленным, а увеличение ДПИ — более быстрым и резким. Экспериментируйте с настройками, чтобы найти оптимальную чувствительность мыши для ваших потребностей в Windows 10.
Видео:Как узнать DPI мышиСкачать

Программа для настройки ДПИ на мышке
Если вам необходимо поменять чувствительность мышки или увеличить ее точность, то для этого может пригодиться специальная программа для настройки ДПИ (DPI) на мышке. В операционной системе Windows 10 существует несколько вариантов программ, которые позволяют сменить значение DPI на мышке или узнать текущие настройки.
- Mouse Properties — встроенная программа в Windows, которая позволяет проверить и изменить настройки мыши. Для этого нужно открыть панель управления, выбрать раздел Устройства и принтеры, кликнуть на названии вашей мыши правой кнопкой, выбрать Свойства и перейти на вкладку Дополнительно. Здесь вы сможете изменить значение DPI (чувствительности) мыши.
- Производительные приложения от производителей мышек — многие производители мышек предлагают свои программы для настройки. Например, Logitech SetPoint или SteelSeries Engine. Вам нужно скачать и установить программу, соответствующую вашей модели мыши, и настроить ДПИ в соответствии с вашими предпочтениями.
- Третьесторонние программы — на рынке также существует множество программ для настройки ДПИ на мышке. Одним из популярных вариантов является X-Mouse Button Control. Эта программа позволяет настроить ДПИ мыши, а также привязать различные команды и действия к кнопкам мыши.
Независимо от выбранной программы, настройка ДПИ на мышке позволяет уменьшить или увеличить чувствительность движений мыши. Она может быть полезна в различных ситуациях, например, при работе с графическими редакторами или играх.
Видео:anastaze показал Правильные Настройки Мыши в Windows для CS:GO (база)Скачать

Программа для настройки ДПИ мыши в Windows 10
Windows 10 предоставляет удобные инструменты для настройки ДПИ (чувствительности) мыши непосредственно в системе. Однако, если вам требуется более расширенный набор функций и возможностей, можно воспользоваться сторонней программой для настройки ДПИ. Такая программа дает вам возможность увеличить или понизить ДПИ мыши, проверить текущие настройки ДПИ и многое другое.
Как настроить ДПИ мыши в Windows 10
Для начала, узнайте какая модель мышки у вас используется, чтобы найти подходящую программу для настройки ДПИ. После выбора программы и ее установки, следуйте инструкциям, предоставленным разработчиками, чтобы изменить ДПИ мышки.
Стоит отметить, что при настройке ДПИ в сторонней программе, она может переопределить настройки ДПИ, заданные в системе Windows 10. После завершения настройки в программе, убедитесь, что ваша мышка работает с новыми параметрами ДПИ.
Программы для настройки ДПИ мыши в Windows 10
Вот несколько популярных программ, предназначенных для настройки ДПИ мышки:
- Senselock DPI Wizard: эта программа предоставляет возможность проверить текущие настройки ДПИ, а также увеличить или уменьшить чувствительность мыши.
- X-Mouse Button Control: помимо настройки кнопок мыши, эта программа также позволяет изменить ДПИ и другие параметры для каждой кнопки.
- Glorious Model O Software: эта программа разработана специально для мышей серии Glorious Model O и позволяет настроить ДПИ, частоту опроса и другие параметры.
- Razer Synapse: программа от Razer предоставляет широкий набор функций для настройки мышки, включая изменение ДПИ, настройку освещения и создание профилей.
Вы можете скачать и установить эти программы с официальных сайтов разработчиков. Они обычно предоставляются бесплатно и обладают пользовательским интерфейсом, что делает настройку ДПИ более удобной и понятной.
Не важно, какую программу вы выберете, будьте внимательны при изменении ДПИ, так как это может повлиять на вашу работу на компьютере. Поменять настройки ДПИ следует постепенно, чтобы дать себе время привыкнуть к новым параметрам.
Видео:НАСТРОЙКИ МЫШИ ДЛЯ ИГР, BLOODY, НАСТРОЙКА DPI и CPI и ТРЕНИРОВКА AIMСкачать

Как проверить ДПИ мыши в Windows 10
Чтобы проверить ДПИ вашей мыши в Windows 10, выполните следующие шаги:
Шаг 1. | Откройте меню «Пуск» и выберите «Настройки». |
Шаг 2. | В окне настроек выберите «Устройства». |
Шаг 3. | В разделе «Мышь» выберите вашу мышь из списка. |
Шаг 4. | На странице настроек мыши вы увидите текущее значение ДПИ. |
Если ваше текущее значение ДПИ не соответствует вашим предпочтениям, вы можете его изменить. Сменить Учитывайте, что изменение ДПИ может повлиять на скорость перемещения указателя. Чтобы изменить ДПИ на мышке в Windows 10, воспользуйтесь встроенными настройками операционной системы или специальной программой для настройки мыши.
В Windows 10 есть несколько способов изменить ДПИ мыши:
Изменить ДПИ мыши на компьютере в настройках мыши. Чтобы это сделать, откройте «Панель управления», выберите «Мышь» и перейдите на вкладку «Курсоры» или «Опции указателя».
Скачайте и установите программу для настройки мыши, предоставленную производителем вашей мыши.
После изменения ДПИ мыши проверьте, соответствуют ли новые настройки вашим предпочтениям. Если после изменения ДПИ вы не получили желаемого результата, повторите процедуру, чтобы поменять значение ДПИ снова. Имейте в виду, что некоторые программы или игры могут автоматически настроить ДПИ на другое значение, поэтому вам придется проверять и изменять его снова.
Теперь вы знаете, как проверить и изменить ДПИ мыши в Windows 10. Используйте эти настройки, чтобы достичь наилучшей скорости и точности перемещения вашего указателя мыши.
Видео:Как измерить DPI у мышкиСкачать

Как изменить ДПИ мыши в Windows 10
При работе с компьютером часто возникает необходимость проверить и, при необходимости, изменить чувствительность указателя мыши. Для этих целей в операционной системе Windows 10 доступна специальная настройка ДПИ (DPI), которая позволяет узнать и изменить настройки мышки.
ДПИ мышки указывает на чувствительность указателя и определяет, насколько далеко будет передвигаться курсор при перемещении мыши. Чем выше значение ДПИ, тем быстрее будет перемещаться курсор, а снижение ДПИ приведет к уменьшению скорости мыши.
Для изменения ДПИ мышки в операционной системе Windows 10 необходимо выполнить следующие действия:
1. Откройте настройки мышки:
- Щелкните правой кнопкой мыши по кнопке Пуск в левом нижнем углу экрана.
- Выберите пункт Параметры и откройте вкладку Устройства.
- В списке слева выберите пункт Мышь или Тачпад.
2. Настройте ДПИ мышки:
- В разделе Дополнительные параметры мыши найдите пункт Доступность мыши и нажмите на него.
- Перейдите на вкладку Вкладка управления курсором и найдите раздел Чувствительность.
- В этом разделе вы сможете изменить параметры ДПИ мыши. Для этого перемещайте ползунок влево или вправо, чтобы уменьшить или увеличить чувствительность курсора.
Также существуют специальные программы для изменения ДПИ мышки. Их использование может быть полезным, если настройки встроенных инструментов Windows не соответствуют вашим требованиям.
Теперь вы знаете, как настроить ДПИ мыши в операционной системе Windows 10. Благодаря этой функции вы сможете изменить чувствительность указателя и достичь максимального комфорта при работе с компьютером.
🔍 Видео
ЗАЧЕМ МЫШКАМ ВЫСОКИЙ DPI 🤔 #shorts #gaming #pcСкачать

НАСТРОЙКА МЫШИ ПОД ЛЮБОЙ ШУТЕР! ИДЕАЛЬНАЯ СЕНСА И DPI! 99 ТОЧНОСТИ!Скачать

ПРАВИЛЬНАЯ НАСТРОЙКА МЫШКИ ДЛЯ ИГР - ЧТО ТАКОЕ DPIСкачать

Как Исправить Ускорение Мыши И Сделать МЫШЬ Точной | CS 2Скачать

How to Check Mouse Sensitivity (Dpi) on PCСкачать
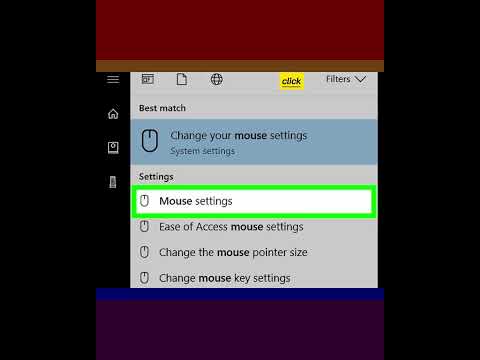
Важно ли какой DPI у вас стоит? (спойлер - ДА, ОЧЕНЬ) | Валорант гайдыСкачать

Как изменить DPI и масштаб экрана Windows 10/11Скачать

Как настроить СКОРОСТЬ/ЧУВСТВИТЕЛЬНОСТЬ МЫШИ на Windows 10/Виндовс 10 [УВЕЛИЧИТЬ ИЛИ УМЕНЬШИТЬ]Скачать
![Как настроить СКОРОСТЬ/ЧУВСТВИТЕЛЬНОСТЬ МЫШИ на Windows 10/Виндовс 10 [УВЕЛИЧИТЬ ИЛИ УМЕНЬШИТЬ]](https://i.ytimg.com/vi/VxOiBL1ow-s/0.jpg)
✅✅✅Зачем нужна нужна кнопка под колесом мыши??💡Скачать

КАК СКАЧАТЬ ПО ДЛЯ НАСТРОЙКИ LOGITECH G102Скачать









