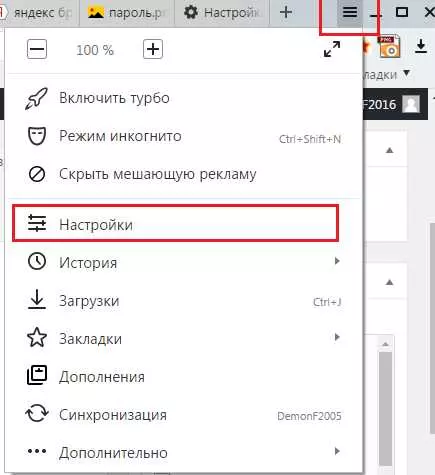Яндекс Браузер – популярный веб-обозреватель, который обладает широкими функциональными возможностями. В этом браузере есть настройка, которая позволяет изменить папку загрузок по умолчанию. Если вы не хотите, чтобы все скачивалось в стандартную папку, то следующая настройка пригодится вам.
Для изменения папки загрузок в Яндекс Браузере, нужно зайти в его настройки. Для этого откройте браузер, нажмите на кнопку Настройки в правом верхнем углу окна и выберите пункт Настройки. В открывшейся странице перейдите на вкладку Дополнительные и найдите раздел Скачивания.
В разделе Скачивания вы увидите поле Папка для сохранения файлов. Перед этим полем будет указан путь, в котором сейчас скачивается все содержимое. Чтобы изменить папку загрузок, нажмите на кнопку Изменить. В появившемся окне выберите папку, которую хотите указать в качестве новой папки загрузок. После выбора папки нажмите ОК.
- Пошаговая инструкция по изменению пути загрузки
- Первый способ: Изменение папки загрузок в настройках
- Второй способ: Изменение папки загрузок через диалоговое окно Свойства
- Как изменить путь загрузки в Яндекс Браузере?
- Пошаговая инструкция по изменению пути загрузки в Яндекс Браузере
- Шаг 1: Открыть настройки браузера
- Шаг 2: Найти раздел Скачивания
- Шаг 3: Указать новую папку для загрузки
- Первый способ: Добавление нового пути загрузки
- Как изменить путь загрузок в Яндекс Браузере?
- Второй способ: Изменение пути загрузки через настройки браузера
- Как настроить путь загрузок в Яндекс Браузере:
- Третий способ: Изменение пути загрузки через редактирование реестра
- Шаг 1: Выберите папку для загрузки
- Шаг 2: Измените настройки скачивания в Яндексе
- Шаг 3: Измените путь загрузки через редактирование реестра
- 💡 Видео
Видео:Как изменить папку для загрузок в Яндекс.Браузере (на компьютере)Скачать

Пошаговая инструкция по изменению пути загрузки
Чтобы изменить путь, по которому скачивались файлы в Яндекс Браузере, нужно выполнить следующие шаги:
- Откройте браузер Яндекс и перейдите в настройки.
- В разделе настроек выберите вкладку Общие.
- Найдите блок Загрузки и кликните на кнопку Изменить рядом с указанным путем.
- В появившемся окне выберите папку, в которую хотите сохранять загрузки.
- После выбора папки нажмите кнопку OK для сохранения изменений.
Теперь все загрузки будут сохраняться в указанной вами папке. Если вы, к примеру, хотите, чтобы загрузки сохранялись на Диск, выберите путь на Диск. Это удобно, так как файлы становятся доступными с любых устройств.
Видео:Как изменить папку загрузок в Яндекс Браузере и где они находятсяСкачать

Первый способ: Изменение папки загрузок в настройках
Если вам не нравится, где по умолчанию сохраняются загруженные файлы в Яндекс Браузере, вы можете поменять папку для скачивания. Чтобы сделать это, следуйте инструкциям ниже:
- Откройте Яндекс Браузер и кликните на иконку шестеренки в правом верхнем углу экрана, чтобы открыть меню настроек.
- В выпадающем меню выберите пункт Настройки.
- На странице настроек прокрутите вниз до раздела Загрузки.
- Найдите опцию Путь для сохранения файлов и нажмите на кнопку Изменить.
- В появившемся окне выберите папку, в которую вы хотите, чтобы скачивалось содержимое из интернета.
- Нажмите кнопку Выбрать и закройте окно.
Теперь все файлы, которые вы будете скачивать в Яндекс Браузере, будут сохраняться в указанной вами папке. Если вам нужно изменить папку загрузок, повторите указанные выше шаги и выберите новый путь вместо старого.
Видео:Как изменить папку загрузки файлов в Яндекс браузереСкачать

Второй способ: Изменение папки загрузок через диалоговое окно Свойства
Если вы хотите поменять путь загрузки файлов в Яндекс Браузере, можно сделать это через диалоговое окно Свойства. Данный способ позволяет указать папку на Яндекс Диск, чтобы все скачивалось по установленному пути.
- Чтобы изменить настройку папки загрузок в Яндекс Браузере, сначала откройте браузер и выберите меню Настройки.
- В открывшемся окне выберите вкладку Дополнительно.
- Далее щелкните на кнопку Свойства рядом с опцией Загрузки.
- В появившемся диалоговом окне Свойства загрузок можно настроить папку для скачивания файлов.
- Чтобы указать папку загрузок на Яндекс Диске, нужно выбрать путь к папке, где вы хотите сохранять файлы.
- После выбора пути, подтвердите выбор, щелкнув на кнопку ОК. Теперь все загрузки в Яндекс Браузере будут сохраняться в выбранной вами папке.
Видео:Как изменить папку загрузок в Яндекс БраузереСкачать

Как изменить путь загрузки в Яндекс Браузере?
Чтобы изменить папку для загрузок в Яндекс Браузере и указать новый путь, вам необходимо выполнить несколько простых шагов:
- Откройте браузер Яндекс и перейдите в его настройки.
- Для этого нажмите на три горизонтальные полоски в верхнем правом углу окна браузера.
- В выпадающем меню выберите пункт Настройки.
- В открывшемся окне выберите раздел Загрузки.
- Найдите строку Папка загрузок и нажмите на кнопку Изменить.
- Выберите новый путь для сохранения загружаемых файлов.
- Подтвердите свой выбор, нажав на кнопку ОК или Применить.
После выполнения этих простых настроек все файлы, которые будут загружаться в Яндекс Браузере, будут сохраняться в выбранной вами папке.
Видео:КАК ИЗМЕНИТЬ ПАПКУ ЗАГРУЗОК В ЯНДЕКС БРАУЗЕРЕСкачать

Пошаговая инструкция по изменению пути загрузки в Яндекс Браузере
Яндекс Браузер позволяет легко изменить путь загрузки файлов и выбрать другую папку для сохранения скачанных файлов. В этой статье мы рассмотрим, как настроить папку загрузок в Яндекс Браузере.
Шаг 1: Открыть настройки браузера
Для начала, откройте Яндекс Браузер и нажмите на иконку Три горизонтальные полоски в правом верхнем углу окна браузера. Затем выберите пункт Настройки из выпадающего меню.
Шаг 2: Найти раздел Скачивания
В окне настроек браузера выберите раздел Скачивания в левой части окна. В этом разделе вы найдете все настройки, связанные с загрузкой файлов в Яндекс Браузере.
Шаг 3: Указать новую папку для загрузки
В разделе Скачивания найдите пункт Папка загрузок и нажмите кнопку Изменить. Затем выберите новую папку для загрузки файлов. Если нужной папки нет в списке, вы можете создать новую папку, нажав на кнопку Создать папку.
После выбора новой папки для загрузки, нажмите кнопку Готово или Применить, чтобы сохранить изменения.
Теперь все скачиваемые файлы будут сохраняться в указанную вами папку. Вы также можете повторить эти шаги в любое время, чтобы изменить папку загрузок в Яндекс Браузере.
Видео:Как Изменить и Где Посмотреть Папку Загрузок в Яндекс Браузере на КомпьютереСкачать

Первый способ: Добавление нового пути загрузки
Для того чтобы изменить папку загрузок в Яндекс Браузере, можно настроить так, чтобы файлы скачивались на диск D или в другое место вашего выбора. Для этого потребуется сделать небольшую настройку в самом браузере.
Как изменить путь загрузок в Яндекс Браузере?
Для того чтобы указать новый путь загрузки, вам потребуется следовать нескольким простым шагам:
- Откройте браузер Яндекс и перейдите в настройки. Для этого нажмите на значок три точки в верхнем правом углу браузера и выберите пункт Настройки.
- В разделе Настройки найдите пункт Загрузки и выберите его.
- В окне настроек загрузок вы сможете увидеть текущий путь загрузки. Используйте кнопку Выбрать рядом с этим полем, чтобы указать новый путь для загрузки файлов.
- Выберите папку, в которую хотите, чтобы файлы скачивались, и нажмите кнопку ОК.
- Готово! Теперь все файлы будут сохраняться в указанной вами папке.
Таким образом, вы смогли изменить путь загрузок в Яндекс Браузере, указав новую папку для сохранения файлов. Не забудьте сохранить внесенные изменения, чтобы они вступили в силу.
Видео:Как изменить папку для загрузок в Яндекс Браузере?Скачать

Второй способ: Изменение пути загрузки через настройки браузера
Если вы хотите изменить путь загрузки файлов в Яндекс Браузере, вы можете использовать встроенную функцию настроек. Следуя простым инструкциям, вы сможете указать папку, в которую будут скачиваться файлы при использовании браузера.
Как настроить путь загрузок в Яндекс Браузере:
- Откройте браузер Яндекс.
- Нажмите на иконку меню в правом верхнем углу окна браузера (три горизонтальные линии).
- В выпадающем меню выберите пункт Настройки.
- На странице настроек прокрутите вниз и найдите раздел Дополнительные настройки.
- Нажмите на ссылку Скачать в разделе Скачивание файлов.
- В открывшемся окне выберите папку, которую хотите использовать для сохранения загружаемых файлов.
- Нажмите кнопку Выбрать папку.
- После этого все файлы, которые будут скачиваться в браузере Яндекс, будут сохраняться в указанную вами папку.
Таким образом, вы можете легко изменить путь загрузки в Яндекс Браузере через настройки браузера. Это полезно, если вы хотите указать свою папку загрузок или если вы, например, используете Яндекс.Диск для сохранения загружаемых файлов.
Видео:Как изменить папку загрузок в Яндекс Браузере 2021Скачать

Третий способ: Изменение пути загрузки через редактирование реестра
Если вы хотите настроить путь для загрузки файлов в Яндекс Браузере, чтобы браузер указывал папку загрузок по вашему желанию, вы можете сделать это путем изменения настроек скачивания через редактирование реестра.
Шаг 1: Выберите папку для загрузки
Прежде чем приступить к настройке, выберите папку, в которую вы хотите, чтобы Яндекс Браузер скачивал файлы. Вам может понадобиться создать новую папку для загрузок или выбрать существующую.
Шаг 2: Измените настройки скачивания в Яндексе
Чтобы изменить настройки скачивания в Яндекс Браузере, откройте браузер и перейдите в меню Настройки. Обычно оно расположено в правом верхнем углу окна браузера.
В меню настроек выберите раздел Дополнительные и найдите раздел Загрузка файлов.
В этом разделе вы увидите поле, в котором указан путь к текущей папке загрузок. Нажмите на кнопку Изменить или щелкните по этому полю, чтобы выбрать новую папку для загрузок.
После выбора папки для загрузок сохраните изменения, закрыв окно настроек.
Шаг 3: Измените путь загрузки через редактирование реестра
Чтобы изменить путь загрузки в Яндекс Браузере через редактирование реестра, выполните следующие действия:
- Нажмите комбинацию клавиш Win + R, чтобы открыть окно Выполнить.
- В поле Выполнить введите regedit и нажмите Enter, чтобы открыть Редактор реестра.
- В Редакторе реестра перейдите по следующему пути: HKEY_CURRENT_USERSoftwareЯндексЯндексБраузер
- В правой части окна найдите параметр DownloadPath и дважды щелкните по нему.
- В открывшемся окне редактирования строки введите путь к выбранной вами папке для загрузок.
- Нажмите ОК, чтобы сохранить изменения.
Теперь, когда вы изменили путь загрузки через редактирование реестра, Яндекс Браузер будет скачивать файлы в выбранную вами папку.
Обратите внимание, что при изменении пути загрузки через редактирование реестра вы делаете это на свой страх и риск. Будьте внимательны и осторожны при работе с реестром операционной системы.
💡 Видео
💥Как изменить папку загрузки файлов из интернета💥Скачать

Как Изменять Папку Загрузок в Яндекс Браузере на Телефоне в 2022Скачать

ЯНДЕКС БРАУЗЕР КАК ИЗМЕНИТЬ ПАПКУ ЗАГРУЗКИСкачать

Как изменить папку загрузок в яндекс браузереСкачать

Как изменить папку загрузок в яндекс браузереСкачать

Как изменить место загрузки файлов из интернетаСкачать

Как изменить папку Загрузки в Chrome, Opera, Edge, Yandex, Firefox, IEСкачать

Как настроить скачивание файлов в яндекс браузере?✅Скачать

Как изменить папку Загрузки Windows 10Скачать

Как в Яндекс.Браузере выбрать папку для сохранения файловСкачать

Папка загрузок Яндекс БраузераСкачать