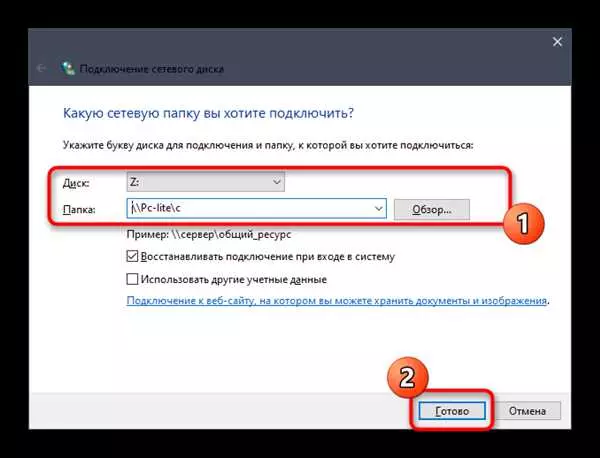Подключение сетевого диска в операционной системе Windows 10 может быть полезным в случае, когда вам нужен доступ к файлам с удаленного сервера или другого компьютера в вашей локальной сети. Это позволяет вам работать с файлами, находящимися на сетевом диске, так же, как с файлами на вашем локальном жестком диске.
Для того чтобы подключиться к сетевому диску, вам понадобятся сетевые настройки и права доступа к этому диску. Но не волнуйтесь, в Windows 10 есть простой способ сделать это через командную строку и инструмент под названием Total Commander.
Шаг 1: Откройте командную строку (cmd) в Windows 10. Для этого нажмите клавишу Win+R, введите cmd в строку запуска и нажмите Enter.
Шаг 2: В командной строке введите команду net use [сетевое расположение] [пароль] /user:[имя пользователя]. Вместо [сетевое расположение] введите путь к сетевой папке или диску, который вы хотите подключить. Вместо [пароль] и [имя пользователя] введите свои учетные данные, если они требуются.
Шаг 3: Откройте Total Commander и выберите Файл -> Подключить сетевой диск. В появившемся окне введите путь к сетевому диску и нажмите ОК.
Теперь вы сможете видеть и работать с файлами на сетевом диске так же, как с файлами на вашем локальном жестком диске. Не забудьте отключить сетевой диск после завершения операций с ним, чтобы освободить системные ресурсы.
- Подключение сетевого диска в Windows 10
- Шаги для добавления сетевого диска в Windows 10
- Шаг 1: Создание сетевой папки
- Шаг 2: Подключение сетевого диска
- Шаг 3: Подключение сетевого диска через командную строку
- Как найти IP-адрес сетевого диска на Windows 10
- Используйте командную строку (CMD)
- Как проверить доступность сетевого диска в Windows 10
- Использование командной строки
- Использование проводника Windows
- Как создать подключение к сетевому диску в Windows 10
- 1. Поиск расположения сетевого диска
- 2. Создание подключения к сетевому диску
- Пример подключения сетевого диска
- Использование командной строки для подключения сетевого диска в Windows 10
- Преимущества подключения сетевого диска на Windows 10
- Что делать, если сетевой диск не подключается в Windows 10
- Как удалить подключение к сетевому диску в Windows 10
- Рекомендации по улучшению работы с сетевыми дисками в Windows 10
- 📸 Видео
Видео:Как добавить сетевой диск в Windows 7,8,10Скачать

Подключение сетевого диска в Windows 10
Для подключения сетевого диска в Windows 10 вам потребуется настроить соответствующую настройку на вашем компьютере. Такое подключение часто требуется, если вам нужен доступ к сетевым ресурсам, хранящимся на других компьютерах или серверах.
Прежде всего, убедитесь, что сетевое подключение настроено правильно на вашем компьютере. Затем следуйте этим шагам:
1. Создайте папку для сетевого диска:
- Зайдите в локальный компьютер и найдите папку, в которой вы хотите создать сетевой диск.
- Правой кнопкой мыши щелкните на папке и выберите Создать -> Папку.
- Дайте папке нужное имя, например, Мой сетевой диск.
2. Подключитесь к сетевому диску:
- Откройте командную строку Windows, нажав Win + R и введя cmd.
- Введите команду net use [буква диска]: [путь к папке на сетевом ресурсе] для подключения сетевого диска к указанной папке. Например: net use Z: servershare.
- Нажмите Enter и дождитесь завершения операции.
3. Проверьте подключение:
- Откройте Проводник Windows.
- В левой панели найдите раздел Сетевые места или Сетевой обозреватель.
- Найдите сетевой диск с указанным буквенным обозначением (например, Z:).
- Щелкните на нем правой кнопкой мыши и выберите Открыть или Подключиться.
Примечание:
Если вы не видите раздела Сетевые места или Сетевой обозреватель, возможно, вам нужно настроить файлы и службы сети в Windows 10. Для этого можно воспользоваться командой net view в командной строке или использовать файловый менеджер, например, Total Commander.
В завершение, подключение сетевого диска в Windows 10 требует настройки и создания папки на локальном компьютере. После успешного подключения вы сможете работать с файлами и папками на сетевом диске так же, как и с локальными.
Видео:Как подключить сетевой дискСкачать
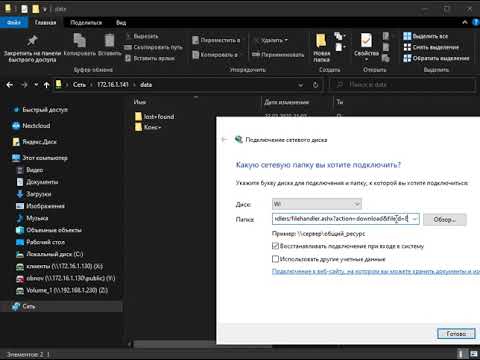
Шаги для добавления сетевого диска в Windows 10
Для подключения сетевого диска в Windows 10 вам потребуется выполнить несколько настроек.
Шаг 1: Создание сетевой папки
1. Откройте проводник Windows и перейдите в локальную папку, в которой вы хотите создать сетевую папку.
2. На панели инструментов выберите вкладку Создать новую папку или нажмите правой кнопкой мыши и выберите Создать новую папку.
3. Введите имя для папки и нажмите Enter, чтобы создать ее.
4. Выберите вновь созданную папку и скопируйте ее путь. Например, путь может выглядеть так: C:Мой дискСетевая папка.
Шаг 2: Подключение сетевого диска
1. Откройте проводник Windows и выберите Подключить сетевой диск на панели инструментов.
2. В открывшемся окне Подключение сетевого диска выберите букву диска, которую вы хотите использовать для подключения сетевого диска.
3. В поле Папка введите путь к сетевой папке, который вы скопировали на предыдущем шаге (например, имя_компьютераСетевая папка).
4. Установите флажок Переподключить при входе в систему, если вы хотите автоматически подключать сетевой диск при каждом запуске Windows.
5. Нажмите на кнопку Готово, чтобы завершить настройку подключения сетевого диска.
Шаг 3: Подключение сетевого диска через командную строку
1. Нажмите на клавиатуре комбинацию Win + R, чтобы открыть диалог Выполнить.
2. Введите cmd и нажмите Enter, чтобы открыть командную строку Windows.
3. В командной строке введите следующую команду: net use X: имя_компьютераСетевая_папка, где X — это буква диска, которую вы хотите использовать для подключения сетевого диска.
4. Нажмите Enter, чтобы выполнить команду и подключить сетевой диск.
5. Если необходимо, введите имя пользователя и пароль для доступа к сетевому диску.
Теперь вы можете открыть сетевой диск в проводнике Windows и выполнять операции с файлами и папками на нем, так же как с локальными дисками.
Видео:Подключаем сетевой диск в Windows 7, 8, 8.1, 10 - 2 способа. Net UseСкачать

Как найти IP-адрес сетевого диска на Windows 10
Используйте командную строку (CMD)
Чтобы найти IP-адрес сетевого диска на Windows 10, можно воспользоваться командной строкой. Для этого выполните следующие действия:
- Откройте командную строку (cmd) в Windows 10. Чтобы это сделать, нажмите на кнопку Пуск или зайдите в локальный диск C: и найдите папку Windows. В папке Windows найдите папку System32 и откройте командную строку (cmd) из этой папки.
- В командной строке введите команду net use. Эта команда позволяет узнать список сетевых подключений.
- В результате выполнения команды net use вы увидите список сетевых дисков, к которым вы подключены. В столбце Учетная запись найдите название сетевого диска, которое вы хотите подключить.
- В этой же строке найдите столбец Ресурс, в котором указано расположение сетевого диска.
- В расположении сетевого диска увидите IP-адрес, записанный в квадратных скобках. Это и есть IP-адрес сетевого диска на Windows 10.
Теперь, когда вы знаете IP-адрес сетевого диска, вы можете подключиться к нему и выполнять операции с файлами и папками, находящимися на этом диске.
Значит, чтобы найти IP-адрес сетевого диска на Windows 10, вы можете использовать командную строку (cmd) и выполнить команду net use. В результате найдете расположение сетевого диска и его IP-адрес. Это поможет вам подключиться к сетевому диску и настроить сетевое подключение.
Видео:Общий доступ к папкам и дискам Windows 10 — как настроитьСкачать

Как проверить доступность сетевого диска в Windows 10
Настройка сетевого диска в операционной системе Windows 10 может быть полезной для облегчения доступа к файлам на удаленном компьютере или сервере. Однако, прежде чем подключиться к сетевому диску, необходимо убедиться в его доступности. В этой статье мы расскажем, как проверить доступность сетевого диска в Windows 10.
Использование командной строки
Для того чтобы проверить доступность сетевого диска, можно воспользоваться командной строкой:
- Откройте командную строку. Для этого нажмите Win+R и введите cmd, затем нажмите Enter.
- В командной строке введите следующую команду:
net use X: расположение-сетевого-диска, где X — это буква, которую вы хотите присвоить сетевому диску, а расположение-сетевого-диска — это путь к сетевой папке. Например:net use Z: servershare. - Нажмите Enter.
Если доступ к сетевому диску установлен успешно, то вы увидите сообщение Команда была выполнена успешно. Если же возникла ошибка, то может понадобиться настроить доступ к сетевому диску или проверить его наличие.
Использование проводника Windows
Если вы предпочитаете визуальный способ проверки доступности сетевого диска, то можно воспользоваться проводником Windows:
- Откройте проводник Windows. Для этого нажмите Win+E.
- В левой панели проводника найдите раздел Сеть и щелкните по нему.
- В открывшемся окне вы увидите список доступных сетевых ресурсов. Если сетевой диск, который вы хотите проверить, отображается в этом списке, значит он доступен. Если же его нет, возможно, требуются дополнительные настройки или сетевой диск недоступен.
Теперь вы знаете, как проверить доступность сетевого диска в операционной системе Windows 10. При необходимости вы можете произвести дополнительные операции, такие как добавление сетевого диска в локальные диски или настройка доступа к сетевому диску.
Видео:Скрипт для автоматического подключения сетевых дисков на WindowsСкачать

Как создать подключение к сетевому диску в Windows 10
Подключение сетевого диска в операционной системе Windows 10 может быть полезным для доступа к файлам и папкам, расположенным на удаленном компьютере или сервере в сети. Для подключения сетевого диска в Windows 10 требуется выполнить некоторые настройки.
1. Поиск расположения сетевого диска
Перед тем как создать подключение к сетевому диску в Windows 10, вам необходимо найти его расположение: это может быть имя компьютера или IP-адрес удаленного компьютера в сети. Также убедитесь, что сетевой диск доступен для общего использования и не требуется имя пользователя и пароль для подключения.
2. Создание подключения к сетевому диску
Чтобы создать подключение к сетевому диску в Windows 10, выполните следующие шаги:
- Нажмите Win + R, чтобы открыть командную строку.
- Введите команду net use X: имя_компьютераимя_папки, где X — буква диска, которую вы хотите использовать для подключения.
- Нажмите Enter, чтобы выполнить команду.
- Если подключение к сетевому диску прошло успешно, вы увидите сообщение о завершении операции.
Пример подключения сетевого диска
Например, чтобы подключиться к сетевой папке Удаленные файлы на компьютере МойКомпьютер, вы можете выполнить следующую команду:
| Команда | Описание |
|---|---|
| net use Z: МойКомпьютерУдаленные файлы | Подключиться к сетевому диску З с расположением МойКомпьютерУдаленные файлы |
После выполнения команды вы сможете открыть подключенный сетевой диск через Проводник или другое подходящее приложение.
Теперь вы знаете, как подключить сетевой диск в Windows 10 и настроить доступ к удаленным файлам и папкам в сети.
Видео:Как подключить сетевой дискСкачать

Использование командной строки для подключения сетевого диска в Windows 10
Для подключения сетевого диска в Windows 10 можно использовать командную строку (cmd). Это может понадобиться, если вы не хотите использовать стандартные настройки операционной системы или если они требуются для выполнения определенных операций.
Чтобы подключить сетевой диск через командную строку в Windows 10, вам понадобится знать его расположение в сети. Например, если ваш сетевой диск находится на сервере яндекс и расположен в папке диски, то путь к нему будет выглядеть примерно так: яндексдиски.
Чтобы создать подключение к сетевому диску через командную строку в Windows 10, выполните следующие действия:
- Зайти в командную строку. Для этого откройте меню Пуск и введите cmd. В результате должна появиться программа Командная строка. Нажмите на нее правой кнопкой мыши и выберите пункт Запуск от имени администратора.
- Введите следующую команду:
net use <буква диска>: яндексдиски, где буква диска — это буква, которую вы хотите использовать для подключаемого диска. Например, Z:. - Нажмите клавишу Enter, чтобы выполнить команду. Если все прошло успешно, сетевой диск будет подключен к вашему компьютеру.
Теперь вы сможете открыть сетевой диск в Проводнике или любой другой программе для работы с файлами. Подключенный сетевой диск будет доступен в локальной файловой системе как обычный жесткий диск.
Если вам нужно подключиться к сетевой папке в Windows 10, а не к сетевому диску, то расположение папки в сети может быть другим. В этом случае вместо команды net use нужно использовать команду net use <буква папки>: яндекспапка.
Видео:Создание сетевого диска в WindowsСкачать

Преимущества подключения сетевого диска на Windows 10
Подключение сетевого диска на Windows 10 предоставляет ряд преимуществ и возможностей, позволяющих сделать работу с данными более удобной и эффективной.
| 1. Удобство доступа | Подключение сетевого диска обеспечивает простой доступ к данным из любой точки сети, что удобно для работы с файлами на удаленных серверах или других компьютерах. |
| 2. Общий доступ | Сетевой диск позволяет создавать общие папки и делиться файлами с другими пользователями в сети. Это упрощает коллаборацию и совместную работу над проектами. |
| 3. Дополнительное хранение | Подключение сетевого диска позволяет использовать его в качестве дополнительного хранилища для файлов. Это удобно, если на локальном жестком диске не хватает места или требуются резервные копии. |
| 4. Автоматическая синхронизация | Некоторые сетевые диски имеют функцию автоматической синхронизации, что позволяет обновлять копии файлов на локальном компьютере и на сетевом диске в режиме реального времени. |
| 5. Доступ к данным из командной строки | Подключение сетевого диска позволяет получить доступ к его содержимому через командную строку, что удобно для выполнения различных операций и скриптов. |
Видео:Как создать общую папку на компьютере? Создаём сетевую папку в локальной сети WINDOWSСкачать

Что делать, если сетевой диск не подключается в Windows 10
Подключение сетевых дисков в Windows 10 может быть очень полезным для обмена файлами между компьютерами в локальной сети. Однако иногда возникают проблемы с подключением сетевого диска. В данной статье мы рассмотрим, что делать, если сетевой диск не подключается в Windows 10.
- Проверьте правильность настройки. Перед подключением сетевого диска убедитесь, что вы знаете его расположение (адрес) в сети. Обычно это указывается в виде пути к папке или через IP-адрес. Если вы не знаете эти данные, обратитесь к администратору сети.
- Добавьте сетевой диск. Чтобы подключить сетевой диск в Windows 10, откройте проводник (File Explorer) и выберите вкладку Подключение сетевого диска. Затем нажмите на кнопку Добавить сетевой диск. В открывшемся окне введите путь к папке сетевого диска и выберите букву диска, которую вы хотите использовать. После этого нажмите Готово.
- Используйте командную строку. Если проблема с подключением сетевого диска остается, вы можете попробовать подключиться к нему с помощью командной строки. Введите команду net use и укажите путь к папке сетевого диска, а затем нажмите Enter. Это может помочь в случае, если проблема связана с сетевыми настройками Windows 10.
- Проверьте локальные настройки. Убедитесь, что ваш компьютер имеет права доступа к локальной папке в сети. Для этого зайдите в свойства папки и проверьте разрешения для вашего пользователя.
- Перезагрузите компьютер. Иногда проблемы с подключением сетевого диска могут быть временными. Попробуйте перезагрузить компьютер и повторите попытку подключения к сетевому диску.
Если ни один из перечисленных выше способов не помог в подключении сетевого диска в Windows 10, обратитесь за помощью к специалисту или администратору сети.
Видео:Windows не видит компьютеры в локальной сети. Что делать. Подключаем сетевой диск. Включение smb1Скачать

Как удалить подключение к сетевому диску в Windows 10
Windows 10 позволяет очень легко подключиться к сетевому диску и использовать его для хранения и обмена файлами. Однако, если вам больше не требуется подключение к сетевому диску, то вы можете его удалить. В этом руководстве я покажу вам, как удалить подключение к сетевому диску в Windows 10.
Для удаления подключения к сетевому диску в Windows 10 вам потребуется использовать командную строку. Ниже приведены шаги, которые нужно выполнить:
- Откройте командную строку. Для этого нажмите клавишу Win+R, чтобы вызвать окно Выполнить, введите cmd и нажмите Enter.
- В командной строке введите следующую команду и нажмите Enter: net use
- В результате вы получите список всех подключенных сетевых дисков. Найдите тот, который вы хотите удалить.
- Чтобы удалить подключение к сетевому диску, введите следующую команду и нажмите Enter: net use [буква_диска]: /delete
Замените [буква_диска] на букву диска сетевого диска, который вы хотите удалить. Например, если сетевой диск был подключен как диск Z, введите команду:
net use Z: /delete
После этого подключение к сетевому диску будет удалено. Вы можете открыть Проводник и убедиться, что сетевой диск больше не отображается.
Теперь вы знаете, как удалить подключение к сетевому диску в Windows 10 с помощью командной строки. Удачи!
Видео:Как создать диск с Windows PE? Live CD на все случаи жизни!Скачать

Рекомендации по улучшению работы с сетевыми дисками в Windows 10
Подключение и использование сетевых дисков в операционной системе Windows 10 может быть весьма полезной функцией, особенно при работе с большим количеством файлов и папок. В этом разделе мы расскажем о нескольких способах улучшить работу с сетевыми дисками, чтобы сделать операции с файлами быстрее и эффективнее.
| Рекомендации | Описание |
|---|---|
| Использовать локальные папки | При работе с сетевым диском, рекомендуется создавать локальные копии файлов. |
| Использовать Total Commander | Total Commander является удобным файловым менеджером, который позволяет быстро выполнять операции с файлами на сетевых дисках. |
| Настроить автоматическое подключение | Для более удобной работы, можно настроить автоматическое подключение к сетевым дискам при запуске компьютера. |
| Используйте сетевое расположение | При создании новых файлов или папок, рекомендуется использовать сетевое расположение, чтобы они сразу сохранялись на сетевом диске. |
| Используйте командную строку | Командная строка (CMD) позволяет выполнять различные операции с сетевыми дисками, такие как подключение, отключение, создание папок и т.д. |
| Добавить сетевой диск в командер | Чтобы быстро найти и открыть нужную папку на сетевом диске, рекомендуется добавить его в командер. |
| Использовать команду NET USE | Для подключения к сетевому диску можно использовать команду NET USE в командной строке. |
| Зайти в сетевую папку через Windows Explorer | Другой способ подключиться к сетевому диску — зайти в сетевую папку через Windows Explorer. |
| Использовать map network drive | Можно настроить подключение сетевого диска через map network drive в проводнике Windows. |
| Использовать локальные диски для временной работы | Для временного хранения файлов, рекомендуется использовать локальные диски, чтобы ускорить операции с файлами. |
📸 Видео
Как создать общую папку на компьютере? Создаём сетевую папку общего доступа в WindowsСкачать

Создание и настройка сети WINDOWS 10 | Если не отображаются общие папкиСкачать

Что такое сетевой диск в Windows? Как подключить сетевой диск через GPO (групповую политику)Скачать

Как настроить локальную сеть между ПК, с помощью роутера на Windows 10, 7Скачать

Как открыть доступ к Локальному диску - Windows не может получить доступ, разрешение на доступСкачать

Как настроить локальную сеть между компьютерами на Windows 10Скачать

Как перенести Windows на SSD? Клонирование диска с WindowsСкачать

Как подключить все облачные хранилища, как сетевые диски?Скачать

Как установить 2 операционные системы на диске, компьютере или ноутбуке (Windows 10 и Windows 7) 💻Скачать

Две системы на одном ПК Windows 10 и Windows 11Скачать