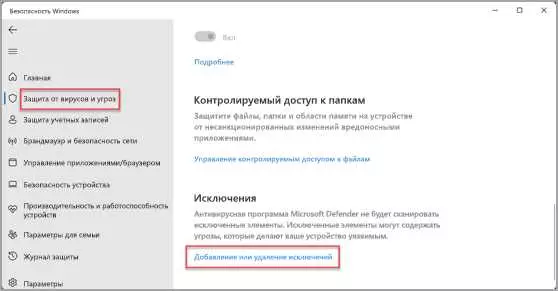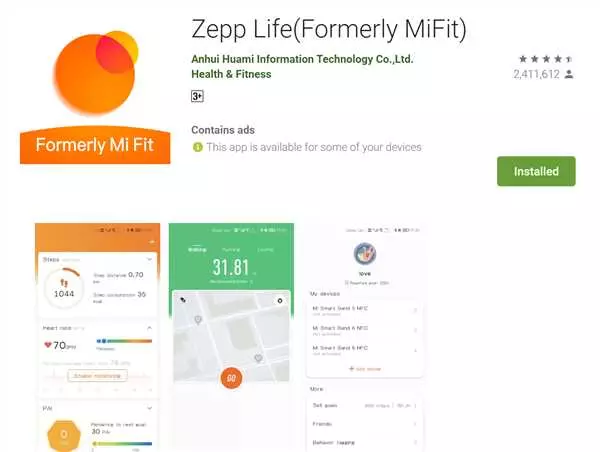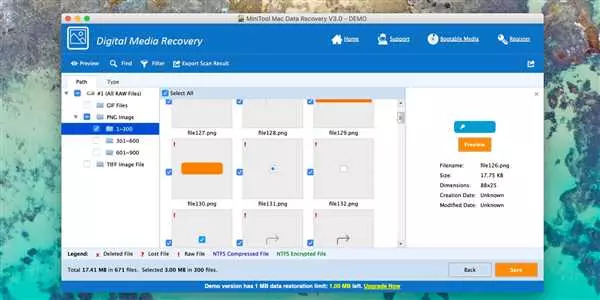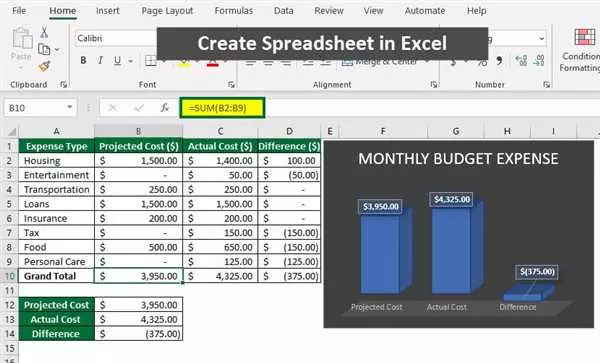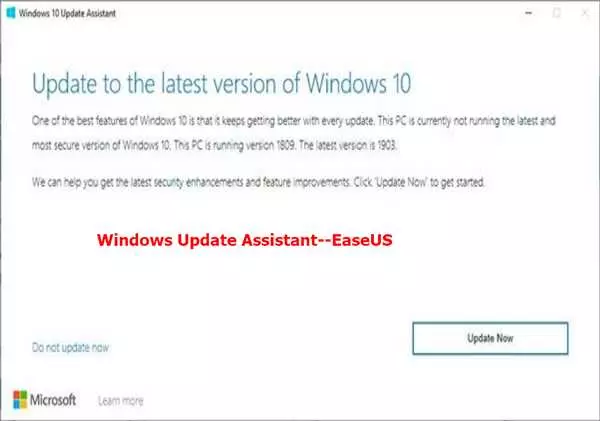Безопасность компьютера — важный аспект его использования в повседневной жизни. Часто, чтобы обезопасить свой компьютер от вирусов и вредоносных программ, пользователи устанавливают антивирусные программы, одной из которых является Windows Defender.
Defender, также известный как Майкрософт Security Essentials, является встроенным антивирусным приложением в Windows 10, которое автоматически сканирует и обнаруживает потенциально вредоносные файлы на вашем компьютере.
Однако иногда Defender может рассматривать некоторые файлы и папки, связанные с игровыми приложениями, как угрозы безопасности и блокировать или удалять их, что может создавать проблемы для игроков. Для решения этой проблемы необходимо добавить папку с игрой в список исключений Defender, чтобы он не проверял или удалял необходимые игровые файлы.
Чтобы добавить папку в исключения Defender, вам потребуется открыть программу Windows Defender и затем перейти на вкладку Защита от вирусов и угроз. После этого нажмите на Настройки защиты от вирусов и угроз и найдите раздел Исключения.
В разделе Исключения будет находиться список файлов и папок, которые уже добавлены в исключения Defender. Чтобы добавить новую папку, нажмите на кнопку Добавить папку и выберите папку, которую вы хотите добавить в исключения. После этого нажмите на ОК и папка будет добавлена в список исключений Defender, что позволит игре работать без проблем с антивирусом.
- Добавление папки в исключения защитника Windows 10
- Почему нужно добавить папку в исключения защитника Windows 10?
- Что такое Защитник Windows?
- Как добавить папку в исключения Защитника Windows 10?
- Когда стоит добавить папку в исключения Защитника Windows 10?
- Как поставить исключение в антивирусе Windows 10?
- Как добавить папку в список исключений защитника Windows 10 через настройку защитника?
- Как добавить папку в список исключений защитника Windows 10 через Панель управления?
- Как добавить папку в список исключений защитника Windows 10 через Групповую политику?
- Шаги для добавления папки в исключения защитника через Групповую политику:
- Как добавить папку в список исключений защитника Windows 10 через реестр?
- Где находятся файлы исключений защитника Windows 10?
- Как добавить папку в список исключений защитника Windows 10 через реестр?
- Как добавить папку в список исключений защитника Windows 10 через PowerShell?
- Рекомендации по добавлению папки в исключения защитника Windows 10
- Что такое исключения в Защитнике Windows?
- Как добавить папку в исключения Защитника Windows 10?
- Как удалять папку из исключений Защитника Windows 10?
- 🎦 Видео
Видео:Как добавить файл или папку в исключения Защитника Windows 10?Скачать

Добавление папки в исключения защитника Windows 10
Как добавить папку в исключения Защитника:
- Откройте Защитник Windows, для этого нажмите правой кнопкой мыши на значок антивируса, расположенный на панели задач, и выберите Защитник Windows.
- В открывшемся окне Защитника Windows выберите вкладку Вирусы и угрозы.
- Далее выберите Настройки защиты от вирусов и угроз.
- Прокрутите список настроек до раздела Управление настройками защиты.
- Найдите раздел Исключения и выберите Добавить или удалить исключения.
- В открывшемся окне выберите Добавить исключение и введите полный путь к папке, которую хотите занести в исключения Защитника. Например, C:ИгрыМоя_игра.
- Нажмите ОК, чтобы сохранить изменения.
Теперь папка, которую вы добавили в исключения Защитника, будет игнорироваться антивирусом, и приложение или игра, находящиеся в этой папке, не будут удаляться или блокироваться.
Если вам в дальнейшем потребуется удалить папку из исключений Защитника Windows 10, просто вернитесь в настройки и выберите Удалить исключение.
Видео:Исключения для антивируса встроенного в Windows 10. ЗАЩИТА ОТ ВИРУС И УГРОЗ.Скачать

Почему нужно добавить папку в исключения защитника Windows 10?
Что такое Защитник Windows?
Защитник Windows (также известный как Windows Defender) — это антивирусная программа, разработанная компанией Microsoft для операционной системы Windows 10. Он обеспечивает защиту компьютера от вредоносных программ, вирусов, троянов и других угроз.
Как добавить папку в исключения Защитника Windows 10?
Чтобы добавить папку в список исключений Защитника Windows 10, выполните следующие шаги:
- Откройте Защитник Windows, нажав на значок в системном трее или войдя в раздел Настройки в меню Пуск.
- Перейдите на вкладку Защита от вирусов и угроз в левой панели.
- Выберите ссылку Управление настройками Защитника Windows.
- Прокрутите вниз до раздела Исключения и нажмите на ссылку Добавить или удалить исключения.
- Нажмите на кнопку Добавить исключение и выберите Папка.
- Перейдите к папке, которую вы хотите добавить в исключения, и нажмите кнопку Выбрать папку.
- Нажмите ОК, чтобы добавить папку в список исключений Защитника Windows.
Когда стоит добавить папку в исключения Защитника Windows 10?
Добавление папки в исключения Защитника Windows 10 имеет смысл в следующих случаях:
- Если у вас есть надежная программа или приложение, которую Защитник Windows 10 по ошибке определяет как вирус или угрозу.
- Если вы хотите предотвратить удаление или блокировку файлов, используемых вами или вашей программой.
- Если вы играете в онлайн-игру или используете программу, которая требует доступа к определенным файлам или папкам, которые могут быть нежелательно заблокированы Защитником Windows.
Добавление папки в список исключений Защитника Windows 10 позволяет программам, файлам и играм работать более эффективно и без лишних преград со стороны антивирусного ПО. Но помните, что при добавлении папки в исключения Защитника Windows следует быть осмотрительным и только добавлять папки, которые вы уверены в их безопасности и достоверности.
Видео:Как добавить файл или папку в исключения защитника Windows 10Скачать

Как поставить исключение в антивирусе Windows 10?
Если вы заметили, что игра на вашем компьютере запускается медленно или возникают проблемы с производительностью из-за защитника, вы можете добавить папку с игрой в список исключений Defender. Исключение позволит программе работать без вмешательства антивируса, что может улучшить процесс игры и избавить от возможных проблем.
Чтобы добавить исключение для игры в Defender, следуйте этим шагам:
- Откройте защитник Windows 10, нажав на значок Щит на панели задач или найдя его в меню Пуск.
- Перейдите на вкладку Вирусная и угрозы.
- Прокрутите вниз и найдите раздел Управление настройками защиты от вирусов и угроз.
- Кликните на Управление настройками защиты от вирусов и угроз.
- Найдите ссылку Добавить или удалить исключения и кликните на нее.
- Выберите Добавить исключение и нажмите на Папку.
- Найдите папку с игрой, которую хотите добавить в исключения, и выберите ее.
- Кликните на Выбрать эту папку.
- Нажмите на кнопку Добавить и затем Сохранить изменения.
Теперь папка с игрой будет добавлена в список исключений Defender, и антивирус уже не будет блокировать и проверять файлы в этой папке.
Если вы в будущем решите удалить игру или переместить ее, не забудьте также удалить или изменить исключение в Defender. Это может быть сделано, повторив вышеуказанные шаги и выбрав папку, которую нужно удалить или изменить.
Иногда защитник Windows 10 может быть назван Windows Defender, Defender или Дефендер. Также, в зависимости от вашего региональных настроек Windows, разделы и названия меню могут немного отличаться. Однако, основные шаги остаются примерно одинаковыми.
Теперь, когда вы знаете, как добавить исключение в антивирусе Windows 10 для папки с игрой, вы сможете насладиться игровым процессом без проблем и ограничений, которые могут возникать из-за защитника операционной системы.
Видео:Как добавить порт или программу в исключение брандмауэра Windows 10?Скачать

Как добавить папку в список исключений защитника Windows 10 через настройку защитника?
Однако в некоторых случаях необходимо сделать исключение для определенных файлов или папок, чтобы защитник Windows 10 не удалял их или блокировал приложения, которые вы считаете безопасными. Для этого вы можете добавить папку в список исключений защитника Windows 10 через настройки программы.
Чтобы добавить папку в список исключений защитника Windows 10, выполните следующие действия:
- Откройте Защитник Windows, нажав правой кнопкой мыши значок защитника Windows на панели задач и выбрав пункт Открыть.
- Перейдите на вкладку Вирусная защита и нажмите на ссылку Параметры защиты от вирусов и угроз.
- На вкладке Настройки защиты от вирусов и угроз прокрутите страницу вниз и найдите раздел Исключения.
- Нажмите на кнопку Добавить или удалить исключения.
- В открывшемся окне нажмите на ссылку Добавить исключение и выберите пункт Папку.
- Выберите папку, которую вы хотите добавить в список исключений, и нажмите на кнопку Выбрать папку.
- Нажмите на кнопку Добавить в окне Исключения.
После выполнения этих действий папка будет добавлена в список исключений защитника Windows 10. Теперь защитник Windows 10 не будет блокировать или удалять файлы из этой папки.
Добавление папки в список исключений защитника Windows 10 позволяет сохранить безопасность вашей системы, необходимую для защиты от вредоносных программ, при этом позволяя вам запускать программы или игры без проблем.
Видео:Как добавить в исключение Защитника Windows 11/10Скачать

Как добавить папку в список исключений защитника Windows 10 через Панель управления?
Антивирус Windows Defender, встроенный в операционную систему Windows 10, обеспечивает защиту компьютера от вредоносных программ. Однако иногда он может неправильно определять некоторые файлы или папки как потенциально опасные, что может вызывать проблемы при работе с определенными программами или играми.
Чтобы избежать таких ситуаций, вы можете добавить папку в список исключений защитника Windows 10. Если папка находится в этом списке, антивирус не будет сканировать файлы, находящиеся в ней, и не будет блокировать доступ к программам или играм, использующим эти файлы.
Чтобы добавить папку в список исключений защитника Windows 10 через Панель управления, следуйте этим шагам:
- Откройте Панель управления, нажав на значок Пуск и выбрав Панель управления из списка программ.
- В окне Панель управления найдите и выберите раздел Система и безопасность.
- В разделе Система и безопасность найдите и выберите Windows Defender Firewall.
- В левой панели выберите Дополнительные настройки и затем Исключения.
- Нажмите кнопку Добавить программу или функцию.
- В открывшемся окне выберите Обзор, чтобы найти и выбрать папку, которую вы хотите добавить в список исключений.
- После выбора папки нажмите ОК и затем Применить, чтобы сохранить изменения.
Теперь выбранная папка будет автоматически добавлена в список исключений защитника Windows 10. Антивирус не будет сканировать файлы, находящиеся в этой папке, и не будет блокировать доступ к программам или играм, связанным с этими файлами.
Добавление папки в список исключений защитника Windows 10 через Панель управления — простой способ сделать исключение для файлов или программ, которые антивирус может ошибочно считать опасными. Это может быть полезным, если у вас есть приложение, игра или программы, которые требуют доступа к определенным файлам и не должны быть блокированы Windows Defender.
Видео:Как добавить файл или папку в исключения Защитника Windows 10Скачать

Как добавить папку в список исключений защитника Windows 10 через Групповую политику?
Шаги для добавления папки в исключения защитника через Групповую политику:
- Откройте Менеджер локальной групповой политики в операционной системе Windows 10.
- В левой панели навигации найдите и выберите Конфигурация компьютера.
- Продолжайте навигацию по следующим пунктам: Административные шаблоны > Компоненты Windows > Защитник Windows.
- Правой кнопкой мыши щелкните на Исключения: несколько шаблонов и выберите Правка.
- В открывшемся окне Исключения: несколько шаблонов нажмите на Включить.
- Нажмите на Добавить и введите путь к папке, которую вы хотите добавить в исключения защитника.
- Нажмите ОК, чтобы сохранить изменения.
- Перезапустите ваш компьютер, чтобы изменения вступили в силу.
После выполнения этих шагов папка, указанная в исключениях защитника Windows 10, будет проигнорирована антивирусной программой и её содержимое не будет сканироваться. Это позволит вашим программам или играм работать без проблем с защитником Windows 10.
Обратите внимание, что изменения, внесенные через Групповую политику, применяются ко всем пользователям компьютера. Если вы хотите добавить папку в исключения только для одного пользователя, вы можете внести изменения в его личные настройки защитника Windows 10.
Видео:Как добавить файл или папку в исключения Защитника Windows 11/ Добавление или удаление исключенийСкачать

Как добавить папку в список исключений защитника Windows 10 через реестр?
Где находятся файлы исключений защитника Windows 10?
Файлы исключений защитника Windows 10 находятся в реестре операционной системы. Реестр Windows хранит информацию о настройках и параметрах системы, включая настройки защитника Windows. Поэтому, чтобы добавить папку в список исключений, мы внесем нужные изменения в реестр.
Как добавить папку в список исключений защитника Windows 10 через реестр?
Для добавления папки в список исключений защитника Windows 10 через реестр, выполните следующие шаги:
- Откройте редактор реестра, нажав Win + R на клавиатуре, введите regedit в поле Выполнить и нажмите Enter.
- В редакторе реестра перейдите к следующему пути:
HKEY_LOCAL_MACHINESOFTWAREMicrosoftWindows DefenderExclusionsPaths. Если пути Exclusions и Paths отсутствуют, создайте их, щелкнув правой кнопкой мыши на Windows Defender и выбрав New -> Key, а затем название Exclusions. Затем создайте ключ Paths внутри Exclusions. - Щелкните правой кнопкой мыши на Paths и выберите New -> String Value.
- Введите путь к папке, которую вы хотите добавить в список исключений, в качестве значения String Value. Например, C:МояПапка.
- Повторите шаги 3-4 для каждой папки, которую вы хотите добавить в список исключений.
- Закройте редактор реестра.
После выполнения этих шагов выбранные вами папки будут добавлены в список исключений защитника Windows 10. Антивирусная программа Windows Defender больше не будет сканировать и блокировать файлы и программы в данных папках.
Важно отметить, что изменения, внесенные в реестр, могут повлиять на безопасность вашей системы. Поэтому будьте осторожны при добавлении папок в список исключений защитника Windows 10 и убедитесь, что эти папки не содержат возможно опасные файлы или программы.
Видео:Как добавить файл или папку в исключения Защитника Windows 10Скачать

Как добавить папку в список исключений защитника Windows 10 через PowerShell?
Внести папку или файл в список исключений защитника Windows 10 можно при помощи PowerShell. Откройте PowerShell от имени администратора и выполните следующие шаги:
- Введите команду
Set-MpPreference -ExclusionPath путь_к_папке, где путь_к_папке — путь к папке, которую вы хотите исключить из сканирования. - Нажмите Enter, чтобы выполнить команду.
Теперь указанная папка будет добавлена в список исключений защитника Windows 10.
Если вы хотите удалить папку или файл из списка исключений, выполните следующие шаги:
- Введите команду
Set-MpPreference -ExclusionPath путь_к_папке, где путь_к_папке — путь к папке, которую вы хотите удалить из списка исключений. - Нажмите Enter, чтобы выполнить команду.
- Введите команду
Set-MpPreference -ExclusionPath $null, чтобы удалить папку или файл из списка исключений. - Нажмите Enter, чтобы выполнить команду.
Теперь указанная папка или файл будет удалена из списка исключений защитника Windows 10.
Видео:Как добавить файл или папку в исключения Защитника Windows 10Скачать
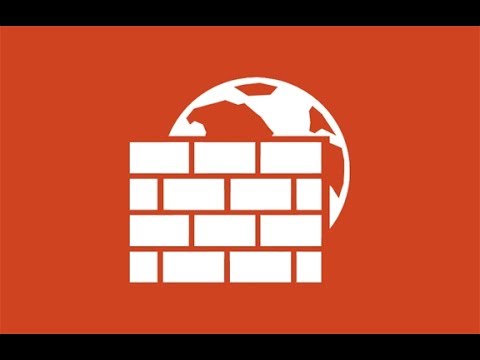
Рекомендации по добавлению папки в исключения защитника Windows 10
Антивирусная программа Microsoft Windows Defender, известная также как Защитник Windows, обеспечивает высокий уровень защиты и безопасности операционной системы Windows 10. Однако, в некоторых случаях он может ложно определять определенные файлы или папки как потенциально вредоносные, что может вызывать проблемы при выполнении определенных задач или запуске программ.
Что такое исключения в Защитнике Windows?
Исключения – это файлы, папки или программы, которые вы сознательно сделали невидимыми для Защитника Windows. При добавлении папки или файла в список исключений, Защитник Windows больше не будет сканировать эти данные на наличие вирусов или других угроз.
Как добавить папку в исключения Защитника Windows 10?
Чтобы добавить папку в список исключений Защитника Windows 10, выполните следующие шаги:
- Откройте Защитник Windows, нажав пиктограмму щита в системном трее, либо путем поиска его в меню Пуск;
- На панели управления Защитника Windows выберите Настройки или Обновления и безопасность, а затем щелкните на Защитник Windows;
- В окне Защитника Windows выберите Все параметры Защитника Windows;
- Прокрутите страницу вниз и найдите раздел Исключения;
- Щелкните на ссылке Добавить исключение;
- В появившемся окне выберите тип исключения (Файл, Папка или Файл типа процесса);
- Выберите папку или файл, который вы хотите исключить из сканирования Защитником Windows;
- Нажмите кнопку Добавить исключение, чтобы закрыть окно;
- Закройте Защитник Windows и продолжайте работу с вашей папкой или файлом без каких-либо помех со стороны Защитника Windows.
Теперь выбранная вами папка или файл будут находиться в списке исключений Защитника Windows, и он больше не будет сканировать или удалять их при запуске приложений или процессов.
Как удалять папку из исключений Защитника Windows 10?
Если вам больше не нужно исключать определенную папку или файл из проверок Защитника Windows, вы можете легко удалить его из списка исключений, следуя этим шагам:
- Откройте Защитник Windows, как описано в предыдущих шагах;
- Перейдите к разделу Настройки или Обновления и безопасность, а затем выберите Защитник Windows;
- На странице настроек Защитника Windows выберите Все параметры Защитника Windows;
- Пролистайте вниз до раздела Исключения;
- Нажмите на ссылку Управление исключениями;
- Найдите нужную папку или файл в списке исключений и нажмите на него;
- Нажмите на кнопку Удалить, чтобы удалить папку или файл из списка исключений Защитника Windows;
- Закройте Защитник Windows и внесенные изменения вступят в силу.
После удаления папки или файла из списка исключений, Защитник Windows будет снова проверять эти данные на наличие вирусов и других угроз.
Добавление папки в исключения Защитника Windows 10 может быть полезным, особенно если у вас есть проблемы с запуском определенных приложений или игрой. Следуйте этим рекомендациям, чтобы установить исключение и обеспечить бесперебойную работу вашей папки или файла вместе с защитником Windows 10.
🎦 Видео
Как добавить файл или папку с кряком в исключения брандмауэра антивируса защитника Windows 8 10Скачать

Как добавить папку в исключение антивируса 360 total securityСкачать

Защитник WINDOWS 10 как добавить папку в исключениеСкачать

Как добавить папку или файл в исключения Windows Defender ЗащитникСкачать

Как добавить в исключения брандмауэра windows 10Скачать

Как добавить файл (папку) в исключение защитника windows 11Скачать

Защитник Windows 10 Настройка для начинающих Как пользоваться ИсключенияСкачать

Как добавить исключения в Защитник Windows 10Скачать

Kaspersky Free как добавить в исключенияСкачать
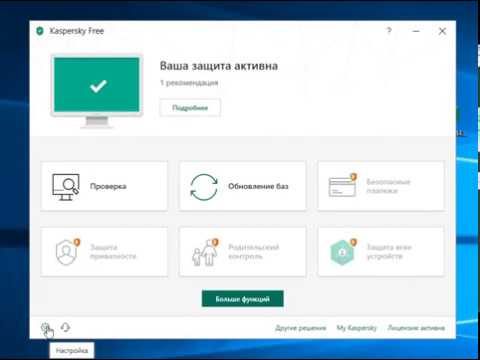
Как добавить в исключения антивируса windows 10 windows defender защитник windows 10Скачать

Как поставить папку в исключения в Защитнике Windows (Windows 10)Скачать