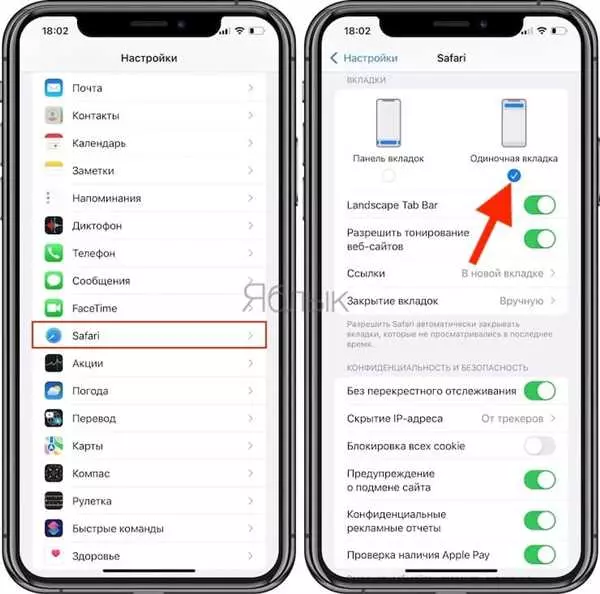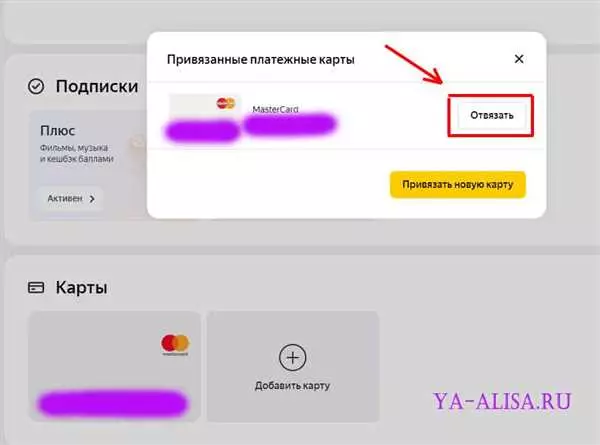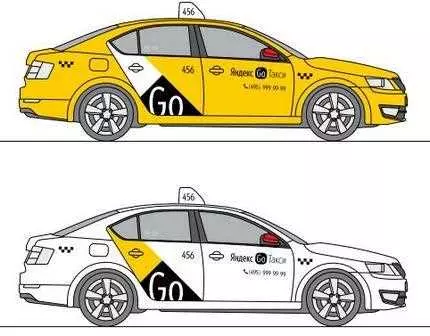Как изменить поисковую систему в браузере? Это вопрос, который интересует многих пользователей мошин Apple с установленной на них операционную систему iOS. Особенно, когда Safari становится основным поисковиком на устройстве.
На поисковом двигателе, используемом в Safari по умолчанию, как правило, необходимо что-то искать с использованием поисковых запросов. Но иногда может возникнуть необходимость изменить поисковую систему на более современную и удобную. Например, на Яндекс.Поиск или Google.
Сафари позволяет легко и быстро изменить или поменять поисковик по вашему усмотрению. В этой статье мы рассмотрим простую инструкцию о том, как это сделать.
- Как поменять в Safari поисковую систему
- Шаг 1: Откройте настройки Safari
- Шаг 2: Найдите раздел Safari
- Шаг 3: Измените поисковую систему
- Как изменить поисковый движок в Safari
- Шаг 1: Откройте настройки Safari
- Шаг 2: Найдите вкладку Safari
- Шаг 3: Настройте поисковый движок
- Как поменять поиск в Safari на Google
- Настройка поисковика в Safari на iPhone:
- Настройка поисковика в Safari на Mac:
- Изменение поисковой системы в Safari: шаг за шагом
- Шаг 1: Откройте настройки Safari
- Шаг 2: Выберите поисковую систему
- Шаг 3: Проверьте изменения
- Как сменить поисковик в Safari на Яндекс
- Сафари: как изменить поиск и выбрать другой поисковик
- Как изменить поиск в Сафари на айфоне или другом устройстве
- Как поменять систему поиска в настройках Сафари на компьютере
- Как поменять поисковую машину в Safari на Google
- Как сменить поиск в Safari на iPhone и iPad
- 📸 Видео
Видео:ПОИСКОВАЯ СИСТЕМА в Safari/Как ПОМЕНЯТЬ ПОИСКОВИК в сафари на iPhoneСкачать

Как поменять в Safari поисковую систему
В Safari, как и во многих других браузерах, по умолчанию установлен Гугл в качестве поисковой системы. Однако, если вы предпочитаете пользоваться Яндексом или другой поисковой машиной, вы можете с легкостью изменить поисковик в настройках браузера на вашем устройстве iOS, таком как iPhone или iPad.
Шаг 1: Откройте настройки Safari
Для начала, найдите и откройте приложение Настройки на вашем устройстве iOS. Это обычно представлено иконкой с серыми шестеренками.
Шаг 2: Найдите раздел Safari
После открытия Настроек, прокрутите вниз до тех пор, пока не найдете раздел Safari. Нажмите на него, чтобы перейти к настройкам браузера Safari.
Шаг 3: Измените поисковую систему
В разделе Safari вы найдете разные настройки. Одна из них называется Поиск. Нажмите на нее, чтобы изменить поисковую систему.
В открывшемся меню вы увидите список доступных поисковых систем. Нажмите на ту, которую хотите использовать, например, Яндекс. Ваша новая поисковая система будет установлена и готова к использованию в Safari.
Теперь при использовании поиска в Safari, вместо Гугла будет использоваться выбранная вами поисковая система, например, Яндекс. Это позволит вам получать результаты поиска, соответствующие вашим предпочтениям и потребностям.
Таким образом, вы смогли изменить поисковик в Safari и настроить поисковую систему на вашем устройстве iOS.
Видео:Как переместить адресную строку поиска Safari в iOS 15 наверхСкачать

Как изменить поисковый движок в Safari
По умолчанию, веб-браузер Safari настройлен на использование поисковой системы Google. Однако, если вы предпочитаете использовать другую систему поиска, такую как Яндекс, вы можете с легкостью поменять поисковую систему в Safari на своем устройстве iPhone. В этой статье мы расскажем, как изменить поисковую систему в Safari на Яндекс.
Шаг 1: Откройте настройки Safari
Перейдите на главный экран вашего iPhone и найдите иконку Настройки. Нажмите на нее, чтобы открыть меню настроек.
Шаг 2: Найдите вкладку Safari
Пролистайте меню настроек вниз и найдите вкладку Safari. Нажмите на нее, чтобы открыть дополнительные настройки для браузера Safari.
Шаг 3: Настройте поисковый движок
В разделе Общие найдите параметр Поиск с помощью. Здесь отображается текущий поисковый движок, который используется в Safari. Нажмите на него, чтобы открыть список доступных поисковых систем.
Пометка: Если у вас установлена последняя версия операционной системы iOS, в списке доступных поисковых систем вы увидите не только Яндекс, но и другие популярные системы поиска.
Выберите Яндекс из списка поисковых систем. Теперь, когда вы вводите запросы в поисковую строку Safari, поиск будет осуществляться с помощью поисковой системы Яндекс.
Таким образом, вы сможете легко изменить поисковую систему в Safari на своем iPhone, вместо используемой по умолчанию системы Google. Наслаждайтесь удобным поиском с помощью Яндекса в Safari на вашем устройстве!
Видео:Скрытые функции Safari iOSСкачать

Как поменять поиск в Safari на Google
По умолчанию в браузере Safari, поисковая система установлена на Яндекс. Однако, пользователи могут легко изменить эту настройку и установить Google в качестве поискового движка.
Настройка поисковика в Safari на iPhone:
1. Откройте настройки своего iPhone.
2. Прокрутите страницу вниз и найдите раздел Safari.
3. Нажмите на Поиск подраздел Общие.
4. В открывшемся окне вы увидите вариант По умолчанию поиск в Safari. Нажмите на него.
5. Выберите Google в списке доступных поисковиков.
6. Теперь поисковая система в Safari на вашем iPhone изменится на Google.
Настройка поисковика в Safari на Mac:
1. Откройте настройки Safari на вашем компьютере.
2. В верхней панели нажмите на Safari и выберите Настройки.
3. Перейдите на вкладку Поиск.
4. В разделе Поисковые системы выберите Google из выпадающего меню.
5. Теперь система поиска в Safari на вашем Mac изменится на Google.
Таким образом, вы можете легко изменить поисковый движок в Safari на своем устройстве и заменить его на Google, если это предпочтительнее для вас.
Видео:Как изменить браузер по умолчанию в iOS 14 на iPhone [Google Chrome вместо Safari]Скачать
![Как изменить браузер по умолчанию в iOS 14 на iPhone [Google Chrome вместо Safari]](https://i.ytimg.com/vi/aNEVHfZEsUg/0.jpg)
Изменение поисковой системы в Safari: шаг за шагом
Шаг 1: Откройте настройки Safari
Для изменения поисковой системы в Safari вам необходимо открыть настройки браузера. Для этого кликните на меню Safari в верхней панели и выберите Параметры.
Шаг 2: Выберите поисковую систему
В окне настроек выберите вкладку Поиск. Здесь вы увидите различные поисковые системы, доступные для использования в Safari. Чтобы изменить поисковую систему на Яндекс, выберите ее из списка.
Другие популярные поисковые системы, такие как Google или Bing, также могут быть доступны в списке. Выберите ту, которую предпочитаете использовать.
Если вы хотите использовать поисковую систему, которая не указана в списке, вы можете добавить ее, выбрав Управление поисковыми системами внизу окна настроек. Затем введите адрес или URL поисковой системы, которую вы хотите добавить, и нажмите Добавить.
Шаг 3: Проверьте изменения
После того, как вы поменяли поисковую систему в настройках Safari, вы можете проверить, как работает новая система. Просто откройте новую вкладку в браузере и введите свой запрос в поле поиска. Safari будет использовать новую поисковую систему для поиска информации в сети.
Таким образом, изменить поисковую систему в Safari достаточно легко. Всего пару шагов, и вы сможете использовать любимую поисковую машину в своем браузере.
Видео:3 ОСНОВНЫЕ НАСТРОЙКИ "SAFARI" iOSСкачать

Как сменить поисковик в Safari на Яндекс
Система поиска в браузере Safari может быть изменена с помощью нескольких простых шагов. Если вы предпочитаете поиск через Яндекс вместо Гугла, то следуйте этой инструкции:
| Шаг 1: | Откройте браузер Safari на вашей машине. |
| Шаг 2: | Найдите поле поиска в правом верхнем углу окна браузера. |
| Шаг 3: | Нажмите на значок лупы, чтобы развернуть список доступных поисковых систем. |
| Шаг 4: | Выберите Настройки поиска в конце списка. |
| Шаг 5: | В окне настроек поиска выберите Яндекс в списке доступных поисковых систем. |
| Шаг 6: | Закройте окно настроек и вернитесь к браузеру Safari. |
Теперь поисковая система в вашем браузере Safari будет изменена на Яндекс. Когда вы будете использовать поле поиска, результаты будут отображаться через выбранную поисковую систему.
Видео:Как поменять поисковик в сафари на Айфон)Скачать
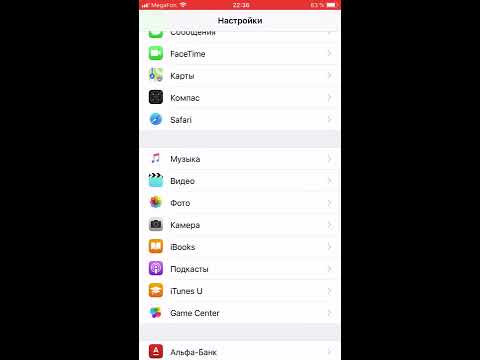
Сафари: как изменить поиск и выбрать другой поисковик
Как изменить поиск в Сафари на айфоне или другом устройстве
Если вы хотите изменить поисковую систему в Сафари, следуйте этим простым шагам:
- Откройте браузер Сафари на вашем устройстве.
- Нажмите на иконку поисковика в правом верхнем углу экрана. Обычно это значок лупы.
- В открывшемся меню выберите поисковую систему, которую вы хотите использовать в Сафари. Например, Яндекс или Гугл.
Как поменять систему поиска в настройках Сафари на компьютере
Если вы хотите изменить поисковую систему в Сафари на компьютере, следуйте этим шагам:
- Откройте Сафари на вашем компьютере.
- Кликните на меню Сафари в верхнем левом углу экрана.
- Выберите Настройки из выпадающего меню.
- Перейдите на вкладку Поиск.
- В разделе Поисковая система выберите поисковик, который вы хотите использовать в Сафари.
Теперь вы знаете, как поменять систему поиска в Сафари и выбрать другой поисковик в браузере. Найдите наиболее удобный для вас поисковик и настройте Сафари под свои нужды!
Видео:№7 Как изменить браузер по умолчанию на Мак в Safari.Скачать
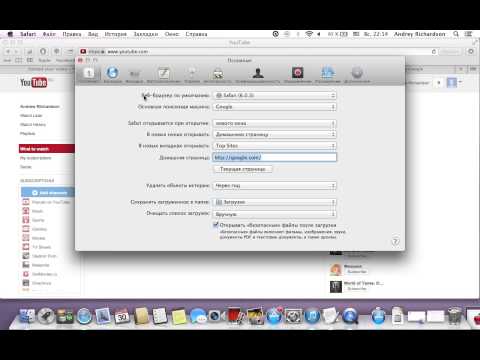
Как поменять поисковую машину в Safari на Google
Если вы пользователь iPhone или iPad и используете поисковую систему Яндекс в Safari, но хотите изменить ее на Google, следуйте этой инструкции:
1. Откройте браузер Safari на вашем устройстве и нажмите на значок поисковой строки.
2. В открывшемся выпадающем меню выберите поисковик Google.
3. Теперь, когда вы вводите запросы в поисковой строке Safari, они будут отправляться на поисковую систему Google, а не на Яндекс.
Поменять систему поисковую машину в Safari на Google – это простой способ улучшить вашу поисковую опыт, используя популярный и широко признанный поисковик. Вам больше не придется искать специальные инструкции для каждого поискового запроса, так как Google предоставляет широкий спектр полезных функций и релевантные результаты поиска.
Наслаждайтесь использованием браузера Safari с системой поисковой машиной Google и получите максимум от вашего устройства!
Видео:IOS 15. Как вернуть,Поисковик На прежнее место в Safari 👆🏾 🍏📱🇺🇸Скачать

Как сменить поиск в Safari на iPhone и iPad
По умолчанию в браузере Safari на iPhone и iPad поисковая система установлена на Google. Однако, если вы предпочитаете использовать другую поисковую систему, например Яндекс, вы можете легко поменять систему поиска в настройках Safari.
Вот, как изменить поисковик в Safari на iPhone и iPad:
- Откройте приложение Настройки на вашем устройстве.
- Прокрутите вниз до раздела Safari и нажмите на него.
- В открывшемся окне выберите вкладку Поиск.
- Выберите поисковую систему, которую хотите использовать. Например, Яндекс.
- Теперь, когда вы открываете новую вкладку в Safari и вводите запрос в адресной строке, результаты поиска будут отображаться с помощью выбранной вами поисковой системы.
Теперь вы знаете, как поменять поиск в Safari на iPhone и iPad с Google на любую другую поисковую систему, такую как Яндекс. Просто следуйте указанным выше шагам, чтобы изменить систему поиска в вашем браузере.
📸 Видео
Строка поиска в safari ios15Скачать

🧭Смена ЯЗЫКА (Регион) в поиске Google на iPhone/iPad в БРАУЗЕРЕ Safari🧭 МОТО канал @JUSTRUNRIDERСкачать

Как вернуть адресную строку Safari наверх / How to go back to the old design Safari in iOS 15Скачать

Как вернуть поисковую строку в safari наверх? How to go back to the old design Safari in iOS 15Скачать

Как поменять браузер по умолчанию на iPhone 13 – Chrome, Opera, Яндекс и другиеСкачать

How to Change Search Engine in Safari on iPhone? | iOS SAFARI SETUPСкачать
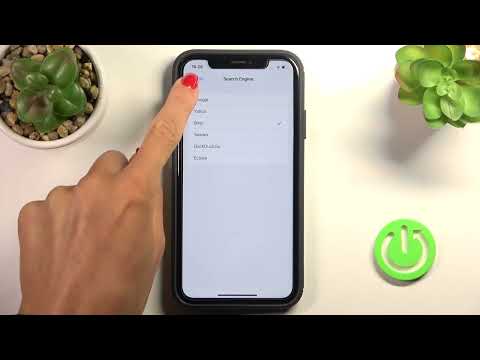
Safari БРАУЗЕР/ Как НАСТРОИТЬ САФАРИ на айфоне / НАСТРОЙКИ SafariСкачать

Расширения для Safari на iPhone: для чего нужны, как установить? 5 лучших бесплатных расширенийСкачать

Предлагаемые поисковые запросы и поиск по умолчанию в iPhoneСкачать

Браузер Safari - настройки, оптимизацияСкачать

ЧТО ДЕЛАТЬ ЕСЛИ НЕ РАБОТАЕТ SAFARIСкачать

Safari не может открыт сылку так как iPhone не подключено к интернету !?Скачать