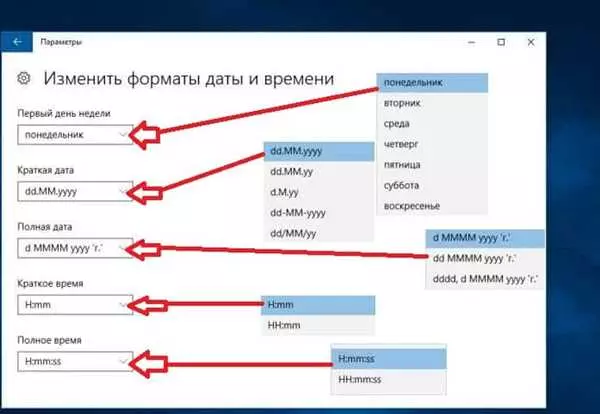Windows 10 — операционная система от компании Microsoft, которая предлагает множество настроек пользователю для удобства использования компьютера. Одной из таких настроек является возможность изменить время на компьютере.
Изменение времени в Windows 10 — простая задача, требующая всего нескольких шагов. В этой статье рассмотрим, как настроить время на вашем компьютере и перевести его на нужное значение.
Чтобы поменять время в Windows 10, вам понадобится пройти в меню настроек системы. Для этого откройте меню Пуск и выберите пункт Настройки. Затем найдите раздел Время и язык и перейдите в него. В этом разделе вы сможете установить или изменить время на вашем компьютере.
Видно, что изменить время в Windows 10 — задача, доступная каждому пользователю. Настройки системы позволяют быстро и легко перевести время вперед или назад, а также синхронизировать его с интернет-сервером для более точного значения. Пользуйтесь этой функцией, чтобы быть всегда вовремя!
- Настройка времени на Windows 10
- Шаг 1: Откройте настройки
- Шаг 2: Перейдите к настройкам времени и языка
- Шаг 3: Измените настройки времени
- Шаг 4: Измените время
- Как установить время на компьютере Windows 10
- Настройка времени в Windows 10
- Установка времени вручную
- Как перевести время на компьютере
- 1. Откройте настройки времени
- 2. Выберите часовой пояс и установите текущее время
- Время Windows 10
- Как в Windows 10 поменять время
- Настройка времени в Windows 10
- Как изменить время на компьютере Windows 10
- Как изменить время на Windows 10
- Шаг 1: Открыть настройки
- Шаг 2: Перейти к разделу Время и язык
- Шаг 3: Изменить настройки времени
- 📸 Видео
Видео:Как изменить дату и время в Windows 10Скачать

Настройка времени на Windows 10
Перед началом работы с компьютером на операционной системе Windows 10 необходимо установить правильное время. Если время на вашем компьютере неверно, это может привести к проблемам с синхронизацией данных, обновлением программ и другими техническими проблемами.
Как изменить время на компьютере с Windows 10? Этот процесс включает в себя несколько простых шагов.
Шаг 1: Откройте настройки
| Шаг: | Кликните на иконку Пуск в левом нижнем углу экрана. |
| Шаг: | Выберите Настройки. |
Шаг 2: Перейдите к настройкам времени и языка
| Шаг: | Нажмите на раздел Время и язык. |
Шаг 3: Измените настройки времени
| Шаг: | Выберите Дата и время. |
| Шаг: | Переключите Автоматическое определение часового пояса в положение Выкл. |
| Шаг: | Нажмите на кнопку Изменить под Дата и время. |
Шаг 4: Измените время
| Шаг: | Установите правильное время в полях Текущее время. |
После выполнения всех этих шагов время на вашем компьютере с Windows 10 будет изменено и правильно настроено. Теперь ваш компьютер будет отображать точное текущее время.
Видео:Как изменить ДАТУ и ВРЕМЯ на Windows 10 за пару кликов!Скачать

Как установить время на компьютере Windows 10
Установка правильного времени на компьютере в Windows 10 очень важна для точной синхронизации всех операций и процессов. В данной статье мы расскажем вам, как легко и быстро установить время на вашем компьютере с операционной системой Windows 10.
Настройка времени в Windows 10
Для начала, вам необходимо открыть панель настроек операционной системы. Для этого нажмите на пиктограмму Пуск в левом нижнем углу экрана и выберите Настройки.
В окне настроек выберите раздел Время и язык.
Затем, перейдите в раздел Дата и время. В этом разделе вы сможете увидеть текущее время и дату, а также настроить свой часовой пояс.
Для установки времени на компьютере, вам необходимо включить параметр Автоматическая установка времени. При этом, система сама будет получать время из сети интернет и устанавливать его на вашем компьютере.
Если вы хотите установить время на компьютере вручную, выключите параметр Автоматическая установка времени и нажмите на кнопку Изменить.
Установка времени вручную
При установке времени вручную, вы можете выбрать текущую дату и время, а также свой часовой пояс. Для этого, выберите нужные значения в соответствующих полях и нажмите на кнопку Сохранить.
После сохранения настроек, время на вашем компьютере будет изменено в соответствии с выбранными значениями.
Теперь вы знаете, как легко и быстро установить время на вашем компьютере с операционной системой Windows 10. Следуя этим простым инструкциям, вы всегда сможете перевести, поменять или настроить время по своему усмотрению.
Видео:Как изменить время и дату в Windows 10Скачать

Как перевести время на компьютере
В Windows 10 есть настройки для изменения времени на компьютере. Если виндовс отображает неверное время или вам нужно поменять часовой пояс, воспользуйтесь следующими шагами:
1. Откройте настройки времени
Для изменения времени в Windows 10, найдите значок Часы на панели задач и щелкните по нему правой кнопкой мыши. В открывшемся контекстном меню выберите Настройки времени и языка.
2. Выберите часовой пояс и установите текущее время
В окне Настройки времени и языка выберите вкладку Дата и время. Чтобы изменить часовой пояс, нажмите на Изменить рядом с текущим часовым поясом и выберите желаемый. Для установки текущего времени вручную, отключите опцию Установить время автоматически и нажмите на кнопку Изменить рядом с текущим временем.
Теперь вы знаете, как перевести время на компьютере в Windows 10. Следуя этим простым настройкам, вы сможете установить верное время и часовой пояс на вашем компьютере.
Видео:Формат времени 12/24 в Windows. Time format (12/24) in "Windows"Скачать

Время Windows 10
Видео:Как изменить Время перехода в спящий режим в Windows 10/8Скачать

Как в Windows 10 поменять время
Настройка времени в Windows 10
- Шаг 1: Щелкните правой кнопкой мыши на панели задач в правом нижнем углу экрана. В контекстном меню выберите Панель задач и меню Пуск.
- Шаг 2: В открывшемся окне Панель задач и меню Пуск выберите Настройки.
- Шаг 3: В разделе Настройки найдите и выберите Время и язык.
- Шаг 4: В меню Время и язык выберите Дата и время.
- Шаг 5: В разделе Дата и время будет открыта страница с настройками. Чтобы изменить время, включите кнопку Автоматически устанавливать дату и время.
- Шаг 6: Если вы хотите установить время вручную, отключите кнопку Автоматически устанавливать дату и время и выберите нужные значения в разделе Установка времени.
- Шаг 7: Чтобы изменить часовой пояс, щелкните на кнопке Выбрать часовой пояс и выберите желаемый в выпадающем списке.
После выполнения этих шагов ваше время на компьютере в Windows 10 будет установлено или изменено, и ваш компьютер будет работать соответствующим образом.
Видео:Как показать секунды в часах на панели задач Windows 10 / How to Show Seconds in Windows 10 TaskbarСкачать

Как изменить время на компьютере Windows 10
Для изменения времени на компьютере Windows 10, выполните следующие шаги:
- Щелкните правой кнопкой мыши по значку Часы в правом нижнем углу панели задач.
- Выберите Настройки даты/времени.
- В разделе Дата и время установите переключатель в положение Вкл./Выкл. для ручной настройки времени.
- Нажмите на кнопку Изменить рядом с текущим временем.
- Выберите нужную дату и время.
- Нажмите Сохранить, чтобы применить изменения.
Теперь время на компьютере Windows 10 поменяно и будет отображаться в соответствии с новыми настройками. Установка и изменение времени в Windows 10 легко и быстро с помощью этих простых шагов.
Видео:Как поменять время на виндовс 10Скачать

Как изменить время на Windows 10
В операционной системе Windows 10 установка и изменение времени на компьютере осуществляется через настройки операционной системы. Следуя простым шагам, вы сможете легко поменять время на компьютере.
Шаг 1: Открыть настройки
Для изменения времени в Windows 10 откройте Параметры на вашем компьютере. Вы можете сделать это, щелкнув на кнопку Пуск в левом нижнем углу экрана, а затем выбрав Параметры. Также можно воспользоваться комбинацией клавиш Win + I, чтобы открыть настройки.
Шаг 2: Перейти к разделу Время и язык
В окне Параметры найдите раздел Время и язык и щелкните по нему.
Шаг 3: Изменить настройки времени
В открывшемся разделе Время и язык найдите раздел Дата и время и щелкните по нему. Затем отключите опцию Установить время автоматически (если она включена) и нажмите на кнопку Изменить.
В появившемся окне вы сможете изменить время на компьютере. Выберите нужное вам время и нажмите OK, чтобы сохранить изменения.
Теперь у вас должно быть изменено время на компьютере под операционной системой Windows 10.
📸 Видео
Как починить синхронизацию времени в windows 10Скачать

Windows 10: как переключаться между форматами времени (12-часовой и 24-часовой)Скачать
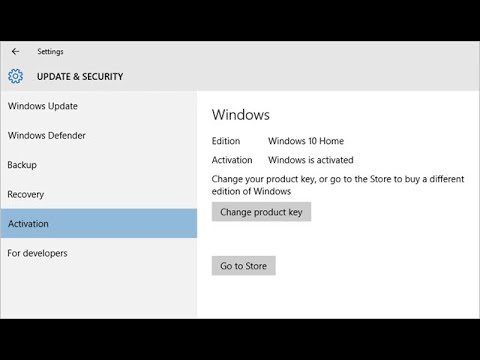
Сбивается или слетает время на компьютере или ноутбуке? Вот решение!Скачать

Как изменить время ожидания блокировки компьютера Windows 10Скачать

Как изменить Время и Дату в Windows 10Скачать

Как изменить дату и время создания, изменения и открытия файла WIndows 10, 8.1 и Windows 7Скачать

Как ограничить использование компьютера по времени Windows 10Скачать

Как изменить Дату и Время в Windows 10 | Настройка Даты и Времени в Windows 10Скачать

Как поставить время и дату в Windows 10?Скачать

ДЕЛАЕМ КРАСИВЫЙ WINDOWS 10 feat минимализмСкачать

Как включить лимитное подключение в Windows 10Скачать

Как изменить дату и время на Компьютере | Часовой пояс | Отключить синхронизацию времени Windows.Скачать

Как на компьютере установить (синхронизировать) точное времяСкачать