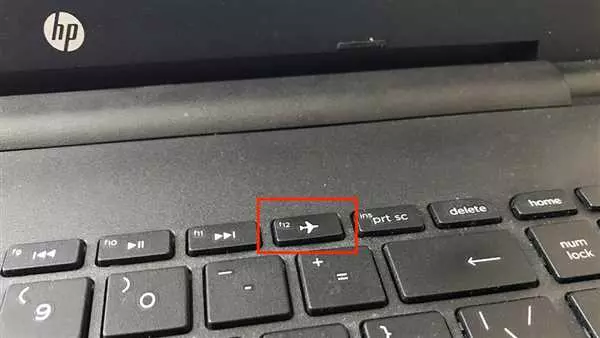Wi-Fi стал неотъемлемым компонентом в современной жизни. Теперь мы можем подключиться к интернету в любой точке, зная пароль от доступной сети. Однако, если вы только что приобрели новый ноутбук или решили обновить драйвера на вашем компьютере, вам может потребоваться установить Wi-Fi или настроить его снова.
Wi-Fi или вайфай — это беспроводная технология, позволяющая подключаться к интернету без проводов. Для подключения к Wi-Fi сети на вашем ноутбуке необходимо, чтобы у вас был установлен и работал Wi-Fi адаптер или сетевой адаптер, который называется также wireless адаптером. Это маленькое устройство, которое встроено внутрь вашего ноутбука или подключается через USB-порт.
Для настройки Wi-Fi на ноутбуке сначала проверьте, установлен ли уже драйвер для вашего Wi-Fi адаптера. Если да, обратите внимание на то, что он может быть устаревшим. В этом случае, вам необходимо будет обновить драйвер Wi-Fi адаптера. Если драйвер не установлен, вам придется скачать и установить его на ваш ноутбук. Для этого вам потребуется интернет-подключение через провод. После установки драйвера Wi-Fi адаптера, вы сможете настроить Wi-Fi на вашем ноутбуке.
- Как называется драйвер для Wi-Fi
- Как проверить наличие драйвера Wi-Fi на ноутбуке
- Как установить или обновить драйвер Wi-Fi
- Wireless драйвер — что это?
- Проверка наличия wireless драйвера
- Установка или обновление wireless драйвера
- Как проверить Wi-Fi адаптер на компьютере
- Как узнать, какой Wi-Fi адаптер установлен на ноутбуке
- Как проверить, обновлен ли драйвер Wi-Fi адаптера
- Как обновить драйвера Wi-Fi на ноутбуке
- Как установить драйвер Wi-Fi на ноутбук
- Называется как
- Что установить на ноутбуке
- Как проверить установку драйвера Wi-Fi
- Wi-Fi драйвера — что это такое
- Как установить драйвер для Wi-Fi адаптера
- Сетевой адаптер Wi-Fi для ноутбука — драйвер
- Как установить драйверы на ноутбук для Wi-Fi
- 🎦 Видео
Видео:Инструкция по настройке Wi-Fi роутера KeeneticСкачать

Как называется драйвер для Wi-Fi
Для настройки Wi-Fi сети на ноутбуке необходимо установить специальный драйвер для беспроводного адаптера. Это программное обеспечение, которое позволяет управлять работой сетевого адаптера и обеспечивает подключение к беспроводной сети.
Драйвер для Wi-Fi адаптера называется wireless LAN driver (драйвер беспроводной локальной сети) или Wi-Fi driver (драйвер Wi-Fi). Он необходим для работы беспроводного адаптера и обеспечивает его взаимодействие с операционной системой вашего ноутбука или компьютера.
В случае, если на вашем ноутбуке или компьютере отсутствует драйвер для Wi-Fi, у вас могут возникнуть проблемы с подключением к беспроводной сети. Поэтому, перед тем как настраивать Wi-Fi на своем устройстве, необходимо убедиться, что на нем установлен соответствующий драйвер.
Как проверить наличие драйвера Wi-Fi на ноутбуке
Чтобы проверить наличие драйвера Wi-Fi на вашем ноутбуке, следуйте инструкциям:
- Откройте Диспетчер устройств на вашем ноутбуке. Для этого нажмите правой кнопкой мыши на значок Мой компьютер (или Этот компьютер) на рабочем столе и выберите Управление.
- В окне Управление компьютером выберите вкладку Диспетчер устройств.
- Разверните раздел Сетевые адаптеры и найдите ваш сетевой адаптер Wi-Fi.
- Если перед именем адаптера отсутствует желтый значок !, значит драйвер установлен и работает корректно. В противном случае, вам необходимо установить или обновить драйвер для Wi-Fi адаптера.
Как установить или обновить драйвер Wi-Fi
Если вы обнаружили, что на вашем ноутбуке отсутствует или устарел драйвер для Wi-Fi адаптера, вам необходимо его установить или обновить. Для этого выполните следующие действия:
- Определите модель вашего ноутбука или компьютера. Это можно сделать, например, обратившись к документации к устройству или посмотрев на его задней панели.
- Перейдите на официальный сайт производителя вашего ноутбука или компьютера.
- Найдите раздел Поддержка или Драйверы и загрузки.
- Введите модель своего устройства в поисковую строку или выберите ее из списка.
- Найдите и загрузите соответствующий драйвер для Wi-Fi адаптера.
- Установите скачанный драйвер, следуя инструкциям установщика.
После установки или обновления драйвера Wi-Fi перезагрузите ваш ноутбук или компьютер. Затем проверьте, что Wi-Fi работает корректно.
Теперь вы знаете, что драйвер для Wi-Fi называется wireless LAN driver или Wi-Fi driver. Если у вас возникли проблемы с беспроводным подключением на вашем ноутбуке, обновление или установка драйвера может помочь их решить.
| Термин | Описание |
|---|---|
| Wi-Fi | Беспроводная технология передачи данных, позволяющая подключаться к Интернету без проводов. |
| Драйвер | Программное обеспечение, обеспечивающее взаимодействие между операционной системой и аппаратным обеспечением устройства. |
| Ноутбук | Портативный компьютер, предназначенный для работы в поездках и на улице. |
| Адаптер | Устройство, позволяющее подключить ноутбук или компьютер к беспроводной сети. |
| Сетевой адаптер | Устройство, обеспечивающее подключение компьютера или ноутбука к локальной сети. |
| Драйвер Wi-Fi | Программное обеспечение, обеспечивающее работу беспроводного адаптера Wi-Fi. |
Видео:Как настроить Wi-Fi для OC Windows 7 | Инструкции от МТССкачать

Wireless драйвер — что это?
Wireless драйвер отвечает за правильную работу Wi-Fi адаптера в ноутбуке. Он позволяет управлять соединением с беспроводными сетями, обнаруживать доступные Wi-Fi сети, устанавливать соединение с выбранной сетью и передавать данные по беспроводному каналу. Без установленного wireless драйвера ноутбук не сможет подключиться к беспроводной сети Wi-Fi.
Проверка наличия wireless драйвера
Перед установкой нового драйвера для Wi-Fi адаптера на ноутбуке, рекомендуется проверить наличие уже установленного драйвера. Для этого:
- Откройте Управление устройствами на ноутбуке. Для этого нажмите сочетание клавиш Win + X и выберите Управление устройствами.
- В списке устройств найдите раздел Сетевые адаптеры и разверните его.
- Проверьте, есть ли в списке перечень адаптеров Wi-Fi. Если в списке есть адаптер с названием, содержащим слова wireless или Wi-Fi, значит, у вас уже установлен wireless драйвер.
Установка или обновление wireless драйвера
Если wireless драйвер отсутствует или требуется его обновление, следуйте инструкциям ниже:
- Найдите модель вашего ноутбука и перейдите на официальный сайт производителя.
- В разделе поддержки или загрузки найдите раздел драйверов.
- Найдите драйвер для сетевого адаптера Wi-Fi, соответствующий модели вашего ноутбука.
- Скачайте драйвер и запустите его установку.
- Следуйте инструкциям установщика, чтобы завершить процесс установки драйвера.
- Перезагрузите ноутбук для применения изменений.
После установки или обновления wireless драйвера на ноутбуке, вы сможете использовать Wi-Fi адаптер для подключения к беспроводным сетям и наслаждаться высокоскоростным интернетом.
Видео:Как подключить интернет к ноутбуку через wifiСкачать

Как проверить Wi-Fi адаптер на компьютере
Как узнать, какой Wi-Fi адаптер установлен на ноутбуке
Чтобы узнать, какой Wi-Fi адаптер установлен на вашем ноутбуке, выполните следующие действия:
- Откройте Диспетчер устройств, нажав сочетание клавиш Win + X и выбрав Диспетчер устройств из контекстного меню.
- Разверните раздел Сетевые адаптеры.
- Найдите адаптер с названием, которое содержит слова Wi-Fi, Wireless или WLAN. Это и будет ваш Wi-Fi адаптер.
Обычно Wi-Fi адаптеры имеют название производителя и модель. Запишите эти данные, чтобы иметь возможность обратиться за помощью в случае необходимости.
Как проверить, обновлен ли драйвер Wi-Fi адаптера
Если у вас возникли проблемы с подключением к Wi-Fi, то одной из причин может быть устаревший или несовместимый драйвер Wi-Fi адаптера. Чтобы проверить, обновлен ли драйвер Wi-Fi адаптера на вашем ноутбуке, выполните следующие действия:
- Откройте Диспетчер устройств.
- Разверните раздел Сетевые адаптеры.
- Щелкните правой кнопкой мыши на вашем Wi-Fi адаптере и выберите Свойства.
- Перейдите на вкладку Драйвер.
- Проверьте дату и версию драйвера Wi-Fi адаптера. Если драйвер установлен давно или версия отличается от последней доступной на сайте производителя, вам следует обновить драйвер.
Обновление драйвера можно осуществить путем скачивания последней версии с официального сайта производителя Wi-Fi адаптера. Обычно на сайтах производителей есть раздел поддержки или загрузки, где можно найти нужный драйвер.
Теперь вы знаете, что проверить, чтобы выяснить, есть ли проблемы с Wi-Fi адаптером на вашем компьютере. Проверка и обновление драйвера может помочь устранить проблемы с подключением к Wi-Fi на вашем ноутбуке.
Видео:КАК ПОДКЛЮЧИТЬ РОУТЕР К КОМПЬЮТЕРУ ИЛИ НОУТБУКУ?Скачать

Как обновить драйвера Wi-Fi на ноутбуке
Wi-Fi (беспроводной сетевой адаптер) это важная часть ноутбука, которая позволяет подключаться к беспроводным сетям. Чтобы Wi-Fi работал корректно, необходимо установить драйвера для адаптера Wi-Fi. Если вы испытываете проблемы с подключением к Wi-Fi или хотите улучшить производительность своего ноутбука, обновление драйверов может помочь.
Вот шаги, которые помогут вам обновить драйвера Wi-Fi на ноутбуке:
- Проверьте, какой драйвер Wi-Fi установлен на вашем ноутбуке. Для этого откройте Диспетчер устройств на вашем компьютере.
- В Диспетчере устройств найдите раздел Сетевые адаптеры и раскройте его.
- Найдите ваш Wi-Fi адаптер, который может называться Wi-Fi, Wireless или что-то подобное.
- Щелкните правой кнопкой мыши на адаптере Wi-Fi и выберите опцию Обновить драйвер.
- В появившемся окне выберите опцию Автоматический поиск обновленного программного обеспечения драйверов.
- Дождитесь завершения процесса обновления драйверов Wi-Fi.
- Перезагрузите ноутбук, чтобы изменения вступили в силу.
После обновления драйверов Wi-Fi на ноутбуке, вы должны заметить улучшение в стабильности и скорости подключения. В случае, если проблемы с Wi-Fi все еще остаются, можно попробовать установить более новую версию драйвера с официального сайта производителя ноутбука.
Видео:Как настроить Wi-Fi на ноутбуке Windows 7Скачать

Как установить драйвер Wi-Fi на ноутбук
Называется как
Драйвер Wi-Fi может иметь разные названия в различных моделях ноутбуков, но он обычно связан с Wi-Fi или беспроводным сетевым адаптером. Некоторые из возможных названий могут включать Wireless LAN, WLAN, Wi-Fi Adapter и другие.
Что установить на ноутбуке
Чтобы установить драйвер Wi-Fi на ноутбук, вам нужно знать точное название и модель вашего ноутбука. Затем вы можете найти официальный сайт производителя и загрузить драйвер, соответствующий вашей модели ноутбука.
После того, как вы загрузили драйвер, запустите его установку и следуйте инструкциям на экране. Обычно вам нужно будет согласиться с лицензионным соглашением, выбрать место установки и подождать, пока процесс установки завершится.
Как проверить установку драйвера Wi-Fi
После того, как драйвер Wi-Fi установлен на ноутбук, вы можете проверить его работу. Для этого откройте меню Пуск и найдите Настройки или Параметры. Затем выберите Сеть и Интернет и перейдите в раздел Wi-Fi. Там вы должны увидеть список доступных беспроводных сетей и иметь возможность подключиться к ним.
Если в списке отображаются доступные сети Wi-Fi, значит драйвер был успешно установлен и настроен на вашем ноутбуке.
В случае, если в списке не отображается ни одной сети, вам может потребоваться обновить драйвер или проверить, подключен ли сетевой адаптер Wi-Fi к вашему ноутбуку. Чтобы обновить драйвер, вы можете снова посетить сайт производителя и загрузить последнюю версию драйвера для вашей модели ноутбука.
Если у вас все еще возникают проблемы с Wi-Fi на ноутбуке после установки драйвера, рекомендуется обратиться в сервисный центр или связаться со службой поддержки производителя ноутбука для получения дополнительной помощи.
Видео:Настройка wifi роутера за 8 минутСкачать

Wi-Fi драйвера — что это такое
Wi-Fi — это беспроводная технология передачи данных на компьютере. Wi-Fi адаптер (фай адаптер) в ноутбуке позволяет подключаться к беспроводным сетям, таким как точки доступа Wi-Fi.
Чтобы использовать Wi-Fi на ноутбуке, необходимо установить драйвер для Wi-Fi адаптера. Если у вас возникли проблемы с подключением к Wi-Fi или скорость интернета через Wi-Fi низкая, то одно из решений может быть обновление или переустановка драйвера Wi-Fi адаптера.
Для установки и обновления драйвера Wi-Fi адаптера на ноутбуке можно воспользоваться специальными программами, которые автоматически проверят наличие новых версий драйверов и помогут установить их.
Чтобы проверить, установлен ли правильный драйвер для Wi-Fi адаптера на ноутбуке, можно открыть Диспетчер устройств и найти раздел Wireless Network Adapter или Беспроводной сетевой адаптер. Если имеется значок в виде желтого восклицательного знака, это может указывать на проблему с драйвером Wi-Fi адаптера.
Если вы столкнулись с проблемами в работе Wi-Fi на ноутбуке, то одним из решений может быть переустановка или обновление драйвера Wi-Fi адаптера. Это может помочь исправить проблемы с подключением, сниженной скоростью интернета или другими проблемами с Wi-Fi.
Видео:Как настроить Wi-Fi роутер с нуля. Любой. На примере Tp-LinkСкачать

Как установить драйвер для Wi-Fi адаптера
Чтобы установить драйвер для Wi-Fi адаптера на ноутбуке, выполните следующие действия:
- Перейдите в меню Пуск и найдите раздел Панель управления.
- Откройте Панель управления и найдите раздел Управление устройствами.
- В разделе Управление устройствами найдите сетевой адаптер Wi-Fi. Обычно он называется Wireless LAN, Wi-Fi или Wi-Fi адаптер.
- Щелкните правой кнопкой мыши на названии сетевого адаптера Wi-Fi и выберите пункт Свойства.
- В открывшемся окне Свойства найдите вкладку Драйвер.
- На вкладке Драйвер проверьте, установлен ли драйвер для Wi-Fi адаптера и включен ли он.
- Если драйвер для Wi-Fi адаптера не установлен или требуется обновить, нажмите кнопку Обновить драйвер.
- Выберите опцию Автоматический поиск драйверов в Интернете и следуйте инструкциям на экране для завершения процесса установки драйвера.
После установки драйвера для Wi-Fi адаптера на ноутбуке, вайфай должен работать без проблем. Если после установки драйвера проблемы с Wi-Fi остаются, проверьте, включен ли Wi-Fi на вашем ноутбуке (обычно есть соответствующая кнопка на клавиатуре или на корпусе ноутбука) и убедитесь, что у вас есть доступ к рабочей сети Wi-Fi.
Таким образом, для установки драйвера для Wi-Fi адаптера на ноутбуке необходимо выполнить несколько простых действий. Если вы все сделаете правильно, то ваш ноутбук сможет подключаться к беспроводной сети Wi-Fi и использовать все ее возможности.
Видео:Как настроить wifi роутер с помощью пк компьютера или ноутбука. Как подключить и настроить роутерСкачать

Сетевой адаптер Wi-Fi для ноутбука — драйвер
Сетевой адаптер Wi-Fi в ноутбуке или компьютере предназначен для подключения к беспроводной сети, также называемой Wi-Fi. Для того чтобы использовать Wi-Fi на ноутбуке, необходимо установить и обновить драйвера для сетевого адаптера.
Драйвер – это программное обеспечение, которое позволяет операционной системе взаимодействовать с конкретным аппаратным устройством. В контексте Wi-Fi, драйвер управляет работой сетевого адаптера, позволяя подключаться к беспроводным сетям и передавать данные через них.
Для установки или обновления драйвера Wi-Fi на ноутбуке, необходимо знать модель и производителя сетевого адаптера. Эта информация обычно указывается в спецификации ноутбука или может быть найдена в диспетчере устройств.
Чтобы проверить, какой драйвер Wi-Fi используется на вашем ноутбуке, необходимо открыть диспетчер устройств и найти раздел Сетевые адаптеры. В этом разделе будет указано название сетевого адаптера Wi-Fi. Например, он может называться Wi-Fi, Wireless, Беспроводная сеть и т. д.
После того как вы определили название сетевого адаптера Wi-Fi, вы можете найти соответствующий драйвер на сайте производителя вашего ноутбука или сетевого адаптера. Драйвер обычно доступен для загрузки в разделе Поддержка или Драйверы.
После загрузки драйвера, его необходимо установить на ноутбуке. Это обычно делается путем запуска загруженного файла и следования инструкциям установщика. После установки драйвера Wi-Fi, необходимо перезагрузить ноутбук, чтобы изменения вступили в силу.
Видео:Как настроить роутер? | Инструкции от МТССкачать

Как установить драйверы на ноутбук для Wi-Fi
Чтобы проверить, что драйвера Wi-Fi адаптера необходимо установить или обновить, выполните следующие действия:
- Откройте меню «Пуск» и выберите «Панель управления».
- В выпадающем меню «Сеть и Интернет» выберите «Сетевые подключения».
- В списке подключений найдите сетевой адаптер Wi-Fi (иногда называется wireless, Wi-Fi, Wi-Fi fi или продолжение wifi).
- Щелкните правой кнопкой мыши на названии адаптера Wi-Fi и выберите «Свойства».
- В открывшемся окне перейдите на вкладку «Драйвер».
После выполнения этих действий вы увидите название драйвера Wi-Fi адаптера. Если драйвер не установлен или устарел, можно обновить его до последней версии.
Чтобы установить или обновить драйвер Wi-Fi адаптера на ноутбуке, следуйте инструкциям, приведенным ниже:
- Перейдите на официальный сайт производителя вашего ноутбука.
- В разделе поддержки или загрузки найдите модель вашего ноутбука.
- Найдите и загрузите последнюю версию драйвера для сетевого адаптера.
- Запустите скачанный файл и следуйте инструкциям установщика.
- После завершения установки перезагрузите компьютер.
После перезагрузки ноутбука драйвер Wi-Fi адаптера будет установлен и готов к использованию. Теперь вы можете подключиться к беспроводным сетям и пользоваться функцией Wi-Fi на вашем ноутбуке.
Не забывайте периодически проверять наличие обновлений для драйверов Wi-Fi адаптера и устанавливать их для обеспечения стабильной и безопасной работы вашего ноутбука.
🎦 Видео
Как настроить Wi-Fi для OC Windows XP | Инструкции от МТССкачать

Как подключить принтер к ноутбуку через Wi-FiСкачать

Как подключить и настроить wi-fi роутер Настройка wifi роутера tp linkСкачать

Настройка подключения – Windows 7Скачать

USB WIFI адаптер Для Ноутбука, Компьютера 2.4 и 5 Ггц. Как установить Usb Wifi адаптер.Скачать
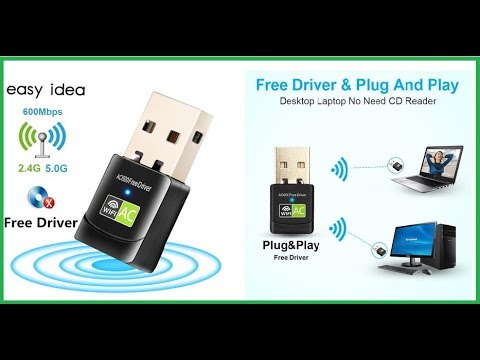
Нет Wi-Fi на ноутбуке.Не видит вай фай Windows 11Скачать

PANTUM M6500W — ОБЗОР И ПОДКЛЮЧЕНИЕ ПО WI FI, настройка удаленной печатиСкачать

Как Настроить WiFi Роутер Asus - Подробная Инструкция по Подключению к Компьютеру и ИнтернетуСкачать

Как настроить Wi-Fi роутер с нуля(на примере Tenda AC1200)Скачать

Как легко подключить и настроить Wi-Fi в ноутбуке Windows 10Скачать

Как настроить Wi-Fi на принтере без экрана? Подключаемся по Wi-Fi к Epson L3150Скачать