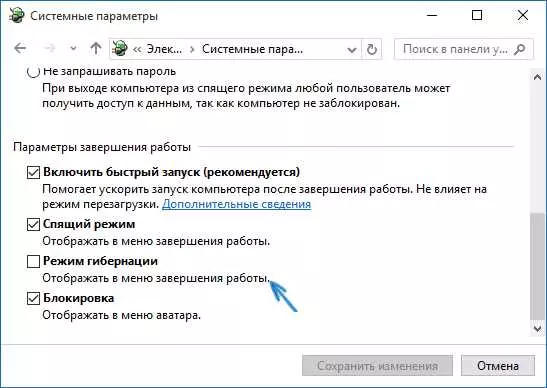Гибернация — одна из важных функций операционной системы Windows 10, позволяющая пользователям максимально эффективно управлять энергопотреблением своего компьютера или ноутбука. Включение гибернации на вашем устройстве позволяет сохранить текущую сессию работы и данные на жесткий диск, а затем полностью отключить питание. Таким образом, при включении гибернации, вы сможете продолжить работу со всеми открытыми приложениями и документами на том же месте, где вы остановились.
Что же делать, если на вашем ноутбуке гибернация уже включена, но вы хотите ее отключить? Вполне логичным вопросом является: почему люди выбирают отключить гибернацию? Возможно, вам это просто необходимо для экономии энергии на своем ноутбуке или вы часто меняете аккумуляторы и хотите использовать только режим ожидания. В этом случае вам понадобится узнать, как выключить гибернацию на вашем устройстве.
Для отключения гибернации в Windows 10 нужно открыть командную строку от имени администратора и ввести команду powercfg -h off. Эта команда отключит функцию гибернации и освободит место на вашем жестком диске, поскольку файл, в котором хранится дамп оперативной памяти, будет удален. Если вам потребуется включить гибернацию снова, то вам достаточно будет ввести команду powercfg -h on.
- Windows 10: включение гибернации
- Гибернация виндовс 10 на ноутбуке
- Как включить гибернацию на ноутбуке с Windows 10
- Как отключить гибернацию на ноутбуке с Windows 10
- Режим гибернации в Windows 10: как включить
- Powercfg h on: как включить гибернацию
- Как включить гибернацию в Windows 10 с помощью powercfg h on:
- Гибернация Windows 10: для чего она нужна
- Включение гибернации в Windows 10: это просто
- Как включить гибернацию в Windows 10:
- Отключение гибернации в Windows 10:
- Windows 10 режим гибернации: как его установить
- Как включить гибернацию в Windows 10 на ноутбуке
- Что делать, если гибернация не работает в Windows 10
- Как отключить режим гибернации в Windows 10
- Настройки и возможности гибернации в Windows 10
- Как включить гибернацию в Windows 10
- Как отключить режим гибернации
- 🎬 Видео
Видео:Как включить гибернацию в Windows 10Скачать

Windows 10: включение гибернации
В операционной системе Windows 10 гибернация включена по умолчанию, однако некоторые пользователи предпочитают отключить эту функцию, чтобы освободить дисковое пространство на компьютере. Если Вы хотите включить гибернацию на своем ноутбуке или компьютере, следуйте простым инструкциям:
- Откройте командную строку в качестве администратора.
- Введите команду: powercfg -h on
- Нажмите клавишу Enter, чтобы выполнить команду.
После выполнения этих шагов гибернация будет включена на Вашем устройстве.
Если вам необходимо отключить гибернацию в Windows 10, чтобы освободить дополнительное дисковое пространство, выполните те же самые шаги, но вместо команды powercfg -h on введите команду powercfg -h off.
Теперь Вы знаете, как включить или отключить гибернацию в Windows 10 на своем ноутбуке или компьютере.
Видео:Настройка режима гибернации на Windows 10.....(Спящий режим) Проверенный способ!Скачать

Гибернация виндовс 10 на ноутбуке
Что это значит для вас? Включение гибернации в Windows 10 на ноутбуке позволяет вам заморозить состояние вашей работы и сохранить ее даже при полном выключении ноутбука. При следующем включении ноутбука все ваши открытые программы и файлы будут восстановлены в точно таком же состоянии, в котором вы их оставили.
Как включить гибернацию на ноутбуке с Windows 10
Для включения гибернации на ноутбуке с Windows 10 вам необходимо выполнить следующие шаги:
- Откройте командную строку от имени администратора.
- Введите команду powercfg /h on и нажмите Enter.
- Гибернация будет включена.
Как отключить гибернацию на ноутбуке с Windows 10
Если вы хотите отключить гибернацию на ноутбуке с Windows 10, выполните следующие действия:
- Откройте командную строку от имени администратора.
- Введите команду powercfg /h off и нажмите Enter.
- Гибернация будет отключена.
Теперь вы знаете, как включить и отключить гибернацию в Windows 10 на вашем ноутбуке.
Видео:Сон, гибернация или выключение, что лучше использовать и какие различия?Скачать

Режим гибернации в Windows 10: как включить
Режим гибернации в Windows 10 представляет собой специальный режим энергосбережения, который позволяет сохранить все открытые приложения и файлы на жестком диске и полностью выключить компьютер или ноутбук. После включения гибернации, вы можете вернуться к работе в том же состоянии, в котором вы остановились.
Чтобы включить режим гибернации в Windows 10, выполните следующие шаги:
- Откройте командную строку, нажав клавиши Windows + X и выбрав Командная строка (администратор) из списка.
- Введите команду
powercfg /hibernate onи нажмите клавишу Enter. - После выполнения данной команды, режим гибернации будет включен на вашем компьютере.
Теперь, чтобы войти в режим гибернации, вы можете использовать различные способы, например, нажмите клавишу Windows, затем выберите кнопку питания и затем выберите Hibernate.
Если вы хотите отключить режим гибернации в Windows 10, выполните следующие шаги:
- Откройте командную строку, нажав клавиши Windows + X и выбрав Командная строка (администратор) из списка.
- Введите команду
powercfg /hibernate offи нажмите клавишу Enter. - После выполнения данной команды, режим гибернации будет выключен на вашем компьютере.
Теперь вы знаете, как включить и отключить режим гибернации в Windows 10. Не забывайте, что включенная гибернация может помочь вам сохранить свою работу и энергию, когда вы не используете компьютер.
Видео:Чем полезен режим гибернацииСкачать

Powercfg h on: как включить гибернацию
Windows 10 по умолчанию отключает гибернацию на ноутбуках, чтобы сэкономить место на жестком диске. Но если вам нужно использовать эту функцию, вы можете включить ее с помощью команды powercfg h on.
Как включить гибернацию в Windows 10 с помощью powercfg h on:
- Откройте командную строку, нажав клавиши Win + X и выбрав Командная строка (администратор).
- Введите команду powercfg h on и нажмите клавишу Enter.
- Гибернация будет включена, и теперь вы сможете использовать этот режим в Windows 10.
Теперь, когда гибернация включена, вы сможете перейти в режим гибернации, нажав клавишу питания на ноутбуке или выбрав Гибернация в меню питания в Windows 10. Когда вы включите компьютер снова, он вернется к сохраненному состоянию и вы сможете продолжить работу с места, где остановились.
Если вам не нужна функция гибернации, вы можете отключить ее с помощью команды powercfg h off. Также вы можете настроить время ожидания перед переходом в режим гибернации с помощью команды powercfg hibernate-timeout X, где X — количество минут.
Видео:Что такое Гибернация в Windows 11/10 и как Включить и ОтключитьСкачать

Гибернация Windows 10: для чего она нужна
Для того чтобы включить или отключить гибернацию в Windows 10, можно воспользоваться командной строкой powercfg. Для этого следует выполнить следующие шаги:
- Откройте командную строку в режиме администратора. Для этого нажмите клавишу Win, введите cmd и нажмите Ctrl + Shift + Enter.
- Введите команду
powercfg -h onи нажмите Enter, чтобы включить гибернацию. - Введите команду
powercfg -h offи нажмите Enter, чтобы отключить гибернацию.
После выполнения этих команд, гибернация будет включена или отключена в зависимости от выбранной вами опции.
Гибернация в Windows 10 позволяет сохранить энергию батареи ноутбука, так как компьютер переходит в режим низкого энергопотребления, но при этом остается включенным. Когда вы включаете ноутбук после гибернации, он загружается намного быстрее, так как в этот режим не требуется проводить полноценную перезагрузку системы. Вместо этого, Windows 10 просто восстанавливает состояние, которое было сохранено при переходе в режим гибернации.
Используя гибернацию в Windows 10, вы можете быстро продолжить работу с точки перерыва, включив ноутбук и получив доступ к всем ранее открытым файлам и приложениям. Это может быть особенно полезно, если вы хотите сохранить время и не прерывать работу на самом интересном моменте проекта, игры или других дел.
Видео:СОЗДАНИЕ 🤯РЕЖИМА ГИБЕРНАЦИИ🤖 В WINDOWS!❗Скачать

Включение гибернации в Windows 10: это просто
Как включить гибернацию в Windows 10:
- На рабочем столе нажмите правой кнопкой мыши и выберите пункт Панель управления.
- В окне Панель управления найдите раздел Система и безопасность и перейдите в него.
- В разделе Система найдите ссылку Дополнительные параметры системы и кликните на нее.
- В открывшемся окне Свойства системы перейдите на вкладку Гибернация и поставьте галочку напротив пункта Разрешить гибернацию.
- Нажмите кнопку Применить и затем ОК.
Теперь гибернация включена на вашем компьютере с Windows 10. Чтобы войти в режим гибернации, просто нажмите кнопку питания на корпусе компьютера или выберите пункт Гибернация в меню Пуск.
Отключение гибернации в Windows 10:
Если вам не нужна гибернация или вы хотите освободить место на жестком диске, вы также можете отключить эту функцию. Для этого выполните следующие действия:
- Откройте командную строку с правами администратора.
- Введите команду
powercfg -h offи нажмите клавишу Enter.
Теперь гибернация будет отключена, и на вашем компьютере не будет создаваться файл hiberfil.sys, который хранит данные состояния в режиме гибернации.
| Гибернация | Windows 10 |
|---|---|
| Готово к использованию | Простое включение и отключение |
| Сохраняет состояние | Полностью выключает компьютер |
| Энергосбережение | Не тратит энергию |
Видео:Гибернация Windows 10 .Скачать

Windows 10 режим гибернации: как его установить
Как включить гибернацию в Windows 10 на ноутбуке
Чтобы включить режим гибернации на ноутбуке с операционной системой Windows 10, вам потребуется выполнить несколько простых шагов:
- Откройте командную строку с правами администратора. Для этого нажмите сочетание клавиш Win + X и выберите Командная строка (администратор).
- Введите команду
powercfg /h onи нажмите Enter. Эта команда включает гибернацию на вашем ноутбуке. - Теперь гибернация будет доступна в меню питания. Чтобы включить режим гибернации, нажмите на кнопку питания, а затем выберите пункт Гибернация.
Что делать, если гибернация не работает в Windows 10
Если после включения гибернации, она не работает на вашем компьютере с Windows 10, можно попробовать выполнить следующие действия:
- Откройте командную строку с правами администратора, как описано выше.
- Введите команду
powercfg /h offи нажмите Enter. Затем, повторите первый шаг и введите командуpowercfg /h on. Это перезагрузит функцию гибернации и может помочь решить проблему.
Если эти действия не помогли включить гибернацию, возможно, в вашей системе есть конфликты с драйверами или другим программным обеспечением. В таком случае, рекомендуется обратиться к производителю вашего компьютера или обновить драйверы.
| Инструкции по включению гибернации в Windows 10 |
|---|
| Откройте командную строку с правами администратора |
Введите команду powercfg /h on |
| Нажмите на кнопку питания и выберите Гибернация |
Если гибернация не работает, выполните команды powercfg /h off и powercfg /h on |
Видео:Гибернация в Windows 10: как включить или отключить. Файл hiberfil.sysСкачать

Как отключить режим гибернации в Windows 10
- Нажмите win + R и введите
powercfg.cpl, чтобы открыть настройки энергосбережения. - В окне Параметры системы выберите Выберите, что должно делать кнопка питания
- Нажмите на ссылку Изменить параметры, недоступные в данный момент
- Снимите галочку рядом с опцией Включение гибернации и нажмите Сохранить изменения
После выполнения этих шагов режим гибернации будет отключен на вашем компьютере или ноутбуке с Windows 10. Теперь компьютер не будет переходить в гибернацию при закрытии крышки или включении функции сна.
Видео:Как настроить спящий режим на Windows 10Скачать
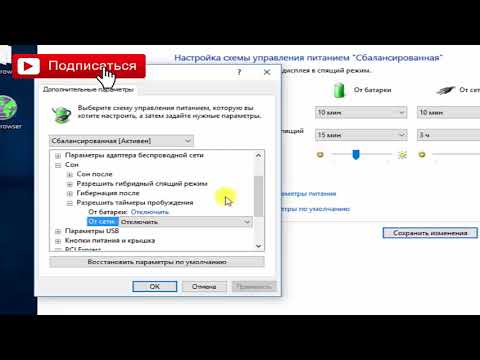
Настройки и возможности гибернации в Windows 10
Как включить гибернацию в Windows 10
Итак, что нужно сделать, чтобы включить гибернацию на Windows 10 ноутбуке или компьютере? Прежде всего, убедитесь, что ваш компьютер поддерживает функцию гибернации, а затем выполните следующие шаги:
- Нажмите правой кнопкой мыши по кнопке Пуск и выберите Панель управления.
- В разделе Аппаратное и звуковое оборудование выберите Параметры питания.
- На странице Параметры питания выберите ссылку Выбрать, что делает кнопка питания.
- В открывшемся окне выберите ссылку Изменить параметры, недоступные в данный момент.
- В разделе Гибернация поставьте галочку, чтобы включить гибернацию, а затем нажмите кнопку Сохранить изменения.
Как отключить режим гибернации
Если вам необходимо отключить режим гибернации на компьютере или ноутбуке с Windows 10, выполните следующие действия:
- Откройте командную строку с правами администратора.
- Введите команду
powercfg -h off, чтобы отключить гибернацию. - Нажмите клавишу Enter, чтобы выполнить команду.
После этого режим гибернации будет отключен на вашем компьютере или ноутбуке с Windows 10.
| Клавиши | Операция |
|---|---|
| Win + X | Открыть контекстное меню Пуск |
| Win + I | Открыть окно Параметры |
| Win + L | Заблокировать компьютер |
🎬 Видео
Гибернация или Спящий режим в Windows 10 - Как включить / настроить / выключить режим сна?Скачать

Что такое "Гибернация" и как ее включитьСкачать

Гибернация что это? Как отключить гибернацию в Windows?Скачать

Перезагружать или Выключать? (Завершать работу) Быстрый запуск. Гибернация.Скачать

Оптимизация Windows 10 под SSD диск. 10 советовСкачать

Как включить режим Гибернации в Windows 10 ?Скачать

Как включить режим ГИБЕРНАЦИЯ в Windows 10Скачать

Как сделать кнопку гибернации компьютера на рабочем столе WindowsСкачать

10 НАСТРОЕК Windows 10, которые стоит сразу изменитьСкачать

Нет пункта Гибернация в меню Пуск Windows 11 и Windows 10 — как исправитьСкачать

Гибернация в Windows 10. Что за хрень? Файл hiberfil.sysСкачать