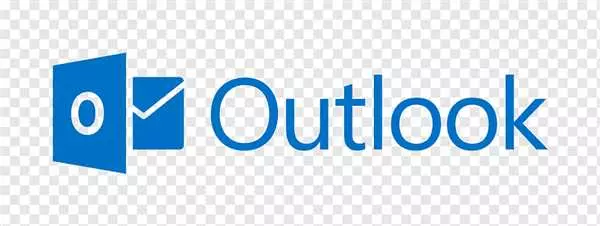Электронная почта стала незаменимым инструментом в нашей современной жизни. Благодаря ей мы можем отправлять и получать письма, делиться файлами, обмениваться информацией.
Все мы знаем, что нас многочисленны почтовые провайдеры, такие как Яндекс Почта, Google Майл, Ру Майл и многие другие. Но одним из самых популярных является Outlook. Зачем его выбирают? Да просто из-за его преимуществ: удобный и интуитивно понятный интерфейс, встроенные функции, высокий уровень безопасности.
Если вы новичок и только начинаете использовать электронную почту, вам пригодится настройка Outlook. Это несложно и займет всего несколько минут. Для начала необходимо установить Outlook на вашем компьютере. Для этого переходите на сайт outlook.com и создайте новый аккаунт. Затем загружаем приложение Outlook и входим в аккаунт.
- Как пользоваться электронной почтой Outlook: руководство для начинающих
- Настройка почты Outlook
- Настройки почты в Outlook
- Настройка Outlook для Mail Ru
- Шаг 1: Запуск программы Outlook
- Шаг 2: Добавление почты на Mail Ru
- Шаг 3: Настройка серверов
- Шаг 4: Завершение настройки
- Аутлук: как настроить почту
- 1. Шаг 1: Открыть Outlook
- 2. Шаг 2: Добавить новую учетную запись электронной почты
- 3. Шаг 3: Введите данные учетной записи
- 4. Шаг 4: Проверьте настройки и завершите настройку почты
- Outlook Mail Ru: настройка и использование
- Как настроить почту Outlook на компьютере
- Yandex почта в Outlook: настройка и использование
- Шаг 1: Вход в аккаунт Outlook
- Шаг 2: Настройка почты Yandex.ru в Outlook
- Как настроить Outlook для Mail Ru: пошаговая инструкция
- Настройка Outlook: советы и рекомендации
- Аутлук Майл: подробная настройка и использование
- Как настроить Аутлук на компьютере: пошаговая инструкция
- 1. Установка программы
- 2. Добавление аккаунта электронной почты
- 3. Настройка дополнительных параметров
- 💡 Видео
Видео:Outlook. Добавление корпоративной почты.Скачать

Как пользоваться электронной почтой Outlook: руководство для начинающих
Настройка почты Outlook
Первым шагом в использовании Outlook является настройка вашей почты. Если у вас учетная запись Outlook, вы можете настроить ее в программе Outlook на своем компьютере. Для этого откройте приложение Outlook и выберите Настройки. Затем введите ваш адрес электронной почты и пароль, чтобы добавить учетную запись.
Если у вас есть учетная запись на другом почтовом сервисе, таком как Mail.ru или Яндекс.Почта, вы также можете использовать Outlook для работы с этой учетной записью. Для этого откройте приложение Outlook и выберите Добавить учетную запись. Затем выберите почтовый провайдер (например, Mail.ru или Яндекс.Почта) и введите ваши учетные данные для входа в аккаунт.
Настройки почты в Outlook
После того, как вы добавили учетную запись в Outlook, вы можете настроить различные параметры вашей почты. Например, вы можете настроить способ сортировки входящих сообщений, настроить автоответчик на определенные дни или временные интервалы, а также настроить фильтры для перенаправления или удаления определенных сообщений. Вам также может потребоваться настроить серверы входящей и исходящей почты, а также порты и протоколы для доступа к вашей электронной почте.
Настройки почты в Outlook предлагают множество функций и возможностей для персонализации вашего почтового опыта. Вы можете настроить параметры почты в соответствии с вашими предпочтениями и потребностями.
Видео:Курс по Outlook. Урок 1. Вход в учетную запись. Синхронизация почтыСкачать

Настройка Outlook для Mail Ru
Шаг 1: Запуск программы Outlook
Для начала откройте программу Outlook на вашем компьютере. Если у вас нет Outlook, вы можете скачать его с официального сайта.
Шаг 2: Добавление почты на Mail Ru
После запуска Outlook, перейдите в раздел Настройки или Параметры, в зависимости от версии программы. Затем выберите Почта или Учетные записи и нажмите на кнопку Добавить аккаунт.
В появившемся окне выберите тип почты Mail Ru или Yandex, в зависимости от предпочтений. Введите ваш адрес электронной почты и пароль, затем нажмите Далее.
Шаг 3: Настройка серверов
После ввода данных аккаунта вам нужно будет настроить серверы. В поле Входящая почта введите адрес сервера для протокола POP3: pop.mail.ru. В поле Исходящая почта введите адрес сервера для протокола SMTP: smtp.mail.ru.
Убедитесь, что установлены правильные порты: 995 для протокола POP3 и 465 для протокола SMTP. Выберите соответствующие опции шифрования и нажмите Далее.
Шаг 4: Завершение настройки
После настройки серверов Outlook проверит соединение с почтовым сервером. Если всё введено правильно, вы получите уведомление о успешной настройке. Нажмите Готово или Закрыть, чтобы завершить настройку.
Теперь вы можете пользоваться почтой Mail Ru через Outlook. Ваши письма и контакты будут автоматически синхронизироваться между вашим компьютером и сервером Mail Ru.
Видео:Microsoft Outlook. Весь функционал за 25 минутСкачать

Аутлук: как настроить почту
1. Шаг 1: Открыть Outlook
В первую очередь, убедитесь, что у вас установлен и открыт Outlook на вашем компьютере.
2. Шаг 2: Добавить новую учетную запись электронной почты
Чтобы добавить новую учетную запись электронной почты, откройте вкладку Файл в Outlook и выберите Добавить учетную запись.
3. Шаг 3: Введите данные учетной записи
Теперь вам нужно будет ввести данные своей учетной записи электронной почты: адрес электронной почты и пароль. Если у вас есть учетная запись на Mail.ru, Yandex Почте или другом провайдере, вам потребуется ввести соответствующие данные сервера для входящей и исходящей почты.
- Для Mail.ru: введите адрес входящего сервера (imap.mail.ru) и исходящего сервера (smtp.mail.ru).
- Для Yandex Почты: введите адрес входящего сервера (imap.yandex.ru) и исходящего сервера (smtp.yandex.ru).
- Для других провайдеров электронной почты, обратитесь к соответствующей документации или поддержке.
4. Шаг 4: Проверьте настройки и завершите настройку почты
После ввода данных учетной записи, Outlook автоматически проверит настройки и установит соединение с сервером электронной почты. Если все настройки верны, вы увидите сообщение о успешной настройке почты. Теперь вы можете начать пользоваться электронной почтой в Outlook!
Видео:Как настроить почту в Outlook?Скачать

Outlook Mail Ru: настройка и использование
Майл-сервис Outlook (или Аутлук) позволяет пользователям настроить и использовать электронную почту на компьютере. Для тех, кто выбрал почту Mail Ru, есть возможность настроить Outlook для работы с почтовым сервисом ru.mail (тоже известным как Майл Ру).
Настройки для Outlook Mail Ru просты в процессе установки и позволяют пользователям получать и отправлять электронные сообщения через Outlook, а не обращаясь к веб-интерфейсу почты ru.mail.
Как настроить Mail Ru в Outlook?
- В Outlook выберите вкладку Файл и выберите Добавить учетную запись.
- Выберите опцию Вручную настроить параметры сервера или дополнительные серверы и нажмите Далее.
- Выберите Почта Интернета и нажмите Далее.
- В поле Имя пользователя введите полный адрес своей почты Mail Ru.
- Под Тип учетной записи выберите IMAP или POP3, в зависимости от вашего предпочтения.
- Введите серверы входящей и исходящей почты. Для ru.mail используйте imap.mail.ru для входящей почты и smtp.mail.ru для исходящей почты.
- Введите пароль от почтового ящика Mail Ru и нажмите Далее.
- Outlook сам выполнит проверку настроек и подключится к вашей почте Mail Ru.
Теперь вы можете использовать Outlook для работы с вашей почтой Mail Ru на компьютере. Наслаждайтесь удобством и функциональностью Outlook при общении через почтовый клиент.
Не забудьте проверить настройки сервера при использовании почты Yandex в Outlook и настроить их соответствующим образом.
Видео:Сортировка писем по папкам автоматически (правила для писем новичкам в Outlook 2016)Скачать

Как настроить почту Outlook на компьютере
Для настройки электронной почты Outlook на компьютере, сначала необходимо открыть программу Outlook. На рабочем столе найдите ярлык программы и запустите ее.
Затем следует выбрать вкладку Файл в верхней части окна программы и в выпадающем меню выбрать Добавить учетную запись.
Далее вам будет предложено выбрать тип учетной записи. Для подключения почты на Яндекс или Майл.ру выберите вариант Подключить сервис электронной почты.
После этого вам потребуется ввести адрес вашей почты и пароль. Убедитесь, что данные введены без опечаток и нажмите Далее.
Outlook автоматически попытается настроить доступ к вашему почтовому ящику на основе вашего адреса. Если это не удается, вам потребуется вручную ввести настройки сервера.
Для Яндекс почты введите следующие данные: сервер входящей почты — imap.yandex.ru, сервер исходящей почты — smtp.yandex.ru.
Для Mail.ru почты введите следующие данные: сервер входящей почты — imap.mail.ru, сервер исходящей почты — smtp.mail.ru.
После ввода данных нажмите Далее и Outlook проверит соединение с почтовым сервером. Если все настроено правильно, вы увидите страницу с подтверждением успешного подключения.
Теперь у вас настроена почта Outlook на компьютере и вы можете приступить к работе с электронными письмами через данную программу.
Удачи в использовании Outlook для настройки почты!
Видео:Настройка почты outlook на AndroidСкачать

Yandex почта в Outlook: настройка и использование
Если у вас есть электронная почта Yandex Mail, и вы хотите настроить ее в Outlook, то в этой статье мы расскажем, как это сделать шаг за шагом. Настройка почты в Outlook для Yandex.ru одинакова как на компьютере, так и на других устройствах.
Шаг 1: Вход в аккаунт Outlook
Для начала откройте приложение Outlook на своем компьютере или веб-версию Outlook.com в браузере.
Шаг 2: Настройка почты Yandex.ru в Outlook
- Нажмите на кнопку Файл в верхнем левом углу.
- Выберите Настройки учетной записи и нажмите Добавить учетную запись.
- В открывшемся окне выберите тип учетной записи IMAP или POP. Настройки для обоих типов аналогичны.
- Введите свой адрес электронной почты Yandex.ru, затем нажмите Соединение.
- Выберите Входящий сервер и введите imap.yandex.ru (для IMAP) или pop.yandex.ru (для POP).
- Выберите Исходящий сервер и введите smtp.yandex.ru.
- Введите свой логин и пароль от почты Yandex.ru.
- Нажмите Соединение для проверки и настройки подключения к серверу.
После завершения этих шагов вы успешно настроили свою почту Yandex в Outlook!
Теперь вы можете получать и отправлять электронные сообщения с помощью Outlook, используя свою учетную запись Yandex. Все настройки и папки почты Yandex.ru будут доступны в Outlook, так же как и на Yandex Mail.
Видео:Как сделать почту в Outlook на компьютере? Создаём и настраиваем новую учётную запись в OutlookСкачать

Как настроить Outlook для Mail Ru: пошаговая инструкция
Если вам нужно настроить почту Mail Ru на Outlook, мы предоставляем пошаговую инструкцию для вас. Этот процесс сравнительно прост и займет всего несколько минут.
Шаг 1: Откройте приложение Outlook на вашем компьютере. Если у вас еще нет Outlook, вы можете скачать его с официального сайта.
Шаг 2: Зайдите в раздел Аккаунты электронной почты в настройках Outlook.
Шаг 3: Нажмите на кнопку Добавить аккаунт и выберите Другие почтовые аккаунты.
Шаг 4: Введите ваше имя и электронный адрес Mail Ru.
Шаг 5: Выберите тип учетной записи IMAP или POP3.
Шаг 6: В поле Почтовый сервер приема введите imap.mail.ru (для IMAP) или pop.mail.ru (для POP3).
Шаг 7: В поле Почтовый сервер отправки введите smtp.mail.ru.
Шаг 8: Введите ваше имя пользователя и пароль от почты Mail Ru.
Шаг 9: Нажмите на кнопку Проверить для проверки настроек и завершите настройку аккаунта.
Теперь вы должны иметь настроенную учетную запись Mail Ru в Outlook. Вы сможете просматривать, отправлять и получать письма с помощью Outlook на вашем компьютере.
Видео:Архивация почты Outlook (когда ящик переполнен).Скачать

Настройка Outlook: советы и рекомендации
Если вы хотите настроить Outlook для работы с вашей электронной почтой, следуйте этим советам и рекомендациям:
- Проверьте, что у вас есть учетная запись электронной почты. Если у вас нет ее, зарегистрируйтесь на популярных почтовых сервисах, таких как Mail.ru, Yandex Mail или Outlook.com.
- Откройте Outlook на вашем компьютере и выберите опцию Настройки или Параметры.
- В разделе Настройка почты нажмите на кнопку Добавить аккаунт или подобный текст.
- Выберите тип вашей почты (например, Mail.ru, Yandex Mail или Outlook.com) и введите ваш адрес электронной почты и пароль.
- Нажмите кнопку Далее и дождитесь, пока Outlook проверит вашу учетную запись. Убедитесь, что вы правильно указали настройки почты.
- Выберите опции синхронизации почты, контактов и календаря, если они доступны, и нажмите кнопку Готово или Завершить.
- Поздравляю, вы успешно настроили Outlook для работы с вашей электронной почтой!
Теперь вы можете пользоваться Outlook для отправки и приема электронной почты на вашем компьютере. Не забудьте периодически проверять ваш почтовый ящик и настраивать уведомления, чтобы всегда быть в курсе новых сообщений. Удачи!
Видео:Как работает электронная почта: SMTP, POP3 и IMAPСкачать

Аутлук Майл: подробная настройка и использование
Если вы хотите настроить Аутлук Майл (Outlook Mail) на своем компьютере, вам потребуется следовать нескольким простым шагам. В начале убедитесь, что у вас установлен и запущен программный пакет Outlook на вашем ПК. Если нет, вы можете загрузить его с официального сайта Outlook (outlook.ru).
После установки программного обеспечения, откройте его и перейдите в раздел Настройки. В этом разделе вы найдете различные параметры, которые вы можете настраивать по своему усмотрению.
Сначала нажмите на вкладку Почта для настройки вашей почты. Вам потребуется ввести ваш адрес электронной почты (например, mail@mail.ru) и пароль, чтобы войти в вашу учетную запись. Если вы не знаете свои данные для входа, обратитесь к своему провайдеру услуг электронной почты.
После ввода данных нажмите кнопку Далее, и программное обеспечение Аутлук Майл автоматически настроит вашу почту. Вам может потребоваться немного подождать, пока настройка завершится.
Когда настройка будет завершена, вы сможете увидеть свою почту в основном окне Аутлук Майл. Здесь вы можете просматривать, отправлять и получать электронные письма, а также управлять другими настройками.
Также вы можете настроить дополнительные параметры по своему усмотрению. Например, вы можете настроить автоматическое удаление нежелательной почты, создать различные папки для удобства организации писем, настроить уведомления о новых сообщениях и многое другое.
Аутлук Майл предлагает широкие возможности и настройки для удобного использования электронной почты. Используйте его в своих интересах и получайте удовольствие от работы с вашей электронной почтой!
Видео:Настройка Outlook в Windows | Setting up Outlook on WindowsСкачать

Как настроить Аутлук на компьютере: пошаговая инструкция
1. Установка программы
Первым шагом необходимо установить Microsoft Outlook на свой компьютер. Вы можете загрузить программу с официального сайта Microsoft или воспользоваться установочным файлом на диске. Запустите установку и следуйте инструкциям на экране, чтобы завершить процесс установки.
2. Добавление аккаунта электронной почты
После установки программы запустите Аутлук. Кликните на вкладку Файл в верхней части экрана и выберите Добавить учетную запись.
В появившемся окне выберите Настройка вручную, а затем нажмите Далее. Выберите Почта Интернета и нажмите Далее снова.
Заполните поля вашего имени, адреса электронной почты и пароля. Если у вас есть учетная запись почты ru или yandex, выберите соответствующий поставщик услуг почты. Введите настройки сервера входящей и исходящей почты. Чтобы узнать эти настройки, свяжитесь со своим провайдером почты или посмотрите их на сайте провайдера.
После заполнения всех полей, нажмите Далее и дождитесь завершения процесса настройки учетной записи. Аутлук автоматически проверит настройки и подключится к вашей почте.
3. Настройка дополнительных параметров
После успешного добавления учетной записи вы можете настроить дополнительные параметры, такие как частота проверки почты и автоматическое архивирование. Кликните на вкладку Файл, выберите Параметры и откройте раздел Расписание проверки почты. Здесь вы можете выбрать желаемый интервал проверки.
Также вы можете настроить автоматическое создание архивных копий писем. Для этого выберите вкладку Файл, затем Параметры, а после Расписание архивирования. Здесь можно настроить интервал создания автоматических резервных копий и выбрать папку для их хранения.
После настройки всех необходимых параметров вы можете полноценно пользоваться электронной почтой через Аутлук на своем компьютере.
💡 Видео
Пару слов про Microsoft Outlook 2021,Web ПочтаСкачать

КАК СОЗДАТЬ ПОДПИСЬ В OUTLOOKСкачать

Как настроить почтовый ящик в Outlook 2016Скачать

Outlook 2016/2013: планирование деятельности и электронная почтаСкачать

Сравнение и выбор ПРОГРАММ для электронной почты на ПК: The Bat!, Thunderbird, Mailbird, OutlookСкачать

Outlook 2013 полезные советыСкачать

MS Outlook 2016 От А до Я полный видеоурок.Скачать

Лучшая электронная почтаСкачать

Настройка почты gmail.com в outlook 2016Скачать

создание корпоративной подписи в outlookСкачать