Виндоуз — операционная система, которая широко используется на ноутбуках и компьютерах по всему миру. Когда вы решаете отформатировать диск, на котором установлена операционная система, необходимо понимать, что с этим суперпопулярным Виндовсом 10 произойдет. Отформатирование диска предназначено для полного удаления всех данных с компьютера, чтобы вы могли установить Windows заново. Но что именно происходит при форматировании диска с Виндовс 10?
Перед тем как полностью форматировать диск, вы должны правильно подготовиться. Прежде всего, у вас должны быть установочный диск или загрузочная флешка с новой копией системы Windows 10. Также возможно, что вам понадобится доступ к командной строке, для чего можно воспользоваться дисковой утилитой или командой cmd через системное окно Пуск.
Когда вы начнете процесс форматирования диска, все данные на нем будут удалены без возможности их восстановления. Это значит, что все ваши документы, изображения, видео, программы и файлы будут удалены навсегда. Перед форматированием диска важно создать резервные копии всех важных данных, чтобы не потерять их навсегда.
Если вы форматируете диск с ОС Windows 10, то всю системную информацию, включая настройки, программы и драйвера, также будет удалена. При форматировании диска с операционной системой Windows 10 вы полностью очищаете накопитель, включая все разделы, созданные на нем. После форматирования диска и установки новой копии Windows 10 вам потребуется выполнить настройки и установки заново.
- При отформатировании диска с Windows 10 происходит следующее:
- Удаление всех данных
- Как отформатировать диск с Windows 10?
- Что происходит после форматирования диска?
- Переустановка операционной системы
- Восстановление производительности компьютера
- Избавление от вредоносных программ
- Шаг 1: Резервное копирование данных
- Шаг 2: Подготовка к форматированию
- Шаг 3: Форматирование дискового раздела
- Шаг 4: Форматирование раздела с помощью командной строки
- Шаг 5: Установка операционной системы
- Создание нового раздела
- Создание нового раздела с помощью Диспетчера дисков
- Создание нового раздела через BIOS
- Подготовка диска к использованию
- Возможность изменения файловой системы
- Устранение ошибок и сбоев системы
- Восстановление свободного места на диске
- Как форматируется диск с Windows 10?
- Что происходит после форматирования диска?
- 📹 Видео
Видео:Как отформатировать жесткий диск компьютера windows 10. Форматирование внешнего диска в виндовс 10Скачать

При отформатировании диска с Windows 10 происходит следующее:
Когда вы решаете полностью отформатировать жесткий диск в вашем ноутбуке с операционной системой Windows 10, вы удаляете все данные с диска и создаете новую файловую систему для использования вашего компьютера.
Отформатировать диск можно через программу установки Windows 10 или через командную строку. Форматируется ли ноутбук с уже установленной операционной системой или нет, не имеет значения.
После форматирования диска с Windows 10 все данные на диске будут полностью удалены, включая операционную систему, приложения и личные файлы. Будет создана новая системная разметка на диске, которая позволит установить Windows 10 заново.
Если вы хотите также переформатировать системный диск на новом ноутбуке без установленной операционной системы, вы можете сделать это во время установки Windows 10 на новый жесткий диск. Просто выберите соответствующую опцию в процессе установки.
Чтобы отформатировать диск с Windows 10, вы можете воспользоваться инструкциями на сайте Microsoft или использовать специализированные программы для форматирования дисков. Убедитесь, что вы делаете все правильно, так как неправильное форматирование диска может привести к потере данных или неработоспособности вашего компьютера.
Видео:Чем отличается быстрое, полное и низкоуровневое форматирование?Скачать

Удаление всех данных
При отформатировании диска с Windows 10 все данные, хранящиеся на нем, будут полностью удалены. Операционная система Windows 10 будет удалена с компьютера, а также все установленные программы, файлы и настройки. Форматирование диска приведет к его полному стиранию.
Отформатировать диск с Windows 10 можно через систему BIOS или командную строку. Если вы хотите переформатировать компьютер для установки новой операционной системы, такой как Windows 10, то перед форматированием необходимо создать резервную копию всех важных данных, чтобы избежать их потери.
Форматирование диска на компьютере с Windows 10 осуществляется через установку операционной системы с использованием загрузочного диска или flash-накопителя. При установке системы на новый компьютер или ноутбук необходимо сначала выбрать диск для установки Windows 10 и затем его отформатировать.
Полное форматирование жесткого диска приведет к удалению всех данных с компьютера или ноутбука. Поэтому перед форматированием необходимо убедиться, что все важные данные сохранены на внешнем носителе или в облачном хранилище. Форматирование системного диска — это крайнее решение и может потребоваться в случае серьезных проблем с операционной системой.
Как отформатировать диск с Windows 10?
Открыть меню Пуск, найти раздел Настройки и выбрать Система. В разделе Система выбрать Хранилище в левой части окна, а затем в правой части окна выбрать Диски и объемы. Нажать на нужный диск правой кнопкой мыши и выбрать Форматирование.
Важно! Перед форматированием убедитесь, что вы выбрали правильный диск, чтобы избежать потери данных.
Что происходит после форматирования диска?
После форматирования диска операционная система Windows 10 устанавливается снова. В процессе установки системы будет предложено создать разделы на жестком диске. Вы можете выбрать настройки разделов в зависимости от ваших потребностей и предпочтений.
После установки Windows 10 вы должны будете установить все необходимые программы и настроить систему по своему усмотрению.
Видео:Как удалить Windows 10 и форматировать Диск С ?Скачать

Переустановка операционной системы
При форматировании диска с операционной системой Windows 10 диск полностью очищается, удаляя все данные, включая системные файлы. Чтобы правильно выполнить форматирование диска, следует использовать командную строку или специальную программу.
Перед форматированием диска необходимо создать резервные копии всех важных данных, так как они будут удалены и не восстановиться после форматирования. Также следует убедиться, что на компьютере или ноутбуке есть установочный диск или файлы для установки новой операционной системы.
После форматирования диска можно начать установку новой операционной системы. Для этого чаще всего используется установочный диск или USB-флешка с установкой Windows 10. При установке нового образа операционной системы выберите диск для установки и следуйте инструкциям на экране.
В процессе установки операционной системы будут созданы новые разделы на жестком диске, на которых будет установлена Windows 10. Обратите внимание, что при установке нового образа операционной системы все данные будут безвозвратно удалены, поэтому важно предварительно сохранить все необходимые файлы.
После завершения установки операционной системы вам будет предложено настроить некоторые дополнительные параметры, такие как язык и регион, подключение к Интернету и настройки учетной записи пользователя.
Таким образом, переустановка операционной системы Windows 10 позволяет полностью обновить компьютер или ноутбук, установив новый образ операционной системы на жесткий диск, после форматирования.
Видео:Windows не удается завершить форматирование?Скачать

Восстановление производительности компьютера
При переформатировании или полном форматировании жесткого диска с операционной системой Windows 10 на ноутбуке или компьютере будет удалена вся информация с диска, включая программы, файлы и настройки. После форматирования диска не будет возможности восстановить данные. Однако, переформатирование может привести к восстановлению производительности компьютера и улучшению его работы.
Перед форматированием диска рекомендуется создать резервные копии всех важных данных, чтобы не потерять их. Перед форматированием жесткого диска необходимо также установить новую копию операционной системы Windows 10 на компьютере или ноутбуке.
Форматирование диска с помощью командной строки CMD можно выполнить с использованием правильной команды. Но перед тем, как начать форматирование, необходимо определить букву диска, который вы хотите отформатировать, с помощью команды diskpart. Далее, для полного форматирования диска с операционной системой Windows 10 следует ввести команду format : /FS:NTFS /X. Учтите, что весь процесс форматирования может занять некоторое время.
После полного форматирования диска и установки новой копии операционной системы Windows 10 на ноутбуке или компьютере, производительность системы обычно улучшается. Новый Windows 10 будет установлен чистым и не будет содержать предыдущих программ или файлов, что позволит компьютеру работать более эффективно.
Однако, перед форматированием жесткого диска с операционной системой Windows 10 необходимо убедиться, что все важные данные сохранены, так как они будут удалены в процессе форматирования. Также необходимо запомнить о типе и размере разделов на диске для правильной установки нового Windows и форматирования.
Видео:【Пошагово】Как отформатировать жесткий диск из BIOS? | Как настроить жесткий диск в BIOSСкачать

Избавление от вредоносных программ
В случае необходимости полного удаления вредоносных программ через форматирование жесткого диска компьютера с системой Windows 10, процесс может быть выполнен следующим образом:
Шаг 1: Резервное копирование данных
Перед форматированием диска желательно сделать резервную копию важных данных с компьютера, который будет подвергнут форматированию. Обычно это документы, фотографии, видео и другие файлы, которые могут быть востребованы после процесса форматирования.
Шаг 2: Подготовка к форматированию
Перед процессом форматирования диска необходимо подготовить компьютер к установке операционной системы заново. Для этого нужно создать загрузочное устройство, на котором будет находиться установочный образ Windows 10 или другой операционной системы.
Создать загрузочное устройство можно с помощью программы для записи ISO образа на USB накопитель. После записи образа на USB накопитель, перезагрузите компьютер, и войдите в BIOS для установки загрузки с USB устройства.
Шаг 3: Форматирование дискового раздела
После успешного входа в BIOS и выбора загрузки с USB накопителя, на экране появится меню установки операционной системы. В этом меню необходимо выбрать пункт Установка Windows.
Далее следуйте инструкциям установки операционной системы. Когда появится окно с выбором дискового раздела для установки Windows, выберите раздел, который требуется полностью отформатировать, и нажмите кнопку Удалить.
После удаления раздела, нажмите кнопку Создать, чтобы создать новый раздел. Выберите размер раздела и нажмите кнопку Применить. Теперь раздел готов к форматированию.
Шаг 4: Форматирование раздела с помощью командной строки
Для выполнения полного форматирования раздела с помощью командной строки, выберите созданный ранее раздел и нажмите кнопку Далее.
В следующем окне выберите Пользовательские параметры установки и нажмите кнопку Далее. Появится командная строка, где введите следующую команду:
format c:
После ввода команды нажмите клавишу Enter, чтобы начать процесс форматирования раздела. В процессе форматирования все данные на разделе будут удалены без возможности их восстановления.
Шаг 5: Установка операционной системы
После завершения процесса форматирования раздела, компьютер будет готов к установке операционной системы заново. Следуйте инструкциям установки, чтобы установить Windows 10 или другую операционную систему на новый раздел.
После установки операционной системы у вас будет полностью отформатированный диск с новым экземпляром Windows 10 или другой операционной системы, и все вредоносные программы удалятся из компьютера.
Видео:🔧КАК ОЧИСТИТЬ ВЕСЬ КЭШ В WINDOWS 10/ПОВЫШАЕМ ПРОИЗВОДИТЕЛЬНОСТЬ ПК, ЧИСТКА ДИСКА С ОТ МУСОРА!Скачать

Создание нового раздела
При форматировании диска с Windows 10 возникает необходимость создания нового раздела. Это требуется, если вы хотите установить операционную систему на компьютере или ноутбуке, установить новый жесткий диск (HDD) или переформатировать существующий.
Создание нового раздела с помощью Диспетчера дисков
Для создания нового раздела можно воспользоваться командной строкой или встроенной программой — Диспетчером дисков:
- Откройте Панель управления на компьютере;
- Перейдите в раздел Система и безопасность и выберите Создание и обслуживание разделов жесткого диска;
- В открывшемся Диспетчере дисков найдите диск, который вы хотите отформатировать;
- Щелкните правой кнопкой мыши на выбранном диске и выберите Инициализация диска;
- Создайте новый раздел, указав требуемый размер и файловую систему (NTFS рекомендуется для нормальной работы с Windows 10).
Создание нового раздела через BIOS
Если у вас есть установочный диск или флешка с операционной системой, вы можете создать новый раздел с помощью BIOS:
- Перейдите в меню BIOS компьютера или ноутбука;
- Выберите раздел Boot или Загрузка и найдите устройство с установкой Windows 10;
- Запустите компьютер с выбранным устройством;
- В процессе установки операционной системы будет предложено создать новый раздел;
- Укажите требуемый размер и файловую систему для нового раздела.
После создания нового раздела можно будет продолжить установку Windows 10 или использовать его для других целей на компьютере или ноутбуке.
Видео:как отформатировать жёсткий диск на компьютереСкачать
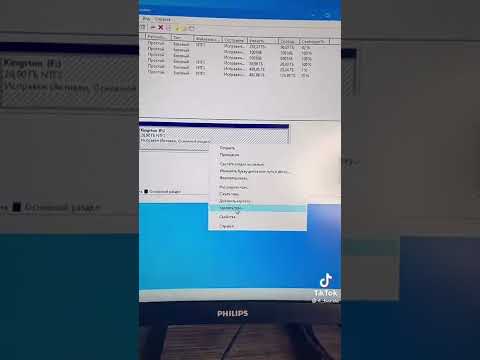
Подготовка диска к использованию
Перед установкой операционной системы Windows 10 на компьютере необходимо правильно подготовить жесткий диск. Это важный шаг, который включает форматирование и создание нового раздела на диске.
Форматирование диска полностью стирает все данные с него, удаляя как системные, так и локальные файлы. Для этого можно использовать программу для форматирования диска, доступную в операционной системе Windows.
Как правило, форматирование жесткого диска происходит через командную строку. Для этого нужно открыть командную строку в меню Пуск, ввести команду format c:, где c — это буква диска, который нужно отформатировать. Предварительно необходимо сохранить все важные данные с этого диска, так как они будут удалены после форматирования.
Если вам нужно отформатировать диск на новом компьютере или ноутбуке, на котором уже установлена операционная система Windows 10, тогда нужно войти в BIOS компьютера перед загрузкой операционной системы и настроить загрузку с диска. Затем следуйте инструкциям на экране, чтобы запустить процесс установки Windows 10. В ходе процесса установки Windows будет предложено отформатировать диск или создать новый раздел.
| Название | Описание |
|---|---|
| Форматирование диска | Форматирование диска полностью стирает все данные с него, удаляя как системные, так и локальные файлы. |
| Командная строка | Форматирование диска часто происходит через командную строку, где можно ввести соответствующую команду. |
| BIOS | Если вы хотите отформатировать диск на новом компьютере или ноутбуке, вам нужно войти в BIOS компьютера перед загрузкой операционной системы. |
Видео:Как убрать ошибку Windows не может форматировать этот диск. Завершите все прочие программы, исп.Скачать

Возможность изменения файловой системы
При полном форматировании диска с операционной системой Windows 10 на ноутбуке будет удалена вся информация с жесткого диска, включая установленные программы и локальные файлы. Однако пользователь имеет возможность изменить файловую систему диска в процессе его форматирования.
Если ноутбук уже используется с операционной системой Windows 10 и на нем установлены программы и файлы, то перед полным форматированием диска необходимо создать резервные копии всех необходимых данных. После полного форматирования диска, когда операционная система Windows 10 будет переустановлена с помощью загрузочного диска или через программу установки, пользователь сможет выбрать новый файловую систему диска.
При форматировании диска с помощью командной строки или специальной программы для форматирования, пользователь может выбрать раздел диска, на котором установлена операционная система Windows 10, и изменить файловую систему существующего раздела или создать новый раздел с другой файловой системой.
Важно правильно выбрать новую файловую систему при переформатировании диска, так как от этого зависят дальнейшая работа и производительность ноутбука. Операционная система Windows 10 поддерживает различные файловые системы, включая NTFS, FAT32 и exFAT. Выбор файловой системы зависит от требований и потребностей пользователя.
После форматирования диска и установки операционной системы Windows 10 вновь настроенный ноутбук будет готов к использованию с новой файловой системой, которую выбрал пользователь.
Видео:Как форматировать диск С вместе с Windows ?Скачать
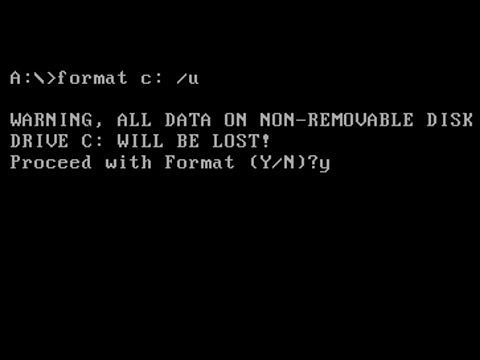
Устранение ошибок и сбоев системы
При отформатировании диска с операционной системой Windows 10 возникает необходимость переустановить систему и все приложения. Однако, форматирование диска может привести к ошибкам и сбоям системы.
Перед полным форматированием жесткого диска на компьютере или ноутбуке с Windows 10, можно попробовать исправить проблемы с помощью программы Системный файловый проверяльщик. Для этого необходимо открыть командную строку от имени администратора и ввести команду sfc /scannow. Программа проверит целостность системных файлов и попытается восстановить испорченные файлы.
Если ошибка все еще сохраняется или система продолжает работать нестабильно после проверки файлов, можно попытаться выполнить переформатирование диска с помощью установочного диска или флешки. Для этого нужно загрузить компьютер с диска или флешки с Windows 10 и выбрать опцию Полная установка. В этом случае все разделы на жестком диске будут удалены и заново отформатированы.
Перед выполнением полного форматирования диска рекомендуется создать резервные копии всех важных данных с жесткого диска. После форматирования диска все данные будут удалены без возможности восстановления.
| Рекомендации по форматированию диска: |
|---|
| 1. Перед форматированием диска убедитесь, что у вас есть установочный диск или флешка с Windows 10. |
| 2. Откройте BIOS и установите загрузку с установочного диска или флешки в приоритет. |
| 3. Перезагрузите компьютер и следуйте инструкциям на экране для установки Windows 10. |
| 4. При установке выберите опцию Полная установка и форматируйте все разделы на жестком диске. |
| 5. После форматирования диска, установите все необходимые драйверы и программы. |
Видео:💾 Как восстановить данные после форматирования жесткого диска, флешки или карты памятиСкачать

Восстановление свободного места на диске
Как форматируется диск с Windows 10?
Перед началом процесса форматирования необходимо располагать подходящую программу для форматирования жесткого диска с установленной операционной системой Windows. Форматирование можно выполнить через командную строку или с использованием утилиты форматирования в биосе компьютера.
Если вы форматируете диск с Windows 10 на компьютере, на котором установлена полная версия операционной системы Windows, то при форматировании будет создан новый раздел для установки Windows. После форматирования вы сможете переустановить операционную систему.
Что происходит после форматирования диска?
При форматировании диска с операционной системой Windows 10 все разделы будут удалены, а диск будет полностью отформатирован. Это означает, что все данные на диске будут удалены без возможности их восстановления. После форматирования диска можно будет установить новую копию Windows или использовать свободное место на диске по своему усмотрению.
Если вы форматируете диск на ноутбуке или ноутбуке, на котором установлена операционная система Windows 10, то после форматирования диска будет создан новый системный раздел. После форматирования вы можете установить операционную систему заново или использовать диск для хранения данных.
При форматировании диска с помощью программы форматирования в Windows 10 вы можете выбрать, какие разделы будут удалены и переформатированы. Также вы можете выбрать файловую систему, которая будет использоваться на отформатированном диске.
📹 Видео
При установке Windows не удалось форматировать раздел на дискеСкачать

Очистка диска С на Windows 10. Без установки дополнительных программ @Elena_lavidalocaСкачать

Как восстановить данные после форматирования или удаленияСкачать

ФЛЕШКА (съемный диск) просит ОТФОРМАТИРОВАТЬ. Что делать?Скачать

как удалить с диска c всё ненужное кроме windowsСкачать

Windows не удается завершить форматирование.Windows не может отформатироватьСкачать

Форматирование жесткого диска Windows 10 / Файловая система NFTS / Размер единицы распределения 4096Скачать

Как объединить разделы жесткого диска Зарезервировано системой с диском C при установке windows 10Скачать
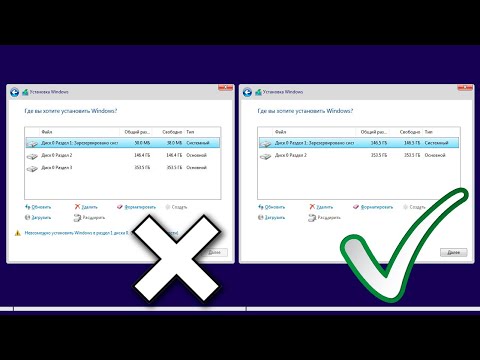
Форматирование жесткого диска | Форматирование флешки | Удаление данных навсегдаСкачать

Как отформатировать жесткий диск или флешку в WindowsСкачать








