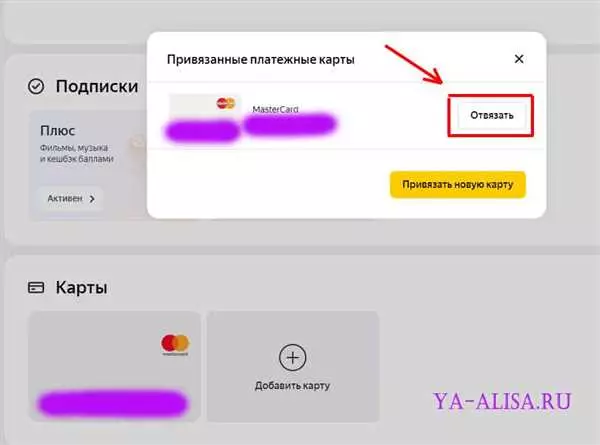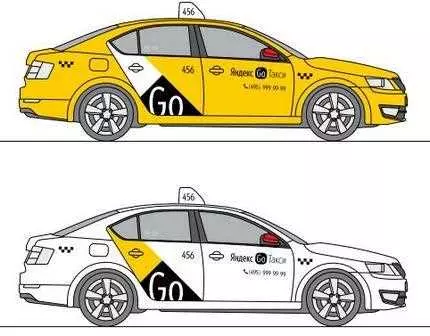iPhone – это популярная линейка смартфонов, которую разрабатывает и производит компания Apple. Устройства этой серии обладают высокой производительностью, надежностью и широким функционалом. Один из важных аспектов использования iPhone – это подключение к беспроводным сетям Wi-Fi, которое позволяет с легкостью получать доступ к Интернету и передавать данные.
Многочисленные пользователи iPhone, часто сталкиваются с необходимостью исправить частный адрес Wi-Fi. Что же это такое? Вкратце, это функция, которая помогает обеспечить большую приватность и безопасность при использовании Wi-Fi сетей. При каждом подключении к сети Wi-Fi, iPhone создает уникальный частный адрес, который затем передается точке доступа. Это позволяет устройству оставаться анонимным и ограничивает возможность отслеживания.
Несмотря на то, что использование частного адреса Wi-Fi на iPhone имеет свои плюсы, некоторым пользователям может потребоваться изменить этот адрес. Например, если точка доступа в сети Wi-Fi имеет список разрешенных устройств, и ваш iPhone постоянно получает отказ доступа. Также, когда вы постоянно перемещаетесь между разными сетями Wi-Fi, обновление адреса может быть полезным в предотвращении потенциального отслеживания.
- Что такое частный адрес wifi на iPhone?
- Подробности про сеть wifi на айфоне
- Как изменить частный адрес WiFi на iPhone?
- Как изменить мак адрес на iPhone?
- Изменение MAC адреса на iPhone
- Важно помнить:
- Что такое iPhone Mac адрес?
- Все о mac адресе на айфоне
- Как узнать mac адрес на iPhone
- Как поменять mac адрес на iPhone
- Что такое MAC-адрес iPhone?
- Подробнее о mac адресе на iPhone
- Как узнать mac адрес на iPhone
- Как поменять mac адрес на iPhone
- Почему важно знать частный адрес wifi на iPhone?
- 1. Идентификация устройства
- 2. Помощь в отладке
- Плюсы и минусы знания MAC-адреса
- Как использовать частный адрес wifi на iPhone?
- Инструкция по использованию MAC адреса на iPhone
- Как узнать MAC адрес на iPhone
- Как поменять MAC адрес на iPhone
- 💡 Видео
Видео:Проблема с WiFi на iOS 16.1Скачать

Что такое частный адрес wifi на iPhone?
Когда частный адрес wifi на iPhone включен, каждый раз, когда вы подключаетесь к новой Wi-Fi сети, ваше устройство будет генерировать случайный MAC-адрес, который будет использоваться для идентификации вашего устройства в сети. Таким образом, ваш реальный MAC-адрес будет скрыт, и злоумышленникам будет сложнее отследить ваше устройство и получить доступ к вашей личной информации.
Как включить частный адрес wifi на iPhone:
- Откройте настройки на вашем устройстве iPhone.
- Найдите и выберите раздел Wi-Fi.
- Выберите сеть Wi-Fi, к которой вы хотите подключиться.
- Нажмите на кнопку с иконкой i рядом с названием сети Wi-Fi.
- Включите переключатель Частный адрес (Private Address).
После включения частного адреса wifi на iPhone, ваше устройство будет автоматически генерировать новый MAC-адрес каждый раз, когда вы подключаетесь к новой Wi-Fi сети. Это поможет защитить вашу приватность и обеспечить безопасность ваших данных при использовании Wi-Fi на вашем iPhone или другом устройстве iOS.
Видео:iPhone не подключается к WiFiСкачать

Подробности про сеть wifi на айфоне
На айфоне можно настроить подключение к различным WiFi-сетям, чтобы получить доступ к Интернету без использования мобильных данных. Для этого просто откройте настройки айфона и выберите раздел WiFi.
iPhone автоматически сканирует доступные беспроводные сети и отображает их в списке. Вы можете выбрать нужную сеть из списка и ввести пароль, если требуется.
Также, на айфоне можно включить функцию автоматического подключения к известным сетям WiFi, чтобы айфон автоматически подключался к этим сетям, когда они доступны.
Как изменить частный адрес WiFi на iPhone?
С iPhoneOS 14 и выше, была добавлена функция частный адрес WiFi, которая позволяет сохранять вашу приватность и безопасность при подключении к сетям WiFi. Когда эта функция включена, ваш айфон будет генерировать случайный MAC-адрес для каждой сети WiFi, к которой вы подключаетесь.
Для изменения частного адреса WiFi на iPhone, следуйте этим шагам:
- Откройте настройки айфона и выберите раздел WiFi.
- Выберите сеть WiFi, для которой хотите изменить частный адрес.
- Нажмите на значок «i» рядом с именем сети WiFi.
- В меню настроек выберите вкладку Частный адрес.
- Выберите Отключить или Автоматически. Если вы выберите Отключить, ваш айфон будет использовать постоянный MAC-адрес для этой сети. Если вы выберите Автоматически, айфон будет генерировать случайный MAC-адрес для каждой сети.
- Нажмите на кнопку Готово.
Теперь вы знаете, как настроить и изменить частный адрес WiFi на iPhone, чтобы обеспечить безопасность и приватность в сети.
Видео:Как замаскировать iPhone с iOS 14 используя частный адрес в Wi-Fi сетяхСкачать

Как изменить мак адрес на iPhone?
- Перейдите в меню Настройки на вашем iPhone.
- Выберите раздел Wi-Fi.
- Найдите в списке доступных сетей сеть, к которой вы хотите изменить мак адрес.
- Нажмите на значок (i) рядом с названием сети.
- В появившемся меню выберите Настройки сети.
- Пролистайте вниз до раздела Сведения о MAC-адресе.
- Нажмите на MAC-адрес Wi-Fi.
- Выберите опцию Случайный адрес или Свой адрес.
- Если выбрали Случайный адрес, мак адрес будет меняться автоматически при подключении к разным сетям. Если выбрали Свой адрес, введите новый мак адрес вручную.
- Нажмите Готово, чтобы сохранить изменения.
После изменения мак адреса на iPhone подключение к выбранной сети Wi-Fi будет осуществляться с использованием нового адреса. Обратите внимание, что изменение мак адреса может некорректно влиять на работу некоторых приложений и сервисов, поэтому будьте осторожны при использовании этой функции.
Видео:Как узнать MAC адрес iPhoneСкачать

Изменение MAC адреса на iPhone
Как поменять MAC адрес на iPhone?
На устройствах iPhone нет встроенного способа изменить MAC-адрес, но вы можете воспользоваться приложениями сторонних разработчиков, чтобы это сделать.
Один из таких способов – использование приложения, которое позволяет создавать виртуальные сетевые интерфейсы и изменять их MAC-адрес. Такие приложения доступны в App Store.
Прежде чем использовать такое приложение, убедитесь, что оно совместимо с вашей моделью iPhone и iOS-версией. Ознакомьтесь с отзывами пользователей и рейтингом приложения, чтобы выбрать наиболее подходящее.
Важно помнить:
- Изменение MAC-адреса может нарушить работу некоторых приложений или сервисов. Будьте внимательны и оцените возможные последствия.
- Изменение MAC-адреса может быть незаконным или нарушать политику использования сети. Убедитесь, что вы действуете в соответствии с правилами и политикой своей сети.
Изменение MAC-адреса на iPhone может быть полезным в определенных ситуациях, но имейте в виду потенциальные проблемы, которые это может вызвать. Всегда оценивайте риски и следуйте инструкциям приложения, которое вы решили использовать.
Видео:Проблема с wifi на iPhoneСкачать
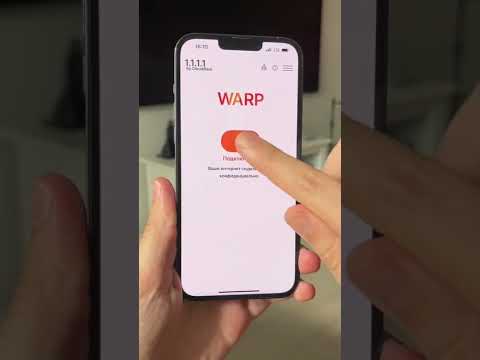
Что такое iPhone Mac адрес?
Mac-адрес на iPhone можно найти в настройках Wi-Fi устройства. Чтобы узнать Mac-адрес на iPhone, нужно:
- Открыть настройки устройства.
- Выбрать раздел Wi-Fi.
- Нажать на i рядом с выбранным Wi-Fi сетью.
- Прокрутить страницу вниз и найти раздел Адрес Mac.
Mac-адрес на iPhone может быть полезным при настройке сетевых устройств или при разрешении проблем с подключением к Wi-Fi сети. Он позволяет точно идентифицировать конкретное устройство в сети и установить соединение с ним.
Видео:Как с телефона настроить привязку MAC адреса на Wi Fi роутереСкачать

Все о mac адресе на айфоне
Как узнать mac адрес на iPhone
Чтобы узнать mac адрес на айфоне, вам нужно выполнить следующие шаги:
- Откройте настройки на своем iPhone.
- Перейдите в раздел Wi-Fi.
- Выберите текущую сеть Wi-Fi, к которой вы подключены.
- В разделе IP-адрес будет отображен ваш mac адрес.
Таким образом, вы сможете узнать mac адрес на айфоне, который будет состоять из шестнадцатеричных символов и иметь формат XX:XX:XX:XX:XX:XX.
Как поменять mac адрес на iPhone
Изначально, в стандартных настройках iOS, невозможно изменить mac адрес на iPhone. Однако, для определенных целей или ситуаций, может потребоваться изменить mac адрес устройства. В этом случае, вам понадобится:
- На вашем iPhone должен быть выполнен джейлбрейк.
- Установить специальное приложение из Cydia для изменения mac адреса.
- Откройте приложение и следуйте его инструкциям, чтобы изменить mac адрес на своем iPhone.
Важно помнить, что изменение mac адреса на iPhone может нарушить политику безопасности, а также привести к проблемам с подключением к Wi-Fi сети.
Видео:Слабая защита Wi-Fi в iPhone: что это значит и как исправить? | ЯблыкСкачать

Что такое MAC-адрес iPhone?
MAC-адрес айфона можно найти в настройках устройства. Чтобы узнать MAC-адрес своего iPhone, перейдите в раздел «Настройки», затем выберите «Общие», после чего найдите «О смартфоне iPhone». В этом разделе вы найдете информацию о вашем устройстве, включая его MAC-адрес.
Малоизвестным фактом является то, что MAC-адрес айфона можно изменить. Однако, это требует навыков и знаний о технических процессах. Изменение MAC-адреса iPhone может быть полезно в определенных случаях, например, для обхода ограничений доступа к сети Wi-Fi. Однако, не рекомендуется менять MAC-адрес айфона без необходимости и без профессиональной поддержки.
Видео:iPhone не подключается к WiFi сетиСкачать

Подробнее о mac адресе на iPhone
Как узнать mac адрес на iPhone
- Откройте настройки айфона.
- Перейдите в раздел Основные.
- Выберите О программе.
- Прокрутите вниз и найдите mac-адрес Wi-Fi.
Теперь вы можете увидеть mac адрес вашего iPhone. Он состоит из шестнадцатеричных символов и выглядит примерно так: 00:00:00:00:00:00.
Как поменять mac адрес на iPhone
На iPhone нельзя прямо поменять mac адрес, так как это жестко привязано к сетевому адаптеру. Однако, вы можете использовать специальные приложения или программы, чтобы изменить mac адрес временно или виртуально. Это может быть полезно, если вам нужно скрыть свой настоящий mac адрес или создать виртуальные сетевые адаптеры для разных целей.
Обратите внимание, что изменение mac адреса может нарушить правила сетевого использования и быть незаконным в некоторых случаях. Вы должны быть осведомлены о законах и правилах, прежде чем менять mac адрес своего iPhone или любого другого устройства.
Видео:Что такое MAC - адрес и как его узнать?Скачать

Почему важно знать частный адрес wifi на iPhone?
Знание частного адреса wifi на iPhone важно по нескольким причинам:
1. Идентификация устройства
Частный адрес wifi на iPhone позволяет точно идентифицировать ваше устройство в сети. Это особенно полезно, когда вы подключаетесь к публичным wifi-сетям или организационным сетям, где может быть ограничение доступа.
2. Помощь в отладке
Знание частного адреса wifi на iPhone может помочь вам определить, проблема с вашим устройством или сетью. При возникновении проблем с подключением к wifi, зная адрес вашего устройства, вы можете сверить его с настройками сети или запросить поддержку.
Как узнать частный адрес wifi на iPhone? Просто перейдите в настройки Wi-Fi, найдите активное подключение и нажмите на кнопку i справа от названия сети. В открывшемся окне вы увидите ваш MAC-адрес (частный адрес wifi).
Если вы желаете изменить частный адрес wifi на iPhone, это также возможно. Для этого перейдите в настройки Wi-Fi, найдите активное подключение, нажмите на кнопку i и выберите Случайный адрес в разделе Адрес Wi-Fi. Это может быть полезно, особенно при посещении общественных мест или для повышения безопасности вашего устройства.
Таким образом, знание частного адреса wifi на iPhone является важным в плане идентификации вашего устройства в сети и может помочь в отладке проблем с подключением. Вы также можете изменить частный адрес wifi для повышения безопасности. Будьте внимательны и использование wifi на айфоне будет для вас надежным и безопасным.
Видео:Как с помощь iPhone узнать пароль от WiFiСкачать
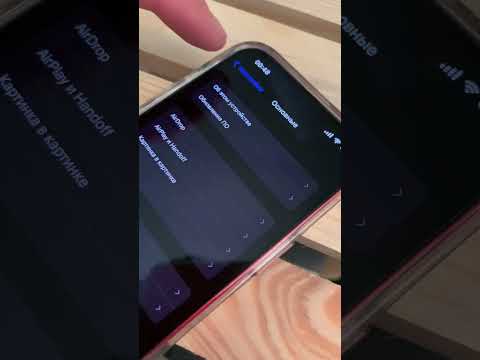
Плюсы и минусы знания MAC-адреса
Знание MAC-адреса может быть полезно во многих ситуациях, особенно при настройке сетей и устройств. Вот некоторые плюсы и минусы этого знания:
- Плюсы
- Уникальность: MAC-адрес является уникальным идентификатором каждого сетевого устройства, включая iPhone. Это позволяет точно идентифицировать устройство в сети.
- Безопасность: Знание MAC-адреса может быть использовано для настройки фильтрации доступа в беспроводной сети. Вы можете разрешить доступ только устройствам с определенными MAC-адресами, что повышает безопасность вашей сети.
- Управление сетью: Некоторые маршрутизаторы и точки доступа позволяют управлять сетью, ориентируясь на MAC-адреса устройств. Это может быть полезно при определении приоритетов или ограничении скорости для определенных устройств.
- Техническая поддержка: В некоторых случаях, при обращении в службу поддержки по поводу проблем с сетью, вам могут попросить предоставить MAC-адрес вашего устройства.
- Минусы
- Сложность: Для большинства пользователей, особенно для тех, кто не имеет технического образования, понимание и использование MAC-адреса может быть сложным.
- Изменение: MAC-адрес, по умолчанию, установлен производителем и, как правило, не изменяется. Это может быть проблемой, если вы хотите поменять свой MAC-адрес в iPhone или другом устройстве.
- Приватность: MAC-адрес является уникальным идентификатором вашего устройства, и его использование может быть связано с приватностью. Например, при сканировании Wi-Fi сетей, ваш MAC-адрес может быть использован некоторыми провайдерами для сбора информации о вас.
В целом, знание MAC-адреса может быть полезным при настройке и управлении сетями и устройствами. Однако, оно также имеет свои ограничения и потенциальные риски для приватности.
Видео:СРОЧНО ВЫБРОСЬТЕ АЙФОН. Как изменить MAC-адрес и нужно ли это сделать, если случайно спалил его?Скачать

Как использовать частный адрес wifi на iPhone?
Для изменения частного адреса wifi на iPhone, следуйте простым шагам:
Шаг 1: Перейдите в Настройки на вашем iPhone.
Шаг 2: Выберите раздел Wi-Fi.
Шаг 3: В списке доступных сетей найдите свою сеть Wi-Fi и нажмите на нее.
Шаг 4: В появившемся окне выберите вкладку Настройки сети.
Шаг 5: В разделе Частный адрес включите опцию Использовать частный адрес.
После выполнения этих шагов, iPhone будет использовать временный частный адрес wifi для улучшения безопасности вашей сети. Он будет меняться каждый раз при подключении к сети и не будет использоваться для трекинга вашей активности.
Обратите внимание, что этот процесс не изменяет MAC-адрес вашего iPhone, а только адрес, используемый для подключения к wifi сети.
Видео:Как поделиться паролем WifiСкачать

Инструкция по использованию MAC адреса на iPhone
Как узнать MAC адрес на iPhone
1. Откройте настройки на вашем iPhone.
2. Найдите раздел Wi-Fi и выберите его.
3. Нажмите на информационную иконку рядом с названием вашей Wi-Fi сети.
4. В открывшемся окне найдите поле MAC-адрес и запишите эту информацию.
Как поменять MAC адрес на iPhone
- Для изменения MAC адреса на iPhone вам понадобится стороннее приложение, например, WiFiSpoof. Приложение доступно в App Store.
- После установки приложения откройте его на вашем iPhone.
- Введите новый MAC адрес в соответствующее поле в приложении.
- Сохраните изменения и перезагрузите ваш iPhone.
Подобно другим настройкам, изменение MAC адреса на iPhone может иметь последствия для работы устройства и сетевого подключения. Поэтому перед изменением MAC адреса рекомендуется ознакомиться с возможными рисками и последствиями.
💡 Видео
Просмотр паролей вайфай в iOS 16Скачать

iPhone Free WiFi & BT Mac address (Easy way/Легкий способ)Скачать

iPhone не подключается к WiFi: РЕШЕНИЕСкачать

Как включить Режим модема и раздать интернет (Wi-Fi) с iPhone или iPad и что делать если не работаетСкачать

Как Раздать WI-FI c Айфона? | Раздача Интернета с Iphone!Скачать

Почему Mac, iPhone или смартфон не подключается к Wi-Fi и как исправить?Скачать

Настройка прокси сервер на iOs. Айфон и АйпадСкачать

Подключение iPhone к сети Wi-FiСкачать