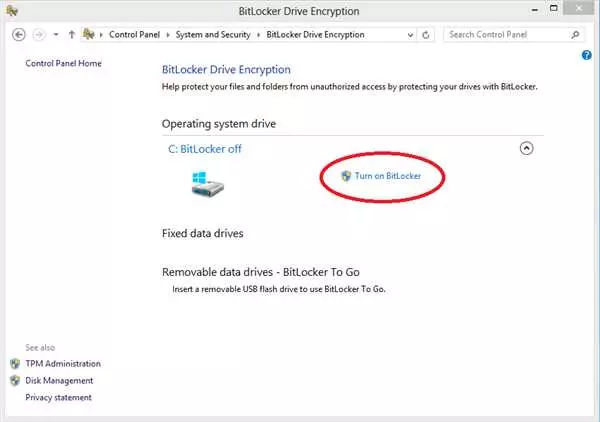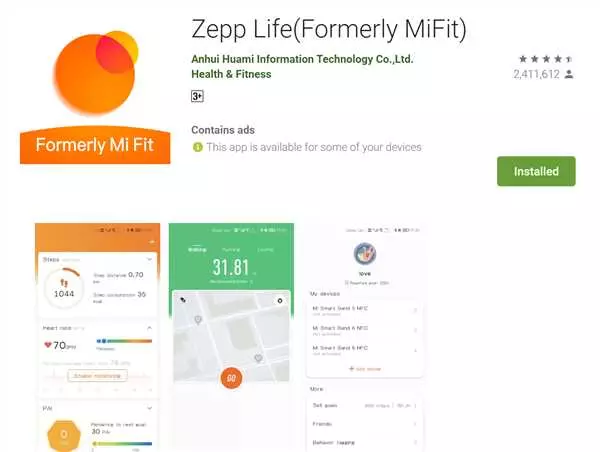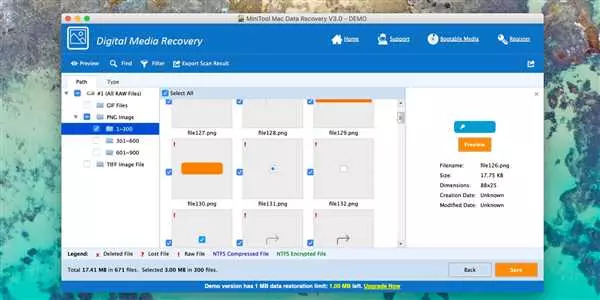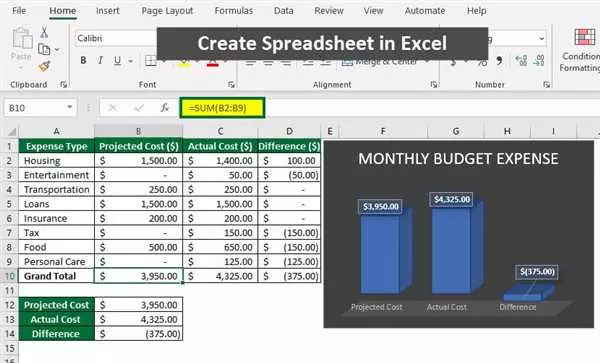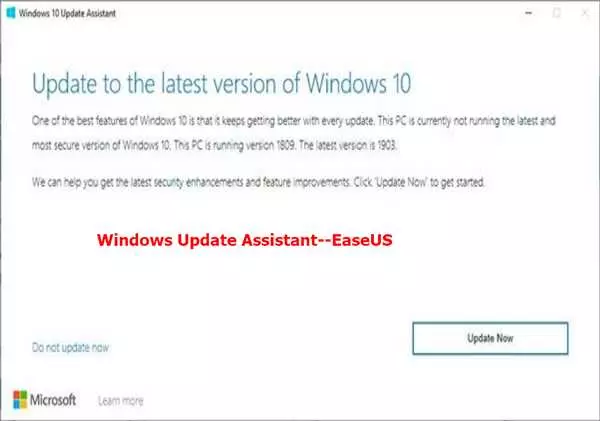Bitlocker — это программа для шифрования файлов и папок на компьютерах с операционной системой Windows. Данная программа стоит на всех версиях Windows, начиная с Виндовс 7, и предоставляет возможность защитить важные данные от несанкционированного доступа.
Bitlocker работает на уровне системы и позволяет шифрование данных на системном диске, а также на подключенных внешних дисках. Чтобы использовать Bitlocker, необходимо включить функцию шифрования диска, после чего все файлы и данные, расположенные на этом диске, будут зашифрованы.
Преимущество использования Bitlocker заключается в том, что даже при потере или краже компьютера, данные на зашифрованном диске будут невозможны для взлома. Такое управление шифрованием данных делает Bitlocker неотъемлемой частью безопасности компьютеров с операционной системой Windows.
Bitlocker позволяет зашифровать данные на внутреннем и внешнем дисках, а также управлять ключами шифрования, что делает эту программу необходимым инструментом для защиты важных данных. Важно отметить, что для использования Bitlocker необходимо иметь персональные или профессиональные версии операционной системы Windows.
- Что такое Bitlocker на Windows 7
- Управление BitLocker
- Что такое BitLocker?
- Как включить BitLocker?
- Как использовать BitLocker?
- Для чего нужен BitLocker?
- Преимущества BitLocker:
- Как работает Bitlocker
- Зашифрован bitlocker
- Как включить Bitlocker?
- Зачем это нужно?
- Как пользоваться Bitlocker?
- Чего стоит использовать Bitlocker для Windows?
- Как включить и использовать Bitlocker?
- Невозможно использовать шифрование диска Bitlocker, поскольку важные системные файлы
- Шифрование диска Bitlocker
- Bitlocker: стоит ли его включать?
- Как включить Bitlocker в Windows 7
- Bitlocker — что это такое?
- 🔥 Видео
Видео:Шифрование системного диска C с Bitlocker в Windows 10, активация TPM, что делать без TPM? 🤔🔐💻Скачать

Что такое Bitlocker на Windows 7
Bitlocker позволяет включать шифрование для системного диска или любых внешних дисков. А управление Bitlocker осуществляется через специальный интерфейс установленной на компьютере программы. Это означает, что пользователи могут пользоваться Bitlocker для защиты своих данных, активируя и управляя шифрованием в Windows 7.
Основное преимущество Bitlocker — это его способность защищать файлы от несанкционированного доступа. Файлы, зашифрованные с помощью Bitlocker, становятся недоступными для просмотра или использования без правильного пароля.
Как и все программы, установленные в операционной системе, Bitlocker является интегрированной функцией Windows 7. Пользователям не придется платить за отдельную установку или загрузку программы, поскольку Bitlocker уже включен в операционную систему Windows 7.
Итак, для использования Bitlocker на Windows 7 пользователи должны включить эту функцию и настроить ее для своих нужд. Включение Bitlocker позволяет зашифровать файлы и использовать шифрование для системных дисков, что обеспечивает надежную защиту данных в Windows 7.
Видео:Что за треугольник с вопросом и замок у диска CСкачать
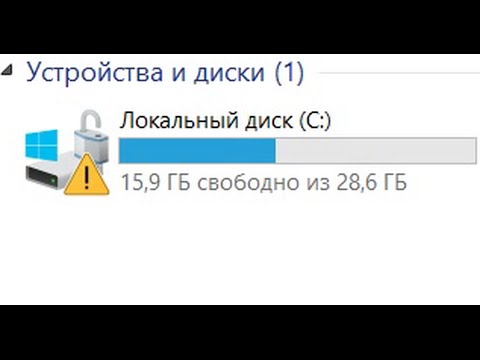
Управление BitLocker
Что такое BitLocker?
BitLocker — это инструмент для зашифрования дисков в операционной системе Windows. Он позволяет защитить данные на жестком диске, включая системные файлы, от несанкционированного доступа. Кроме того, BitLocker обеспечивает безопасность данных на съемных устройствах, таких как USB-накопители и внешние жесткие диски.
Как включить BitLocker?
Для включения BitLocker на Windows 7 и более поздних версиях необходимо выполнить следующие действия:
- Откройте меню Пуск и выберите Панель управления.
- Выберите категорию Система и безопасность.
- Выберите BitLocker Drive Encryption.
- Выберите в диалоговом окне нужный диск или раздел, который вы хотите зашифровать.
- Нажмите кнопку Включить BitLocker.
После этого BitLocker начнет шифрование выбранного диска или раздела. Обратите внимание, что время шифрования может занять некоторое время, и оно зависит от размера и скорости диска.
Как использовать BitLocker?
После включения BitLocker вы сможете использовать защищенный диск или раздел также, как и раньше. Все файлы будут автоматически зашифрованы при записи на диск, и автоматически расшифрованы при чтении.
Для доступа к зашифрованным данным вам нужен будет пароль или специальный USB-ключ, который вы должны сохранить в надежном месте. Без наличия пароля или USB-ключа доступ к зашифрованным файлам будет невозможен.
Чтобы управлять BitLocker, вы можете воспользоваться инструментом Управление BitLocker в панели управления. С помощью этого инструмента вы сможете изменить пароль или добавить нового пользователя, а также выполнить другие действия для управления защитой данных.
Важно отметить, что если вы забудете пароль или потеряете USB-ключ доступа, восстановление зашифрованных данных может быть невозможно. Поэтому перед включением BitLocker рекомендуется создать резервные копии важных файлов и записать пароль в надежное место.
Теперь, когда вы знаете, что такое BitLocker и как им пользоваться, вы можете решить, стоит ли включать его на вашем компьютере для защиты ваших важных данных.
Видео:Работа с BitLocker в Windows.Скачать

Для чего нужен BitLocker?
Один из главных вопросов, который задают пользователи, — для чего нужен BitLocker? Битлокер предназначен для обеспечения безопасности и защиты данных, находящихся на жестком диске компьютера. Поскольку Windows 7 и более поздние версии уже имеют эту программу, ее стоит использовать для управления файлами и папками.
Как работает BitLocker? Когда программа включена, она шифрует все системные файлы и драйверы компьютера, а также любые другие файлы, которые вы решили зашифровать. Это защищает данные от несанкционированного доступа, даже если злоумышленник получит физический доступ к вашему компьютеру. Без ввода правильного пароля или использования специального ключа шифрования, доступ к зашифрованным данным невозможен.
Использование BitLocker очень просто. Если ваш компьютер использует Windows 7 или более позднюю версию, он уже имеет эту программу. Чтобы использовать BitLocker, просто найдите его в настройках системы и включите его. Затем вы можете выбрать, какие файлы или диски вы хотите зашифровать.
Преимущества BitLocker:
| 1. | Защита важных данных от несанкционированного доступа |
| 2. | Обеспечение безопасности системных файлов и драйверов |
| 3. | Простота использования и управления |
| 4. | Встроенное шифрование диска в операционной системе Windows |
Таким образом, BitLocker — важная программа для защиты данных на компьютере. Он позволяет вам безопасно хранить и передавать конфиденциальные информацию, обеспечивая защиту от несанкционированного доступа.
Видео:Какой вред и опасность несет битлокер для жесткого диска и пользовательских данных. bitlocker зло!Скачать

Как работает Bitlocker
Для начала, чтобы пользоваться программой Bitlocker, нужен компьютер, поддерживающий данную функцию. Обычно это требуется наличие TPM (Trusted Platform Module) — модуля безопасности, который хранит ключи шифрования.
Поскольку шифрование файлов и дисков — это сложный математический процесс, управление Bitlocker может занять некоторое время. Пользователь должен сначала включить Bitlocker для диска или раздела, который нужно зашифровать. Затем он должен выбрать метод шифрования, который будет использоваться.
Bitlocker может зашифровать диск целиком или только его часть, в зависимости от настроек пользователя. Это может быть полезно, например, если на компьютере есть несколько разделов и нужно защитить только определенные данные.
Когда Bitlocker включен, все данные на зашифрованном диске будут недоступны без ввода правильного пароля или использования ключа восстановления. Программа Bitlocker использует сильные алгоритмы шифрования, поэтому взломать зашифрованный диск невозможно без знания правильного ключа.
При включении Bitlocker на системный диск будет создан специальный загрузочный раздел, который нужен для автоматической разблокировки диска при загрузке операционной системы. Это позволяет пользоваться компьютером как обычно, но при этом данные на системном диске остаются зашифрованными.
Bitlocker обеспечивает надежную защиту важных файлов и дисков на компьютере под управлением Windows. Если вам важна безопасность данных, то включение Bitlocker может быть очень полезным.
Видео:Как отключить BitLocker Windows 10Скачать

Зашифрован bitlocker
Как включить Bitlocker?
Для включения Bitlocker на Windows 7 и более поздних версиях операционных систем Windows, необходимо следовать простым инструкциям:
- Откройте Панель управления и найдите раздел Система и безопасность.
- В разделе Система и безопасность найдите настройки Bitlocker Drive Encryption.
- Выберите диск, который вы хотите зашифровать, и нажмите на Включить Bitlocker.
- Следуйте инструкциям на экране, выбрав метод зашифрования и указав пароль или используя USB-ключ.
- Сохраните восстановительный ключ в надежном месте.
- Дождитесь завершения процесса шифрования диска.
Зачем это нужно?
Bitlocker позволяет защитить важные файлы и данные на системных дисках. Это особенно важно в случае утери ноутбука или компьютера, поскольку без восстановительного ключа невозможно получить доступ к зашифрованным данным.
Кроме того, Bitlocker предоставляет дополнительные возможности управления доступом к данным, такие как требование указания пароля или подключения USB-ключа для разблокировки диска. Это позволяет установить ограничения на использование данных и повысить уровень безопасности операционной системы Windows.
Включение Bitlocker стоит рассмотреть для повышения безопасности данных и защиты конфиденциальной информации на компьютере или внешних дисках. Это надежный и проверенный инструмент, который работает на операционной системе Windows и предоставляет дополнительные возможности для защиты данных.
Видео:(Русский) Kак включить BitlockerСкачать

Как пользоваться Bitlocker?
Чего стоит использовать Bitlocker для Windows?
Bitlocker — мощная программа шифрования, поскольку она обеспечивает высокий уровень безопасности ваших данных. Если включить Bitlocker, то даже если кто-то получит физический доступ к вашему диску или файлам, они будут полностью зашифрованы, и доступ к ним будет невозможен без пароля.
Как включить и использовать Bitlocker?
Чтобы использовать Bitlocker, нужно убедиться, что ваш компьютер или ноутбук с операционной системой Windows 7 или выше. После этого, следуйте следующим шагам:
- Откройте меню Пуск и найдите панель управления.
- В панели управления выберите Система и безопасность, а затем Bitlocker Drive Encryption.
- Выберите диск, который вы хотите зашифровать, и нажмите Включить Bitlocker.
- Выберите метод доступа, такой как пароль или флэш-накопитель, и следуйте инструкциям.
- Подтвердите настройки и нажмите Включить Bitlocker.
После этого ваш диск будет зашифрован, и все файлы на нем будут надежно защищены от несанкционированного доступа.
Важно помнить, что зашифрованный диск можно использовать только на компьютерах с операционной системой Windows и только после ввода пароля или использования флэш-накопителя.
Bitlocker — это надежный способ защитить ваши важные файлы, поэтому стоит включить эту программу на своем компьютере для обеспечения безопасности данных.
Видео:Функция BitLocker позволяет зашифровать файлы на компьютереСкачать
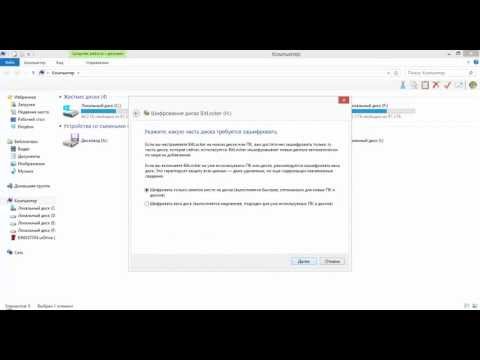
Невозможно использовать шифрование диска Bitlocker, поскольку важные системные файлы
Программа Bitlocker предназначена для зашифрования диска в операционной системе Windows, что позволяет обеспечить дополнительную защиту данных. Однако иногда возникают ситуации, когда невозможно использовать данную функцию, поскольку некоторые важные системные файлы нужны для управления шифрованием.
Вопрос о том, как это происходит, возникает в ситуациях, когда зашифрованный диск Bitlocker не работает после установки операционной системы Windows 7. Из-за невозможности включить шифрование, такая проблема может быть вызвана либо наличием важных системных файлов на диске, либо тем, что программа Bitlocker не работает должным образом.
Что делать в таком случае? В такой ситуации необходимо проверить, что за файлы препятствуют включению шифрования диска Bitlocker. Для этого можно воспользоваться программами, которые позволяют просмотреть содержимое диска и узнать, какие файлы зашифрованы и что именно находится на пути к шифрованию.
Если обнаружены какие-то важные системные файлы, то целесообразно переместить их на другой диск или использовать другую программу для шифрования диска. Но не стоит забывать, что важные файлы могут быть необходимы для работы операционной системы, поэтому их remove должен быть осторожным и обоснованным решением.
Помимо этого следует учесть, что шифрование диска Bitlocker не всегда совместимо с некоторыми программами или функциями операционной системы Windows. Поэтому перед использованием функции шифрования необходимо тщательно изучить возможные ограничения и требования данной программы.
Важно помнить, что Bitlocker — это всего лишь одна из программ для шифрования диска и если ее использование не подходит из-за наличия важных системных файлов, можно обратиться к другим аналогичным программам, которые предоставляют схожую функциональность.
Видео:Восстановление данных с диска, зашифрованного Bitlocker, пароли на файлахСкачать

Шифрование диска Bitlocker
Для использования Bitlocker необходимо включить функцию шифрования на диске, на котором хранятся важные файлы. Битлокер может быть полезен для защиты конфиденциальной информации на компьютере или ноутбуке.
Основные преимущества использования Bitlocker:
- Шифрование диска: Bitlocker защищает данные на диске, делая их невидимыми без правильного пароля.
- Защита от несанкционированного доступа: если украдут компьютер или ноутбук, который зашифрован с помощью Bitlocker, злоумышленникам будет сложно получить доступ к данным.
- Интеграция с системными средствами: Bitlocker работает вместе с системными инструментами Windows, что обеспечивает безопасное шифрование диска.
Для включения и использования Bitlocker:
- Откройте Панель управления и найдите раздел Система и безопасность.
- В разделе Битлокер выберите диск, который хотите зашифровать.
- Включите функцию шифрования и установите пароль для доступа к диску.
- После завершения процесса шифрования, диск будет защищен и данные на нем станут недоступными без пароля.
Важно знать, что после включения Bitlocker шифруются только новые данные, а уже существующие файлы остаются доступными. Все новые или измененные файлы автоматически шифруются.
Bitlocker позволяет использовать собственные пароли или использовать пароль с помощью USB-диска, что делает управление доступом к данным более гибким и удобным.
Такое шифрование диска как Bitlocker является неотъемлемой частью системы безопасности Windows и обеспечивает надежную защиту данных от несанкционированного доступа.
Видео:Как обойти вскрыть шифровальщик BitLocker TrueCrypt PGP. ПерезаливСкачать

Bitlocker: стоит ли его включать?
Системные диски или важные диски, содержащие конфиденциальную информацию, могут быть зашифрованы с помощью Bitlocker. Это позволяет предотвратить несанкционированный доступ к данным в случае утери или кражи диска.
Bitlocker работает на уровне диска и предоставляет управление доступом к данным. Поскольку данные на диске зашифрованы, они будут недоступны без введения правильного пароля или использования других средств восстановления.
Чтобы включить Bitlocker, необходимо перейти в Панель управления, выбрать Система и безопасность, затем Bitlocker диска. Здесь можно выбрать диск или раздел, который нужно зашифровать, и следовать инструкциям по настройке.
После включения Bitlocker, данные на диске будут автоматически зашифрованы, а при каждом включении компьютера будет требоваться ввод пароля для доступа к данным.
Однако, стоит учитывать, что использование Bitlocker может негативно влиять на производительность системы, особенно на более старых компьютерах. Также, если забыть или потерять пароль, доступ к данным может быть потерян навсегда.
В целом, включение Bitlocker рекомендуется для защиты важных данных на диске. Однако, перед использованием следует внимательно ознакомиться с инструкциями и убедиться, что данная программа подходит для ваших нужд и требований безопасности.
Видео:Шифрование диска BitLockerСкачать

Как включить Bitlocker в Windows 7
Что такое Bitlocker? Это шифрование диска, которое защищает данные от несанкционированного доступа. Включить Bitlocker в Windows 7 можно, если у вас есть соответствующая версия ОС. Для его использования стоит знать, что Bitlocker включает только системный раздел, поэтому для полной защиты нужно зашифровать все диски.
Как включить Bitlocker в Windows 7? Для начала, у вас должна быть версия Windows 7 Ultimate или Windows 7 Enterprise, поскольку эти версии ОС поддерживают функцию Bitlocker. Также, чтобы использовать Bitlocker, вам потребуется компьютер, который поддерживает TPM (Trusted Platform Module). Нужен TPM, чтобы защищенно хранить ключи шифрования.
- Откройте меню Пуск и перейдите в раздел Панель управления.
- Выберите раздел Система и безопасность, а затем Bitlocker Drive Encryption.
- Выберите диск, который хотите зашифровать, и нажмите на ссылку Включить Bitlocker.
- Если система не обнаруживает TPM на вашем компьютере, вы можете выбрать вариант Использовать USB-носитель.
- Выберите способ сохранения ключа восстановления и нажмите Далее.
- Выберите После перезагрузки или Сейчас перезагрузить компьютер, чтобы завершить установку и включить Bitlocker.
После включения Bitlocker ваш диск будет зашифрован, и для доступа к данным на нем потребуется ввод пароля или использование ключа шифрования. Не забудьте сохранить ключ восстановления в надежном месте, чтобы при необходимости иметь возможность расшифровывать диск.
Видео:Как зашифровать диск Bitlocker - ключ восстановления, разблокировка паролем 🔐💻⚕️Скачать

Bitlocker — что это такое?
Bitlocker работает как дополнительный уровень защиты, так как даже если злоумышленник получит физический доступ к компьютеру, он не сможет использовать файлы, защищенные Bitlocker.
Для использования Bitlocker необходимо включить его на системном диске. Поскольку шифрование требует значительных ресурсов, для работы Bitlocker требуется центральный процессор (CPU) поддерживающий набор инструкций AES, а также модуль TPM или USB-ключ.
- Bitlocker позволяет шифровать все данные на системном диске, включая операционную систему и программы.
- Благодаря Bitlocker невозможно пользоваться компьютером или управлять файлами, если не ввести правильный пароль или не подключить устройство для разблокировки.
- Важно отметить, что Bitlocker доступен только в некоторых редакциях операционной системы Windows, например, Windows 7 Ultimate, Windows 7 Enterprise, Windows 8 Pro, Windows 8.1 Pro и Windows 10 Pro.
Включить Bitlocker на системном диске можно через интерфейс управления дисками Windows. Однако, для использования Bitlocker требуется наличие помимо программы, еще и определенного материального обеспечения компьютера.
Основные требования для включения Bitlocker:
- Системная плата должна поддерживать TPM или у вас должен быть USB-ключ.
- Жесткий диск должен быть разделен на два раздела: системный раздел и раздел с данными.
- Требуется наличие активного раздела в 100 Мб для того, чтобы можно было загрузить некоторые компоненты необходимые для начала работы с Bitlocker.
Важное примечание: Bitlocker — программа для шифрования данных, но не защищает от вирусов или других вредоносных программ! Поэтому важно использовать дополнительные методы безопасности, например, обновлять антивирусную программу и брандмауэры на компьютере.
🔥 Видео
Разблокировка Bitlocker и Восстановление данных с поврежденного жесткого диска, клонирование DMDEСкачать

BitLocker - Шифрование дисков WindowsСкачать

BitLockerСкачать

Настройки BitLockerСкачать
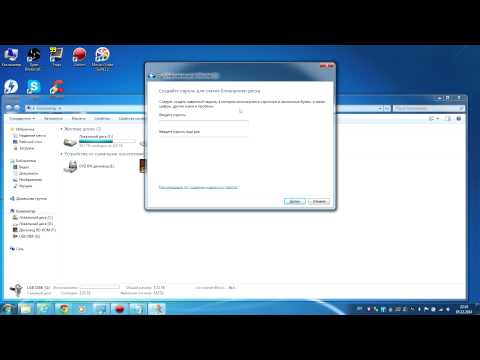
Шифрование BitLocker - Защита флешкиСкачать

Шифрование системного диска C в Windows 10 - Bitlocker и TPMСкачать

Разблокировка диска зашифрованного BitLocker из AdminPEСкачать

Вебинар “BitLocker. Кто виноват и что делать?”Скачать

Как настроить Bitlocker в Windows 10Скачать