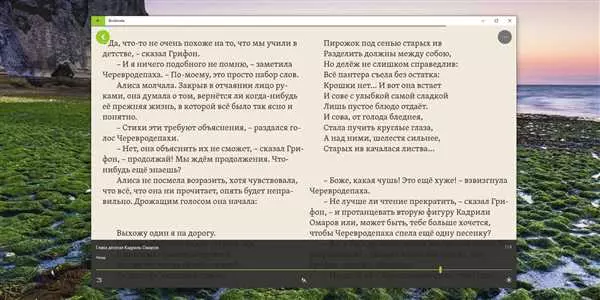Вы, наверное, знакомы с ситуацией, когда рабочий день подходит к концу, и нужно выключить компьютер. Вместо того чтобы искать кнопку выключения на корпусе компьютера или искать в меню, как выключить ПК, существует намного более удобное решение — создание ярлыка выключения компьютера прямо на рабочем столе.
Создать ярлык выключения компьютера на столе очень просто. Для начала щелкните правой кнопкой мыши на свободной области рабочего стола и выберите Новый. Затем выберите Ярлык.
В открывшемся окне нужно указать путь к команде выключения компьютера. Для этого введите shutdown -s -t 0 (без кавычек). Опция -s означает, что компьютер должен быть выключен, а -t 0 указывает время задержки в секундах перед выключением, в данном случае равное нулю.
- Как сделать ярлык выключения компьютера на рабочем столе в Windows 10
- Простой способ создания кнопки выключения в Windows 10
- 1. Создание ярлыка
- 2. Расположение ярлыка
- 3. Выключение компьютера
- Как создать кнопку выключения на рабочий стол в Windows 10
- Шаг 1: Создание ярлыка
- Шаг 2: Настройка ярлыка
- Шаг 3: Перетаскивание ярлыка
- Шаг 4: Использование кнопки выключения
- Шаги по созданию ярлыка выключения компьютера на рабочем столе в Windows 10
- Полезные советы: создание ярлыка выключения компьютера в Windows 10
- 1. Создание ярлыка на рабочем столе
- 2. Размещение ярлыка в панели задач
- Как быстро создать ярлык выключения компьютера в Windows 10
- Создание ярлыка выключения на рабочем столе
- Размещение ярлыка на рабочем столе
- Кнопка выключения на рабочем столе Windows 11: пошаговое руководство
- Простые способы выключить компьютер без кнопки выключения
- 📸 Видео
Видео:Как сделать кнопку выключения компьютера на Рабочий стол. Выключаем по таймеруСкачать

Как сделать ярлык выключения компьютера на рабочем столе в Windows 10
В операционной системе Windows 10 можно легко создать ярлык для выключения компьютера на рабочем столе. Это очень удобно, если вы хотите быстро отключить ваш компьютер, не заходя в меню пуск или не используя сочетание клавиш.
Для создания ярлыка выключения компьютера на рабочем столе в Windows 10 следуйте инструкциям ниже:
| Шаг | Действие |
|---|---|
| 1 | Щелкните правой кнопкой мыши на свободном месте на рабочем столе. |
| 2 | В выпадающем меню выберите Новый, а затем Ярлык. |
| 3 | В поле Местоположение элемента введите следующую команду: |
%windir%System32shutdown.exe /s /t 0 | |
| 4 | Нажмите на кнопку Далее. |
| 5 | Введите название для ярлыка, например Выключить компьютер. |
| 6 | Щелкните на кнопку Завершить. |
После выполнения этих шагов на вашем рабочем столе появится новый ярлык с названием Выключить компьютер. Чтобы выключить компьютер, просто дважды щелкните на этом ярлыке.
Если вы хотите создать ярлык для перезагрузки компьютера, просто вместо команды /s используйте /r. Например, команда будет выглядеть следующим образом:
%windir%System32shutdown.exe /r /t 0
Теперь вы знаете, как создать ярлык выключения компьютера на рабочем столе в Windows 10. Удобство доступа к кнопке выключения или перезагрузки позволит вам быстро управлять вашим компьютером и сохранять рабочий процесс.
Видео:Как создать кнопку выключения на рабочем столе Windows 10.Ярлык для завершения работы ПКСкачать

Простой способ создания кнопки выключения в Windows 10
Как правильно использовать ярлык выключения компьютера в Windows 10? В этой статье вы узнаете простой способ создания кнопки выключения на рабочем столе.
1. Создание ярлыка
1. Нажмите правой кнопкой мыши на рабочем столе и выберите Создать -> Ярлык.
2. В поле Расположение элемента введите следующую команду: shutdown.exe /s /t 0.
3. Нажмите Далее и введите имя ярлыка, например, Выключить компьютер.
4. Нажмите Готово и ярлык будет создан на рабочем столе.
2. Расположение ярлыка
1. Нажмите правой кнопкой мыши на созданный ярлык и выберите Отправить -> Рабочий стол.
2. Ярлык будет перемещен на рабочий стол.
3. Выключение компьютера
Теперь вы можете использовать созданную кнопку выключения на рабочем столе. Просто дважды кликните по ярлыку Выключить компьютер и компьютер будет выключен.
Создание ярлыка выключения компьютера на рабочем столе в Windows 10 — простой и быстрый способ отключить компьютер с помощью кнопки. Теперь вы можете управлять выключением пк прямо с рабочего стола.
Видео:Как сделать кнопку выключения компьютера на рабочем столе WindowsСкачать

Как создать кнопку выключения на рабочий стол в Windows 10
Шаг 1: Создание ярлыка
1. Нажмите правой кнопкой мыши на свободной области рабочего стола.
2. В контекстном меню выберите Новый и затем Ярлык.
3. Появится окно Создание ярлыка.
4. В поле Расположение элемента введите следующую команду:
shutdown /s /t 0
5. Нажмите кнопку Далее.
Шаг 2: Настройка ярлыка
1. Введите имя для ярлыка, например Выключение компьютера.
2. Нажмите кнопку Завершить.
Шаг 3: Перетаскивание ярлыка
1. Найдите созданный ярлык на рабочем столе.
2. Щелкните на ярлыке левой кнопкой мыши и не отпускайте.
3. Переместите ярлык на желаемое место на рабочем столе.
4. Отпустите левую кнопку мыши, чтобы закрепить ярлык.
Шаг 4: Использование кнопки выключения
Теперь на вашем рабочем столе есть кнопка выключения компьютера.
1. Для выключения компьютера просто дважды щелкните на созданной кнопке.
2. Подтвердите свое намерение выключить компьютер, если появится запрос на подтверждение.
Теперь у вас есть удобная кнопка выключения на рабочем столе в Windows 10. Используйте ее, чтобы быстро отключить компьютер без необходимости искать функцию выключения в меню Пуск или в настройках.
Видео:Как создать ярлык выключения компьютера Windows 10Скачать
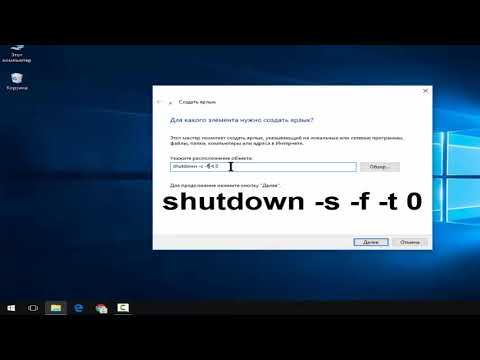
Шаги по созданию ярлыка выключения компьютера на рабочем столе в Windows 10
В операционной системе Windows 10 существует простой способ создания ярлыка для выключения компьютера на рабочем столе. Этот ярлык позволяет вам быстро и удобно выключить компьютер, необходимо следовать нескольким шагам.
- Щелкните правой кнопкой мыши на пустом месте на рабочем столе Windows 10.
- В контекстном меню выберите Создать и далее Ярлык.
- В появившемся окне введите следующую команду:
shutdown /s /t 0 - Нажмите кнопку Далее.
- Введите название для ярлыка, например Выключить ПК.
- Нажмите кнопку Готово, чтобы завершить создание ярлыка.
Теперь вы увидите ярлык Выключить ПК на рабочем столе Windows 10. Чтобы выключить компьютер, достаточно дважды щелкнуть на этой кнопке. Компьютер будет отключен немедленно.
Видео:Как сделать кнопку выключения WINDOWS на рабочий столСкачать

Полезные советы: создание ярлыка выключения компьютера в Windows 10
1. Создание ярлыка на рабочем столе
- Щелкните правой кнопкой мыши на свободной области рабочего стола.
- В контекстном меню выберите опцию Новый и затем Ярлык.
- В поле Место размещения элемента введите следующий путь:
shutdown /s /t 0и нажмите кнопку Далее. - Дайте имя ярлыку, например Выключить компьютер.
- Щелкните кнопку Готово и ярлык будет создан на рабочем столе.
Теперь у вас есть удобный ярлык, который можно разместить на рабочем столе и использовать для выключения компьютера без необходимости проходить по длинному пути через меню Пуск или панель управления.
2. Размещение ярлыка в панели задач
Вы также можете разместить ярлык выключения компьютера в панели задач для быстрого доступа. Для этого:
- Кликните правой кнопкой мыши на ярлыке выключения компьютера на рабочем столе.
- Выберите опцию Закрепить в панели задач.
Теперь ярлык будет доступен всегда, независимо от активных окон, и вы сможете выключить компьютер одним кликом.
Таким образом, создание ярлыка выключения компьютера на рабочем столе или в панели задач в Windows 10 позволяет быстро и удобно выключить компьютер без необходимости проходить сквозь несколько меню и пунктов настроек. Это особенно полезно, если вы часто выполняете процедуру выключения и хотите сэкономить время.
Видео:Таймер выключения ПК ноутбука | Компьютерные лайфхаки #shortsСкачать

Как быстро создать ярлык выключения компьютера в Windows 10
Создание ярлыка выключения на рабочем столе
Чтобы создать ярлык кнопки выключения на рабочем столе, выполните следующие шаги:
- Щелкните правой кнопкой мыши на свободном месте на рабочем столе.
- В контекстном меню выберите Новое и затем Ярлык.
- В появившемся окне Создание ярлыка введите следующий путь:
| Поле | Значение |
|---|---|
| Местоположение элемента: | %windir%System32shutdown.exe /s /t 0 |
| Имя ярлыка: | Выключить компьютер |
После заполнения полей нажмите кнопку Далее.
Размещение ярлыка на рабочем столе
После создания ярлыка, вам нужно разместить его на рабочем столе:
- Выберите местоположение на рабочем столе, где вы хотите разместить ярлык.
- Щелкните правой кнопкой мыши в выбранном месте и выберите Вставить ярлык.
Теперь вы можете увидеть ярлык выключения компьютера на рабочем столе. Для выключения компьютера достаточно всего одного нажатия на эту кнопку.
Видео:Как сделать и вывести Кнопку выключения на Рабочий стол в Windows 10Скачать

Кнопка выключения на рабочем столе Windows 11: пошаговое руководство
Windows 11 предлагает удобный способ выключить компьютер с помощью кнопки выключения на рабочем столе. В этом руководстве мы расскажем вам, как создать ярлык для кнопки выключения компьютера на вашем рабочем столе.
Шаг 1: Нажмите правой кнопкой мыши в свободном месте рабочего стола Windows 11.
Шаг 2: В контекстном меню выберите опцию Создать и затем Ярлык.
Шаг 3: Введите следующую команду в поле Место элемента: %windir%system32shutdown.exe /s /t 10. Здесь 10 означает количество секунд перед выключением компьютера. Если вы хотите изменить это значение, замените 10 на желаемое значение в секундах.
Шаг 4: Нажмите кнопку Далее.
Шаг 5: Введите имя для ярлыка кнопки выключения компьютера, например, Выключить ПК.
Шаг 6: Нажмите кнопку Готово.
Теперь вы создали ярлык для кнопки выключения компьютера на рабочем столе Windows 11. Чтобы выключить компьютер, просто дважды щелкните на созданном ярлыке, и компьютер выключится через указанное вами время.
Видео:Как создать ярлык выключения в WindowsСкачать

Простые способы выключить компьютер без кнопки выключения
Если на вашем рабочем столе компьютера отсутствует кнопка выключения, или она не функционирует, не стоит отчаиваться. Существуют несколько простых способов отключить ПК без использования кнопки выключения.
1. Через меню Windows:
На рабочем столе, в правом нижнем углу, находится кнопка Пуск. Щелкните по ней и выберите пункт Выключение.
2. Через ярлык на рабочем столе:
Для создания ярлыка выключения компьютера на рабочем столе выполните следующие действия:
а) Нажмите правой кнопкой мыши на свободном месте рабочего стола и выберите пункт Создать.
б) В появившемся контекстном меню выберите пункт Ярлык.
в) В поле Введите место, откуда должен ссылаться ярлык введите следующую команду: shutdown /s /t 0
г) Нажмите кнопку Далее и введите имя ярлыка, например, Выключить компьютер.
д) Нажмите кнопку Готово. Теперь у вас на рабочем столе появится ярлык для выключения компьютера.
3. Через клавиатуру:
Если ваш рабочий компьютер работает на Windows 10 или 11, вы можете воспользоваться комбинацией клавиш Ctrl + Alt + Del. Затем выберите пункт Выключение и нажмите на кнопку Выключение.
Теперь вы знаете несколько простых способов отключить компьютер без использования кнопки выключения, что может оказаться полезным в случаях, когда кнопка выключения не работает или отсутствует на вашем ПК на рабочем столе.
📸 Видео
Создание ярлыка выключения компьютера на рабочем столеСкачать

Как создать кнопку выключения на рабочем столе Windows 11.Завершение работыСкачать

Как создать ярлыки выключения и перезагрузки компьютера Windows 7/8Скачать

Как создать кнопку для выключения компьютера на Рабочий стол?Скачать

КАК СДЕЛАТЬ ЯРЛЫК ВЫКЛЮЧЕНИЯ КОМПЬЮТЕРА? ОТВЕТ ЗДЕСЬ!Скачать

Режим бога на твоём компьютере? #HappyPCСкачать

✅ Кнопка выключения компьютера: Выключение компьютера Windows на рабочий стол.Скачать

Как создать кнопку выключения ПК на рабочем столе Windows 11Скачать

Как выключить компьютер.Как завершить работу ПКСкачать

Как сделать ярлык выключения компьютера(shutdown -s -t 0)Скачать
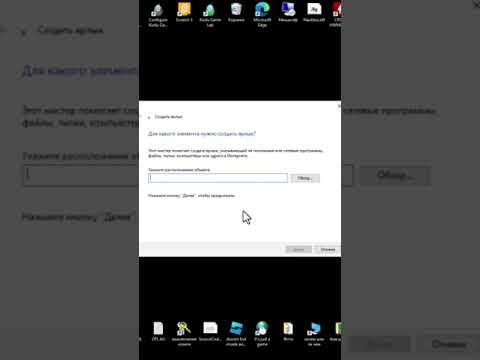
Ярлык Завершение работы и Перезагрузка на рабочий столСкачать

Кнопка выключения на Рабочий стол и создать ярлык перезагрузкиСкачать