Криптопро CSP (Cryptographic Service Provider) представляет собой набор программных компонентов, предназначенных для обеспечения безопасности при использовании цифровых сертификатов. Носитель – это устройство, на котором хранятся и обрабатываются цифровые ключи и сертификаты. В данном руководстве мы разберем, как вставить другой носитель криптопро CSP и настроить его использование.
Первым шагом является подключение нового носителя к компьютеру. Это может быть USB-токен, смарт-карта или другое устройство. Важно, чтобы драйвера для данного носителя были установлены на компьютере.
Далее откройте установленную программу криптопро CSP и перейдите в раздел настроек. Обычно его можно найти в главном меню программы или в контекстном меню, вызываемом правой кнопкой мыши на иконке программы в системном трее. В настройках найдите раздел Носители или Устройства и выберите опцию Добавить новый носитель.
В появившемся окне выберите тип нового носителя из списка доступных. Если ваш носитель не отображается, проверьте его подключение к компьютеру и наличие установленных драйверов. После выбора типа носителя следуйте инструкциям на экране для его правильной настройки и сохраните изменения.
Теперь ваш новый носитель криптопро CSP должен быть готов к использованию. Вы сможете выбрать его в качестве предпочтительного носителя в настройках программы и использовать его для хранения и обработки ваших цифровых сертификатов и ключей.
- Новый носитель криптопро CSP: что это?
- Почему использовать другой носитель?
- Увеличение безопасности
- Повышение удобства использования
- Легкость восстановления
- Совместимость
- Шаг 1: Выбор подходящего носителя
- Смарт-карта или USB-токен
- Загрузочный диск или USB-флешка
- Шаг 2: Установка и настройка драйверов
- 1. Загрузка драйверов
- 2. Установка драйверов
- 3. Настройка драйверов
- Шаг 3: Подключение крипто-устройства к компьютеру
- 1. Проверьте наличие необходимых драйверов
- 2. Подключите крипто-устройство к компьютеру
- Шаг 4: Проверка подключения
- 1. Запустите программное обеспечение
- 2. Проверьте доступность носителя
- 3. Выполните тестовый пример
- Шаг 5: Обновление криптопровайдера
- Шаг 6: Привязка сертификатов к новому носителю
- 1. Откройте программу криптопро CSP
- 2. Выберите нужные сертификаты
- 3. Привяжите сертификаты к новому носителю
- 💥 Видео
Видео:Вставьте ключевой носительСкачать

Новый носитель криптопро CSP: что это?
Криптопро CSP обеспечивает безопасную и эффективную работу с электронной цифровой подписью, шифрованием и другими криптографическими операциями. Он поддерживает различные стандарты и протоколы, такие как PKCS#11, CSP, CNG и другие.
Новый носитель криптопро CSP обладает несколькими преимуществами перед традиционными средствами безопасности. Во-первых, он обеспечивает высокий уровень защиты данных и возможность использования различных токенов или устройств для доступа к криптографическим функциям. Во-вторых, он позволяет использовать криптопровайдеры разных производителей, что дает большую гибкость в выборе подходящего решения для конкретной задачи. В-третьих, данный носитель криптопро CSP обладает удобным и интуитивно понятным интерфейсом, что делает его использование простым и удобным.
Использование нового носителя криптопро CSP позволяет производить надежную криптографическую защиту данных, обеспечивать безопасный обмен информацией и доверительные отношения между участниками электронного взаимодействия. Он находит широкое применение в различных сферах, таких как электронная подпись документов, шифрование данных, аутентификация пользователей и другие.
Видео:Установка личного сертификата в КриптоПро CSPСкачать

Почему использовать другой носитель?
Использование другого носителя криптопро CSP может быть полезно по нескольким причинам:
Увеличение безопасности
Предоставление электронной цифровой подписи (ЭЦП) на физическом носителе, таком как USB-токен или смарт-карта, позволяет повысить безопасность вашего цифрового ключа. Физический носитель требует наличия конкретного устройства для доступа к ключу, что затрудняет несанкционированный доступ к нему.
Повышение удобства использования
Использование другого носителя может упростить процесс работы с криптографическими ключами и сертификатами. Некоторые носители имеют простой интерфейс и удобные инструменты для управления ключами, что делает их более дружественными для пользователей. Кроме того, смена носителя может позволить расширить функциональность ваших криптографических операций или добавить новые возможности.
Легкость восстановления
Если ваш текущий носитель будет поврежден, утерян или украден, у вас будет возможность легко восстановить доступ к вашим криптографическим ключам, если вы регулярно создаете резервные копии на другом носителе. Кроме того, смена носителя может быть полезна, если вы решите перейти на более надежный или удобный вариант.
Совместимость
Некоторые программные приложения могут ограничивать выбор носителей для использования с их криптографическими функциями. Переключение на другой носитель может помочь вам справиться с такими ограничениями и обеспечить совместимость с вашими приложениями.
В конечном итоге, выбор другого носителя для криптопро CSP зависит от ваших потребностей в безопасности, удобстве использования и требованиях вашего окружения. Рассмотрите эти факторы и примите взвешенное решение для наилучшего опыта использования криптографии в вашей работе.
Видео:Установка ЭЦП на компьютер с флешки в КриптоПро 5.0. Пошаговая инструкцияСкачать

Шаг 1: Выбор подходящего носителя
Перед тем как начать процесс вставки другого носителя криптопро CSP, вам необходимо выбрать подходящий носитель. В качестве носителя может выступать различное оборудование или носитель информации.
Вот несколько примеров подходящих носителей:
Смарт-карта или USB-токен
Смарт-карта или USB-токен являются наиболее распространенными носителями для вставки другого носителя криптопро CSP. Они обеспечивают безопасное хранение сертификатов и ключей, а также позволяют выполнять операции с цифровой подписью.
Загрузочный диск или USB-флешка
Вы также можете использовать загрузочный диск или USB-флешку как носитель для вставки другого носителя криптопро CSP. Это позволит вам запустить программу установки и выполнить все необходимые действия.
При выборе носителя необходимо учесть его совместимость с вашей операционной системой и наличие соответствующих драйверов. Также убедитесь, что носитель является надежным и защищенным от внешних угроз.
После выбора подходящего носителя вы готовы переходить к следующему шагу — вставке другого носителя криптопро CSP.
Видео:КриптоПро бесплатно + ИНСТРУКЦИЯ по авто настройке ПК для ЭЦП + регистрация в ЕИС. Крипто ПроСкачать

Шаг 2: Установка и настройка драйверов
Прежде чем мы сможем вставить другой носитель криптопро CSP, необходимо установить и настроить соответствующие драйверы. Это позволит системе распознавать новое устройство и взаимодействовать с ним.
Во-первых, проверьте, что ваш компьютер подключен к Интернету, чтобы скачать и установить необходимые драйверы.
1. Загрузка драйверов
Перейдите на официальный сайт производителя вашего носителя или используйте диск, поставляемый с устройством. Найдите раздел загрузок или поддержки и найдите драйверы для вашей операционной системы.
Обратите внимание на версию операционной системы, чтобы выбрать подходящий драйвер. Скачайте драйверы и сохраните их на вашем компьютере.
2. Установка драйверов
После того, как вы скачали драйверы, запустите установочный файл и следуйте инструкциям на экране. В процессе установки может потребоваться подтверждение административных прав.
Дождитесь завершения установки и перезагрузите компьютер, если система потребует это.
После перезагрузки компьютера драйверы должны быть успешно установлены.
3. Настройка драйверов
Чтобы убедиться, что драйверы корректно работают, откройте диспетчер устройств и проверьте наличие носителя в списке устройств. Если носитель отображается без значка ошибки, значит, драйверы правильно установлены.
В настройках драйверов вы можете также настроить различные параметры устройства, если это требуется. Обратитесь к документации, поставляемой с носителем, чтобы узнать о доступных настройках.
Теперь, когда драйверы успешно установлены и настроены, вы готовы перейти к следующему шагу — вставке другого носителя криптопро CSP в систему.
Видео:Установка КриптоПро. Настройка компьютера для работы с ЭЦП.Скачать

Шаг 3: Подключение крипто-устройства к компьютеру
1. Проверьте наличие необходимых драйверов
Перед подключением крипто-устройства убедитесь, что на вашем компьютере установлены все необходимые драйверы. Информацию о требуемых драйверах можно найти в руководстве пользователя к вашему крипто-устройству. Если необходимые драйверы отсутствуют, загрузите и установите их с официального сайта производителя.
2. Подключите крипто-устройство к компьютеру
Для подключения крипто-устройства к компьютеру используйте кабель, поставляемый в комплекте с устройством. Обычно это USB-кабель. Подключите один конец кабеля к крипто-устройству, а другой – к свободному USB-порту вашего компьютера.
Убедитесь, что соединение кабеля достаточно плотное и надежное. При неустойчивом соединении может возникать проблема с распознаванием крипто-устройства компьютером.
Для подключения крипто-устройства может потребоваться права администратора. Если вы не обладаете правами администратора, попросите системного администратора выполнить данное действие.
После подключения крипто-устройства к компьютеру дождитесь, пока операционная система его распознает. Обычно это занимает несколько секунд. После успешного распознавания крипто-устройства станет доступно для использования.
Видео:Крипто Про. Перенос сертификатов и лицензии! #itskills #сисадминСкачать

Шаг 4: Проверка подключения
После того, как вы вставили другой носитель криптопро CSP, необходимо проверить успешное подключение. Для этого выполните следующие действия:
1. Запустите программное обеспечение
Откройте программу, которую вы хотите использовать с новым носителем криптопро CSP.
2. Проверьте доступность носителя
В программе найдите настройки или меню, связанные с криптографическими операциями. Проверьте, что новый носитель криптопро CSP отображается и доступен для использования.
3. Выполните тестовый пример
Для окончательной проверки подключения, выполните тестовый пример. Проверьте, что он работает корректно с новым носителем криптопро CSP и все операции выполняются успешно.
| Ожидаемые результаты | Фактические результаты |
|---|---|
| Все операции выполняются успешно | Операции выполняются успешно |
Если все ожидаемые результаты совпадают с фактическими, значит, новый носитель криптопро CSP успешно подключен и готов к использованию.
Видео:Как перенести контейнер закрытого ключа ЭЦП на другой компьютер?Скачать

Шаг 5: Обновление криптопровайдера
После вставки другого носителя для работы с криптопро CSP, необходимо обновить сам криптопровайдер. Для этого следуйте инструкциям ниже:
- Закройте все открытые программы, которые используют криптопро CSP.
- Откройте меню Пуск на вашем компьютере и найдите раздел Установка программ.
- В списке программ найдите криптопровайдер и выберите его для обновления.
- Нажмите кнопку Обновить и дождитесь завершения процесса.
- После успешного обновления криптопровайдера, перезагрузите компьютер, чтобы изменения вступили в силу.
Теперь криптопровайдер на вашем компьютере должен быть обновлен и готов к работе с новым носителем.
Видео:Копирование ключевого контейнера в КриптоПро CSPСкачать

Шаг 6: Привязка сертификатов к новому носителю
После того как вы вставили новый носитель в криптопро CSP, вам необходимо привязать сертификаты к этому носителю. Для этого выполните следующие действия:
1. Откройте программу криптопро CSP
Запустите программу криптопро CSP, кликнув по соответствующему ярлыку на рабочем столе или в меню Пуск.
2. Выберите нужные сертификаты
В программе криптопро CSP выберите те сертификаты, которые хотите привязать к новому носителю. Для этого выделите их в списке сертификатов, используя клавишу Shift или Ctrl.
Обратите внимание, что на новом носителе должны быть установлены все необходимые драйверы и ПО для работы с этими сертификатами.
3. Привяжите сертификаты к новому носителю
После того как вы выбрали нужные сертификаты, кликните правой кнопкой мыши на одной из выделенных сертификатов и выберите пункт меню Привязка сертификатов к носителю.
В открывшемся окне выберите новый носитель, к которому вы хотите привязать сертификаты, и подтвердите выбор.
После этого все выбранные сертификаты будут привязаны к новому носителю и будут доступны для использования с его помощью.
💥 Видео
КриптоПро CSP: Получение и установкаСкачать

Контейнер с сертификатом (подписью) из ФНС России не отображается в КриптоПро CSP 5.0?Скачать

Установка личного сертификата в КриптоПро CSPСкачать

Где скачать и как установить КриптоПро CSP 5! Как активировать Криптопро.Скачать

Установка электронной подписи на компьютерСкачать

Как скопировать неэкспортируемый закрытый ключ с руТокен (ruToken)?Скачать

Как установить сертификат электронной подписи и лицензию в КриптоПро CSP 4.0Скачать

Установка КриптоПро CSP в РЕД ОССкачать

СКЗИ «КриптоПро CSP». Очистка носителей от старых просроченных ключейСкачать

Установка и настройка КриптоПро CSPСкачать

Копирование сертификата из реестра на флешку.Установка сертифката на на флешку.Скачать
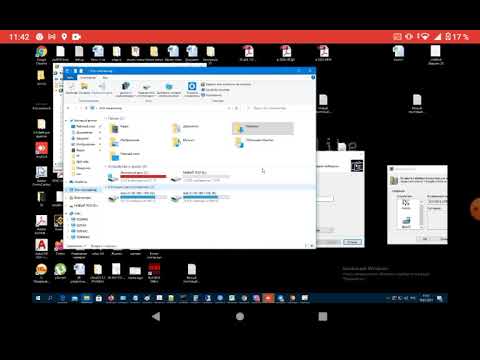
СКЗИ «КриптоПро CSP» / Установка и настройка / Установка сертификатаСкачать









