Музыка сопровождает нас повсюду, и каждый из нас хотя бы раз задавался вопросом, как включить плеер, чтобы насладиться любимыми мелодиями в любое время. В этой статье мы расскажем, как включить плеер в различных браузерах, в том числе в Chrome, Firefox, Edge и Opera.
Для начала, чтобы включить плеер в браузере Chrome, вам потребуется активировать Adobe Flash Player. Для этого откройте настройки браузера Chrome, выберите Настройки в меню и перейдите в раздел Настроить дополнительные настройки. Затем включите опцию Разрешить содержимое Flash на указанных сайтах.
В Opera процесс подключения плеера немного отличается. Вам потребуется установить оперу, на которой можно запустить плеер с помощью флеш-контента. Для этого установите Opera и активируйте функцию Включить флеш-контент на всех сайтах. После этого плеер будет доступен для запуска на любой странице.
В браузерах Firefox и Edge плеер уже установлен и готов к использованию. Для его запуска просто выберите на странице плеер и наслаждайтесь музыкой. Обратите внимание, что в Edge плеер может быть заблокирован по умолчанию, и вам придется разблокировать его в настройках.
- Включи плеер и наслаждайся музыкой в любое время
- Как включить проигрыватель для музыки
- 1. Браузер Google Chrome
- 2. Браузер Microsoft Edge
- 3. Другие браузеры
- Флеш настройки для музыкального плеера
- Что такое Flash?
- Как разблокировать Flash в браузерах
- Как установить Flash Player
- Как активировать Flash в музыкальном плеере
- Как включить Flash Player для прослушивания музыки
- Как запустить флеш игры на плеере
- 1. Установить Adobe Flash Player
- 2. Разблокировать флеш контент
- 3. Включить флеш игры на плеере
- Как разблокировать флеш плеер в Google Chrome
- Шаг 1: Проверьте, установлен ли Flash Player
- Шаг 2: Включите флеш-плеер в настройках Chrome
- Шаг 3: Перезапустите браузер
- Включение Flash Player в Chrome: подробный гайд
- Установка Adobe Flash Player
- Включение Flash Player в Chrome
- Дополнительные настройки в других браузерах
- Как установить флеш плеер на компьютер для прослушивания музыки
- Как включить и настроить флеш плеер в браузере Opera
- 📸 Видео
Видео:Janob Rasul - Sop-sori (Captiva) | Жаноб Расул - Соп-сори (Каптива)Скачать

Включи плеер и наслаждайся музыкой в любое время
Музыка способна поднять настроение, расслабить или даже вдохновить. И что может быть лучше, чем иметь доступ к своей любимой музыке в любое время? Современные технологии позволяют нам запустить проигрыватель прямо на наших устройствах, и наслаждаться музыкой где угодно и когда угодно.
Для начала, нужно установить плеер на свое устройство. Существует много различных плееров, но одним из самых популярных является Adobe Flash Player. Чтобы включить его, необходимо активировать соответствующее расширение в настройках браузера.
Если вы пользуетесь браузером Edge, то проигрыватель Flash уже установлен и включен по умолчанию. Однако, если вы предпочитаете другой браузер, такой как Opera, Chrome или Internet Explorer, вам потребуется установить и разблокировать Adobe Flash Player. В настройках браузера найдите раздел Content settings (Настройки контента), и выключите блокировку плеера.
После подключения и настройки проигрывателя, вы можете включить свою любимую музыку и наслаждаться ею в любое время. Просто откройте плеер, выберите желаемую песню или плейлист, и наслаждайтесь мелодиями. Вы можете изменить громкость, перемотать трек вперед или назад, и наслаждаться музыкой по своему настроению.
Включи плеер и погрузись в мир музыки! Наслаждайся ее звуками в любое время, в любом месте — благодаря современным технологиям и доступности проигрывателей, ты можешь создать свою собственную атмосферу и наслаждаться любимыми мелодиями вдохновения или релаксации.
Видео:Холодная или горячая беременная!Скачать

Как включить проигрыватель для музыки
Для того чтобы насладиться любимыми мелодиями в любое время, необходимо включить специальный проигрыватель на вашем устройстве. В данной статье будет рассмотрено несколько способов активировать проигрыватель в зависимости от используемого браузера и операционной системы.
1. Браузер Google Chrome
Если вы пользуетесь браузером Google Chrome, для проигрывания музыки рекомендуется установить Adobe Flash Player. Для этого следуйте инструкциям:
- Откройте браузер Chrome и перейдите в его настройки.
- Выберите раздел Дополнительные настройки в меню, которое открывается у вас.
- В разделе Приватность и безопасность выберите Настройки сайтов.
- В списке доступных опций найдите Flash и активируйте его.
Теперь вы можете запустить проигрыватель для музыки на веб-страницах в Chrome.
2. Браузер Microsoft Edge
Если вы пользуетесь браузером Microsoft Edge, для проигрывания музыки рекомендуется использовать встроенный проигрыватель. Для его активации нужно выполнить следующие шаги:
- Откройте браузер Edge и перейдите в его настройки.
- Выберите раздел Сайты в меню настроек.
- В разделе Запуск Flash переключите опцию Разрешить в положение Вкл.
Теперь проигрыватель для музыки будет работать на веб-страницах в Edge без проблем.
3. Другие браузеры
Если вы используете другой браузер, такой как Opera или Firefox, обычно для воспроизведения музыки требуется подключить специальные расширения или плагины. Например, в Opera можно установить плеер Opera Neon, а в Firefox — плагин Adobe Flash Player. Для этого нужно перейти в соответствующий магазин расширений или плагинов вашего браузера и выполнить установку.
Теперь вы знаете, как включить проигрыватель для музыки в различных браузерах. Пользуйтесь этой информацией, чтобы наслаждаться любимыми мелодиями в интернете в любое время!
Видео:СОСЕД стал БУБА ПРИВЕТ СОСЕД! Новые ТАЙНЫ в Dark RiddleСкачать

Флеш настройки для музыкального плеера
Что такое Flash?
Flash — это технология, разработанная компанией Adobe, которая позволяет создавать интерактивные контенты, включая игры, анимации и видео. Многие музыкальные плееры используют Flash для запуска и воспроизведения музыкальных файлов.
Как разблокировать Flash в браузерах
В некоторых браузерах, таких как Chrome и Edge, Flash по умолчанию отключен для безопасности. Чтобы включить Flash, выполните следующие действия:
- В Chrome: нажмите на значок Настройки (три точки в правом верхнем углу), выберите пункт Настройки, прокрутите вниз до раздела Конфиденциальность и безопасность, нажмите на Настройки содержимого, найдите пункт Flash и включите его.
- В Edge: нажмите на значок Настройки и более (три точки в правом верхнем углу), выберите пункт Настройки, прокрутите вниз до раздела Конфиденциальность и услуги, нажмите на Сайт с доступом к Flash и включите его.
Как установить Flash Player
Если у вас уже установлена программа Adobe Flash Player, вы можете пропустить этот шаг. Если же Flash Player не установлен, выполните следующие действия:
- Перейдите на официальный сайт Adobe.
- Нажмите на кнопку Скачать Flash Player.
- Следуйте инструкциям установщика и установите Flash Player на ваш компьютер.
Как активировать Flash в музыкальном плеере
После того, как вы разблокировали Flash и установили Flash Player, вам нужно подключить Flash к вашему музыкальному плееру. Для этого:
- Откройте ваш музыкальный плеер.
- Перейдите в настройки или параметры плеера.
- Найдите раздел Настройки Flash или Flash Player.
- Включите опцию Включить Flash или Активировать Flash.
Теперь ваш музыкальный плеер использует Flash и вы можете играть свои любимые музыкальные композиции в любое время.
Видео:САМЫЙ ЛУЧШИЙ ХИТ @MELOMAN-MUSIC Новая Музыка. Горячие Хиты. Главные песни страны. Все Звёзды.Скачать

Как включить Flash Player для прослушивания музыки
Adobe Flash Player — это программное обеспечение, разработанное компанией Adobe, которое позволяет воспроизводить флеш-контент, включая аудио и видео, на веб-страницах. Хотя Flash Player постепенно уступает место новым технологиям, он все еще широко используется для множества игр, веб-приложений и музыкальных сервисов.
Если вы используете браузер Google Chrome, Firefox, Opera или Microsoft Edge, вам нужно установить Flash Player для этих браузеров. Для этого следуйте этим простым инструкциям:
1. Google Chrome
- Откройте Chrome и нажмите на иконку меню (три точки в верхнем правом углу).
- Выберите Настройки в выпадающем меню.
- Прокрутите вниз и нажмите на Дополнительные внизу страницы.
- Выберите Содержание сайтов в разделе Конфиденциальность и безопасность.
- Нажмите на Flash и включите опцию Разрешить сайтам запускать Flash.
2. Mozilla Firefox
- Откройте Firefox и введите about:addons в адресную строку.
- Нажмите на Расширения в левой панели.
- Найдите Shockwave Flash в списке расширений и настройте его на Всегда включать.
3. Opera
- Откройте Opera и нажмите на иконку меню (три горизонтальные линии в верхнем левом углу).
- Выберите Настройки в выпадающем меню.
- Прокрутите вниз и нажмите на Расширенные в левой панели.
- Выберите Безопасность и перейдите на вкладку Содержимое сайтов.
- Нажмите на Flash и включите опцию Разрешить сайтам запускать Flash.
4. Microsoft Edge
- Откройте Edge и нажмите на иконку меню (три горизонтальные точки в верхнем правом углу).
- Выберите Настройки в выпадающем меню.
- Прокрутите вниз и выберите Расширения в левой панели.
- Включите опцию Разрешить использование Adobe Flash Player в разделе Flash.
После включения Flash Player вы сможете наслаждаться музыкой в вашем браузере, запускать флеш-игры и активировать содержимое, требующее флеш-плеера. Однако, не забывайте, что Adobe планирует прекратить поддержку Flash Player в 2020 году, поэтому в будущем рекомендуется использовать альтернативные технологии.
Видео:Земфира - РомашкиСкачать

Как запустить флеш игры на плеере
1. Установить Adobe Flash Player
Первым шагом необходимо установить Adobe Flash Player на ваш плеер. Большинство плееров уже имеют установленный Adobe Flash Player, но если у вас его нет, вы можете скачать его с официального сайта Adobe и установить на свой плеер. После установки перезапустите плеер, чтобы изменения вступили в силу.
2. Разблокировать флеш контент
Чтобы плеер мог запускать флеш игры, необходимо разблокировать флеш контент в настройках браузера. Для этого откройте настройки вашего браузера (например, Google Chrome, Mozilla Firefox, Opera или Microsoft Edge) и найдите раздел Настройки контента. В этом разделе найдите опцию Флеш и установите ее в положение Включить.
3. Включить флеш игры на плеере
После успешной установки и активации Adobe Flash Player, а также разблокировки флеш контента на браузере, вы можете включить флеш игры на вашем плеере. Для этого откройте ваш плеер и найдите раздел с играми или раздел с настройками проигрывателя. В этом разделе должна быть опция Включить флеш игры или что-то подобное. Установите эту опцию в положение Да и сохраните изменения.
Теперь ваш плеер готов к запуску флеш игр! Вы можете наслаждаться игрой в любое время, просто перейдите в раздел с играми и выберите понравившуюся игру для запуска.
Важно помнить, что флеш игры могут быть небезопасными и содержать вредоносный контент. Будьте осторожны при выборе и загрузке игр из ненадежных источников. Рекомендуется загружать игры только с проверенных и надежных сайтов, чтобы избежать возможных проблем.
Теперь, когда вы знаете, как запустить флеш игры на плеере, вы можете наслаждаться игровым процессом в любое время и везде! Удачи!
Видео:Chicken Gun,Chicken Gun 2, Chicken Gun 3,Chicken Gun 4,Chicken Gun 5Скачать
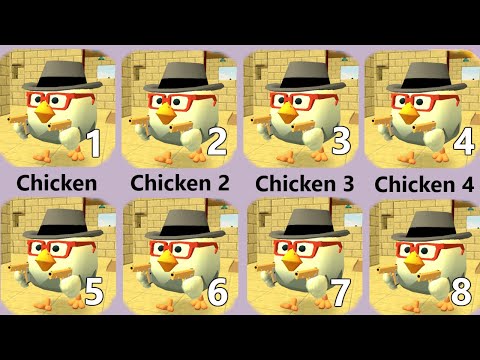
Как разблокировать флеш плеер в Google Chrome
Флеш-плееры, такие как Adobe Flash Player, ранее широко использовались для воспроизведения интерактивного контента, игр и видео в браузерах. Однако, в последнее время многие веб-сайты перешли на использование новых технологий, и многие браузеры ограничивают использование флеш-плеера в целях безопасности.
Если вы все же хотите разблокировать флеш-плеер в Google Chrome, следуйте этим простым инструкциям:
Шаг 1: Проверьте, установлен ли Flash Player
Первым шагом убедитесь, что у вас установлен Adobe Flash Player на вашем компьютере. Чтобы это сделать, перейдите на сайт Adobe и скачайте и установите последнюю версию Flash Player.
Шаг 2: Включите флеш-плеер в настройках Chrome
Запустите Google Chrome и введите в адресной строке chrome://settings/content (без кавычек) и нажмите Enter. Это откроет страницу настроек содержимого браузера.
На странице настроек содержимого пролистайте вниз и найдите раздел Flash. Установите переключатель в положение Разрешить сайтам запускать флеш для разблокировки флеш-плеера в Chrome. Можно также добавить исключения для определенных сайтов, нажав на кнопку Добавить рядом с разделом Разрешения для сайтов.
Обратите внимание, что в настройках Chrome доступно несколько опций для работы с флеш-плеером, например, можно выбрать Требовать разрешение перед запуском или Блокировать все сайты. Выберите наиболее подходящую опцию в зависимости от вашей потребности.
Шаг 3: Перезапустите браузер
После внесения изменений в настройках флеш-плеера, перезапустите Google Chrome, чтобы изменения вступили в силу.
Теперь флеш-плеер должен быть разблокирован в Google Chrome, и вы сможете просматривать флеш-игры и содержимое в вашем браузере.
Обратите внимание, что другие браузеры, такие как Microsoft Edge и Opera, также имеют свои собственные способы разблокировки флеш-плеера. Если вы используете другой браузер, обратитесь к документации или справке, чтобы узнать, как активировать флеш-плеер в вашем браузере.
Видео:ИГРАЮ ЗАДРОТ ПРИВЕТ СОСЕД - Dark Riddle ПОХОЖАЯ ИГРА на Hello NeighborСкачать

Включение Flash Player в Chrome: подробный гайд
Установка Adobe Flash Player
Если у вас еще не установлен Adobe Flash Player, вам необходимо выполнить следующие действия:
- Откройте браузер Chrome.
- Перейдите на официальный сайт Adobe и найдите раздел загрузок.
- Выберите соответствующую версию Flash Player, совместимую с вашей операционной системой.
- Скачайте установочный файл и запустите его.
- Следуйте инструкциям на экране, чтобы завершить установку.
Включение Flash Player в Chrome
Чтобы включить Flash Player в Chrome, следуйте указанным ниже шагам:
- Откройте браузер Chrome.
- Нажмите на кнопку Меню (три точки в верхнем правом углу окна браузера).
- Выберите пункт Настройки.
- Прокрутите страницу вниз и нажмите на ссылку Дополнительные настройки.
- В разделе Приватность и безопасность выберите пункт Настройки контента.
- На странице настроек контента найдите раздел Flash и переключите его на Разрешить сайтам запускать Flash.
- Вернитесь на предыдущую страницу и обновите веб-страницу, чтобы изменения вступили в силу.
Дополнительные настройки в других браузерах
Если вы используете другие браузеры, такие как Internet Explorer, Edge, Opera, вам также потребуется активировать Flash Player:
| Браузер | Как включить Flash Player |
|---|---|
| Internet Explorer | Перейдите в настройки браузера, найдите раздел Управление дополнениями и разрешите запуск Flash Player. |
| Edge | В адресной строке введите edge://settings/content/flash и разрешите запуск Flash Player. |
| Opera | Перейдите в настройки браузера, выберите раздел Безопасность и разрешите запуск Flash Player. |
Теперь вы знаете, как включить и использовать Adobe Flash Player в браузере Chrome, а также в некоторых других популярных браузерах.
Видео:Как выбрать портативный Hi-Fi-плеер?Скачать

Как установить флеш плеер на компьютер для прослушивания музыки
Существует несколько способов установить флеш плеер, в зависимости от используемого вами браузера. Рассмотрим, как установить флеш плеер в различных браузерах:
- Google Chrome:
- Включите браузер Chrome на вашем компьютере.
- Откройте меню браузера, нажав на иконку с тремя точками в верхнем правом углу окна.
- Выберите пункт Настройки в выпадающем меню.
- Прокрутите страницу вниз и нажмите на ссылку Расширенные настройки.
- В разделе Конфиденциальность и безопасность выберите Настройки контента.
- На странице Настройки контента найдите раздел Флеш и выберите Разрешить сайтам запускать Flash.
- Перезагрузите браузер Chrome.
- Opera:
- Откройте браузер Opera.
- Нажмите на значок меню в левом верхнем углу экрана.
- Выберите пункт Настройки в выпадающем меню.
- В боковой панели выберите Безопасность и приватность.
- Прокрутите страницу вниз и найдите раздел Флеш.
- Включите параметр Разрешить сайтам запускать Flash.
- Перезагрузите браузер Opera.
Если вы используете другой браузер, такой как Microsoft Edge или Mozilla Firefox, то процесс установки флеш плеера может отличаться. Рекомендуется обратиться к официальной документации или поддержке соответствующего браузера для получения подробных инструкций.
После установки флеш плеера вы сможете запустить и насладиться прослушиванием музыки в плеере, использующем технологию Flash.
Видео:Фикс - КОЖАНЫЕ ШТАНЫ (Клип 1.000.000 Подписчиков)Скачать

Как включить и настроить флеш плеер в браузере Opera
Шаг 1: Проверьте, установлен ли флеш-плеер в вашем браузере. Для этого вам нужно зайти в настройки браузера и найти раздел Настройки контента. В некоторых версиях Opera настройки контента находятся в меню Настройки -> Расширенные -> Настройки контента. Если флеш-плеер установлен, вы должны увидеть его настройки в этом разделе.
Шаг 2: Если вы не видите настроек флеш-плеера, значит, вам нужно установить его. Зайдите на сайт Adobe и найдите раздел загрузки. Скачайте флеш-плеер для браузера Opera и установите его.
Шаг 3: После установки флеш-плеера перезапустите браузер Opera.
Шаг 4: Теперь вам нужно разблокировать флеш-плеер в браузере Opera. Для этого в адресной строке введите opera://settings/content/flash и нажмите Enter. Вы попадете в раздел настроек флеш-плеера.
Шаг 5: Включите опцию Разрешить сайтам запускать Flash и добавьте сайты, на которых вы хотите запускать флеш-контент.
Шаг 6: Введите адрес сайта, на котором вы хотите разрешить запуск флеш-контента, в поле Добавить сайт и нажмите на кнопку Добавить.
Шаг 7: После того как вы добавите все нужные сайты, закройте вкладку с настройками флеш-плеера.
Шаг 8: Теперь вы можете запустить флеш-контент на выбранных сайтах без проблем.
Примечание: Обратите внимание, что флеш-плеер не рекомендуется для использования в браузере Opera, так как он устарел и имеет некоторые уязвимости. Лучше всего перейти на другой плеер, который поддерживает HTML5.
📸 Видео
Among Us,Scary Neighbor,Evil Nun 2,Roblox,Minecraft,Siren Head,Red Ball 4Скачать

Hiby R2ii — Доступный плеер с космическими возможностями.Скачать

Брат 2 | Сергей Бодров | Алексей Балабанов | фильмСкачать

Обзор Sony Walkman A105 — плеер в 2020?Скачать

СОСЕД стал ПОПУГАЙ ПРИВЕТ СОСЕД! Новые ТАЙНЫ в Dark RiddleСкачать

🎃 ТËТЯ ЗИНА СПАСАЕТ ДЕН19К | АНИМАЦИЯ ЧИКЕН ГАН - ANIMATION CHICKEN GUNСкачать

Фактор 2 - КрасавицаСкачать

ОБНОВЛЕНИЕ ПРИВЕТ СОСЕД! НЛО напало на ГОРОД в Dark RiddleСкачать

ДЕРЕВНЯ НУБА ПРОТИВ ДЕРЕВНИ ПРО В МАЙНКРАФТ ! НУБИК И ПРО ТРОЛЛИНГ ЛОВУШКА MINECRAFTСкачать

ХАГГИ ВАГГИ - ДВУЛИЧНЫЙ БОНЗО! Poppy Playtime - Анимации на русскомСкачать

Юни, Фикс - Попробуй останови (Премьера клипа, 2022)Скачать









