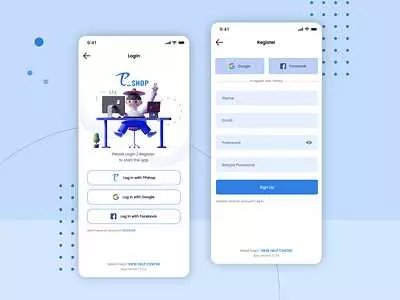Логин-данные представляют собой набор информации, необходимый для аутентификации пользователя при входе на различные ресурсы в сети Интернет. Они состоят из уникального имени пользователя (логина) и пароля, который является секретным кодом для доступа к аккаунту.
При управлении большим количеством логин-данных может стать сложно запомнить все пароли. В этом поможет специальный менеджер паролей — приложение или сервис, которые позволяют хранить и управлять паролями. Одним из популярных менеджеров паролей является Google Chrome.
Google Chrome сохраняет логин-данные на компьютере в зашифрованном виде. Пароли хранятся в специальном файле, который не доступен для просмотра обычным пользователям или программам. Однако, при использовании функции посмотреть пароль в браузере, пароли могут быть расшифрованы.
Если вы хотите узнать, где хранятся ваши логин-данные в Google Chrome, то вам следует зайти в настройки браузера. Для этого в адресной строке введите chrome://settings/passwords или перейдите в меню Настройки, выберите Пароли и нажмите на кнопку Управление паролями. В этом разделе вы сможете просмотреть и управлять сохраненными паролями.
- Где хранятся пароли Google Chrome на компьютере
- Как открыть менеджер паролей Google Chrome
- Как найти файл с паролями Google Chrome
- Как посмотреть пароли в Google Chrome
- Где Google Chrome хранит пароли
- Где найти пароли Google Chrome
- В каком файле хранятся пароли Chrome
- Файлы, в которых хранятся пароли Chrome
- Расшифровка и управление паролями в Chrome
- Google: управление паролями
- Chrome Password Manager и Google Account
- Как найти и посмотреть свои пароли
- Где в Chrome сохраняются пароли
- Где хранятся пароли в Chrome?
- Как посмотреть сохраненные пароли в Chrome
- Как открыть менеджер паролей в Google Chrome
- Расшифровка login data Chrome
- 1. Открыть менеджер паролей Chrome
- 2. Найти и расшифровать пароли
- 📽️ Видео
Видео:Советы по выбору входной двериСкачать

Где хранятся пароли Google Chrome на компьютере
Пароли Google Chrome хранятся в зашифрованном виде в файле Login Data, который находится на вашем компьютере. Расшифровка этих данных может быть сложной и требует специальных навыков. Однако, Google Chrome предоставляет управление паролями через встроенный менеджер паролей.
Как открыть менеджер паролей Google Chrome
Чтобы открыть менеджер паролей в Google Chrome, выполните следующие шаги:
- Откройте браузер Google Chrome.
- Нажмите на иконку Меню в верхнем правом углу окна браузера (три точки).
- В выпадающем меню выберите пункт Настройки.
- Прокрутите страницу до раздела Автозаполнение и выберите Пароли.
Теперь вы сможете просмотреть и управлять своими сохраненными паролями в менеджере паролей Google Chrome.
Как найти файл с паролями Google Chrome
Если вы хотите найти файл, в котором хранятся пароли Google Chrome на вашем компьютере, вам потребуется знать его расположение. Обратите внимание, что этот файл хранит пароли в зашифрованном виде и манипуляции с ним могут быть опасными и привести к потере данных.
Файл Login Data с паролями Google Chrome на компьютере сохраняется в папке пользователя. Его расположение зависит от операционной системы:
- На Windows:
C:UsersВАШЕ ИМЯ ПОЛЬЗОВАТЕЛЯAppDataLocalGoogleChromeUser DataDefaultLogin Data. - На macOS:
/Users/ВАШЕ ИМЯ ПОЛЬЗОВАТЕЛЯ/Library/Application Support/Google/Chrome/Default/Login Data. - На Linux:
/home/ВАШЕ ИМЯ ПОЛЬЗОВАТЕЛЯ/.config/google-chrome/Default/Login Data.
Обратите внимание, что этот файл является системным и может быть скрытым, поэтому вам может потребоваться включить отображение скрытых файлов на вашей операционной системе.
Теперь вы знаете, где хранятся пароли Google Chrome на компьютере и как управлять ими.
Видео:Входные двери Браво. Обзор всех коллекций входных дверей. Преимущества и отличияСкачать

Как посмотреть пароли в Google Chrome
Google Chrome предлагает удобный инструмент для управления и хранения логин-данных, который позволяет открыть и найти сохраненные пароли. Это Chrome менеджер паролей. Если вы забыли пароль от какого-либо аккаунта, вы можете легко найти его в менеджере паролей Google Chrome.
Чтобы открыть менеджер паролей в Google Chrome, выполните следующие действия:
- Шаг 1: В адресной строке введите chrome://settings/passwords и нажмите Enter.
- Шаг 2: После этого вы попадете в окно настроек паролей.
В менеджере паролей Chrome вы увидите список всех сохраненных логинов и паролей. Здесь вы можете найти пароли, отсортированные по сайтам, на которых они используются. Также вы можете использовать поиск для быстрого поиска нужного пароля.
Но важно знать, что Chrome хранит пароли в зашифрованном виде. При просмотре паролей Chrome автоматически расшифровывает и отображает их в менеджере.
Как только вы найдете нужные пароли в менеджере, вы можете легко управлять ими. Вы можете удалять, изменять и добавлять новые пароли.
Обратите внимание, что хранение логин-данных и паролей в Chrome связано с безопасностью. Если вы используете компьютер, к которому есть доступ у других людей, рекомендуется установить пароль на вашу учетную запись Chrome или использовать гостевую учетную запись, чтобы предотвратить несанкционированный доступ к вашим логин-данным.
Теперь, зная, где и как посмотреть пароли в Google Chrome, вы можете легко управлять своими логинами и паролями в браузере Google.
Видео:Не покупайте такие двери | выбор входных дверей | ремонт квартир ПитерСкачать

Где Google Chrome хранит пароли
Однако, где именно хранятся эти пароли? Chrome сохраняет логин-данные в специальном файле на вашем компьютере. Вся информация о логинах и паролях хранится в файле под названием Login Data. Этот файл содержит зашифрованные данные, которые можно использовать для открытия и расшифровки паролей.
Если вы хотите узнать, где на вашем компьютере хранятся ваши логин-данные, вам понадобится знать путь к файлу Login Data. В Windows, он обычно располагается по следующему пути:
- C:UsersВаше_имяAppDataLocalGoogleChromeUser DataDefault
В Mac, путь будет выглядеть так:
- /Users/Ваше_имя/Library/Application Support/Google/Chrome/Default/
Посмотреть файл Login Data можно с помощью специального инструмента — Менеджера паролей Google Chrome. Чтобы открыть Менеджер паролей, запустите Google Chrome, нажмите на значок меню в верхнем правом углу (три точки), выберите Настройки, затем разверните раздел Пароли в боковой панели и нажмите на кнопку Управление паролями. В Менеджере паролей вы сможете найти список всех сохраненных паролей и управлять ими.
Теперь вы знаете, где и как хранятся пароли в Google Chrome. Используя файл Login Data и Менеджер паролей, вы сможете легко найти и посмотреть свои сохраненные пароли в браузере Google Chrome на вашем компьютере.
Видео:Аналоговые дискретные и цифровые сигналыСкачать

Где найти пароли Google Chrome
Пароли Google Chrome сохраняются в специальном файле на вашем компьютере. Если вы используете Windows, путь к этому файлу выглядит следующим образом:
- Откройте проводник и перейдите в папку C:Users%USERNAME%AppDataLocalGoogleChromeUser DataDefault
- Найдите файл с названием Login Data и скопируйте его на рабочий стол или в любую другую удобную для вас папку
Теперь у вас есть копия файла с логин-данными Google Chrome. Чтобы просмотреть данные, что хранятся в этом файле, можно воспользоваться специальной программой. Например, есть бесплатный инструмент ChromePass от компании NirSoft.
Если у вас установлен Google Chrome на компьютере, вы также можете воспользоваться его встроенным инструментом для управления паролями:
- Откройте браузер Google Chrome и перейдите в меню, нажав на значок с тремя точками в правом верхнем углу окна
- Выберите пункт Настройки
- Прокрутите страницу вниз и нажмите на ссылку Показать дополнительные настройки
- В разделе Пароли и формы нажмите на кнопку Управление паролями
- В открывшемся окне вы увидите список сохраненных логинов и паролей
Таким образом, пароли Google Chrome хранятся в файле Login Data на вашем компьютере и доступны для просмотра через встроенный менеджер паролей браузера или с помощью специальных программ.
Видео:Входные Двери. На что обратить внимание при выборе?Скачать

В каком файле хранятся пароли Chrome
Но где именно хранятся эти пароли? Ответ на этот вопрос важен для пользователей, интересующихся безопасностью своих данных.
Файлы, в которых хранятся пароли Chrome
Пароли, сохраненные в Chrome, хранятся в файле с названием Login Data. Этот файл хранит информацию о логин-данных пользователей, включая URL-адреса, имена пользователей и зашифрованные пароли.
Файл Login Data сохраняется на компьютере пользователя в папке с данными Chrome. Путь к этой папке зависит от операционной системы:
- Windows: C:UsersИмя_пользователяAppDataLocalGoogleChromeUser DataDefaultLogin Data
- macOS: /Users/Имя_пользователя/Library/Application Support/Google/Chrome/Default/Login Data
- Linux: /home/Имя_пользователя/.config/google-chrome/Default/Login Data
Обратите внимание, что файл Login Data зашифрован для безопасности. Кроме того, пароли также защищены паролем компьютера, чтобы предотвратить несанкционированный доступ к ним.
Расшифровка и управление паролями в Chrome
Если вы хотите посмотреть сохраненные пароли в Chrome, вы можете воспользоваться встроенным менеджером паролей. Для открытия менеджера паролей в Chrome выполните следующие действия:
- Откройте браузер Google Chrome на компьютере.
- Нажмите на значок меню в правом верхнем углу окна (три точки или три горизонтальные линии).
- Выберите Настройки в выпадающем меню.
- Прокрутите страницу вниз и выберите Расширенные, а затем Управление паролями.
В менеджере паролей вы сможете просмотреть, редактировать и удалять сохраненные пароли. Для просмотра пароля вам потребуется ввести пароль аккаунта компьютера.
Помимо встроенного менеджера паролей, Google также предоставляет возможность синхронизации паролей с Google аккаунтом. Это позволяет сохранять и синхронизировать пароли между разными устройствами.
Теперь вы знаете, в каком файле хранятся пароли Chrome и как управлять ими в браузере Google Chrome. Будьте внимательны и заботьтесь о безопасности ваших логин-данных!
Видео:Дверь с терморазрывом промерзает или нет? \ отзыв после года эксплуатацииСкачать

Google: управление паролями
Google предлагает удобный инструмент для управления вашими логин-данными и паролями. Ваши login-данные хранятся и сохраняются в вашем компьютере через Google Chrome, так что вы можете легко управлять ими.
Chrome Password Manager и Google Account
Google Chrome имеет встроенный менеджер паролей, который называется Chrome Password Manager. Он позволяет сохранять и автоматически заполнять пароли на различных сайтах, которые вы посещаете. Пароли хранятся в зашифрованном виде в файле, доступ к которому имеет только Chrome. Данные паролей связаны с вашим Google Account, поэтому вы можете получить к ним доступ на любом устройстве, где у вас установлен Chrome.
Как найти и посмотреть свои пароли
Чтобы найти пароли, сохраненные в Chrome, откройте браузер и нажмите на кнопку меню, расположенную в верхнем правом углу окна. В меню выберите Настройки и прокрутите вниз до раздела Автоматические пароли. Нажмите на кнопку Управлять паролями. Здесь вы увидите список всех ваших сохраненных паролей.
Чтобы открыть пароль, нажмите на иконку Окошка рядом с нужным сайтом. Пароль будет расшифрован и отображен на экране. Также вы можете использовать функцию поиска, чтобы найти конкретное login-имя или URL.
Следует отметить, что хотя Chrome сохраняет ваши пароли в безопасном месте, рекомендуется использовать дополнительные меры безопасности, такие как включение двухфакторной аутентификации и использование сильных паролей.
Видео:Восстановление данных для входа в eLibraryСкачать

Где в Chrome сохраняются пароли
Где хранятся пароли в Chrome?
Пароли в Chrome хранятся в специальном файле на вашем компьютере. В зависимости от операционной системы и настроек, файл с паролями может находиться в разных местах. Вот где вы можете найти этот файл в разных системах:
- В Windows:
C:UsersUserNameAppDataLocalGoogleChromeUser DataDefaultLogin Data - В macOS:
/Users/UserName/Library/Application Support/Google/Chrome/Default/Login Data - В Linux:
/home/UserName/.config/google-chrome/Default/Login Data
Важно отметить, что этот файл с паролями зашифрован и не может быть открыт обычным способом. С каждым обновлением Chrome Google применяет новые методы шифрования, чтобы защитить ваши данные.
Как посмотреть сохраненные пароли в Chrome
Для того чтобы просмотреть сохраненные пароли в Chrome, вам понадобится встроенный инструмент для управления паролями.
Чтобы открыть управление паролями в Chrome, выполните следующие действия:
- Откройте Chrome и нажмите на иконку Три точки в правом верхнем углу окна.
- В выпадающем меню выберите Настройки.
- На странице настроек прокрутите вниз и выберите Пароли.
В разделе Пароли вы увидите список всех сохраненных паролей в Chrome. Они будут отображаться в формате сайт/пользователь и будут скрыты для вашей безопасности.
Чтобы увидеть пароль, нажмите на кнопку Показать пароль и введите ваш пароль от компьютера или аккаунта Google. После этого пароль будет расшифрован и отображен.
Теперь вы знаете, где и как хранятся пароли в Chrome и как управлять ими. Будьте осторожны при работе с сохраненными паролями, чтобы обезопасить свои аккаунты и данные.
Видео:Как установить входную металлическую дверь своими руками!Скачать

Как открыть менеджер паролей в Google Chrome
- Откройте Google Chrome на вашем компьютере. Если у вас нет этого браузера, вы можете найти его в поисковой системе Google.
- Нажмите на кнопку меню Google Chrome (обычно это иконка с тремя вертикальными точками, расположенная в правом верхнем углу окна браузера).
- Выберите в выпадающем меню пункт Настройки.
- Прокрутите страницу вниз и найдите раздел Пароли.
- Щелкните на ссылку Пароли для открытия менеджера паролей.
- В менеджере паролей вы увидите список сохраненных паролей, которые Chrome хранит на вашем компьютере в зашифрованном файле данных. Вы можете посмотреть их в расшифрованном виде, нажав на кнопку Показать пароли.
Теперь вы знаете, как открыть менеджер паролей в Google Chrome и посмотреть, где и как ваш браузер хранит ваши пароли. Будьте осторожны с сохранением паролей в браузере, потому что если кто-то получит доступ к вашему компьютеру, он сможет получить доступ и к вашим логин-данным.
Видео:ВХОДНЫЕ ПЛАСТИКОВЫЕ ДВЕРИ. ОСНОВНОЙ ВХОДСкачать

Расшифровка login data Chrome
Браузер Google Chrome позволяет сохранять логин-данные, такие как пароли и имена пользователей, для удобного управления ими. Эти данные хранятся в специальном файле на компьютере и доступны через встроенный менеджер паролей Chrome.
Пароли и имена пользователей в Chrome сохраняются в зашифрованном виде, чтобы обеспечить безопасность пользовательских аккаунтов. Для открытия и просмотра сохраненных паролей необходимо знать особый ключ, который хранится на компьютере в защищенной системной памяти.
Если вы хотите посмотреть и управлять сохраненными паролями в Google Chrome, вам необходимо следовать следующим шагам:
1. Открыть менеджер паролей Chrome
Для этого откройте браузер Chrome и введите в адресной строке следующий адрес: chrome://settings/passwords. Нажмите Enter, чтобы перейти к настройкам паролей.
2. Найти и расшифровать пароли
В менеджере паролей Chrome вы найдете список всех сохраненных паролей, связанных с вашим аккаунтом Google. Пароли хранятся в зашифрованном виде, но вы можете нажать на кнопку Показать рядом с каждым паролем, чтобы увидеть его значение.
Обратите внимание, что расшифровка паролей доступна только при наличии у вас доступа к вашему компьютеру и введенному вами паролю аккаунта Google.
Теперь вы знаете, где и как хранятся и расшифровываются login data Chrome. Будьте внимательны при управлении своими паролями и не забывайте следить за безопасностью своих аккаунтов в Chrome.
📽️ Видео
ЕСЛИ БЫ Я ЗНАЛ ОБ ЭТОМ РАНЬШЕ. Двери ПВХ:виды и назначение. СП Дом.Скачать

Установка входной металлической двери своими руками - Как установить дверьСкачать

Входные двери для частного дома. Наш опыт и проблемы при эксплуатацииСкачать

Как выбрать входную металлическую дверь?Скачать

ZEMS.PRO — ремонт по всем правилам #shorts #дверь #входнаядверьСкачать

ВЫБОР ВХОДНОЙ ДВЕРИ ДЛЯ ЗАГОРОДНОГО ДОМА | Характеристики и стоимость уличных дверей. Терморазрыв.Скачать

НИКОГДА НЕ СТАВЬТЕ ПВХ ДВЕРИ / ЛУЧШАЯ уличная входная дверь в дом. Часть 1Скачать

Уроки Arduino #10 - потенциометры и аналоговые пиныСкачать

входная дверь в дом! теплый алюминиевый профиль.Скачать

как избавиться от конденсата на входной двери в частном домеСкачать

Входная дверь, важные правила | отделка дверей | ремонт квартир СПбСкачать