Kerio Connect является одним из наиболее популярных почтовых серверов, предлагающих разнообразные функции и возможности. Если вы являетесь пользователем Kerio Connect и хотите войти в свою почту, в этой статье мы предоставим вам подробную инструкцию, которая поможет вам выполнить необходимые шаги без проблем.
Шаг 1: Первым шагом вам нужно открыть браузер и ввести адрес вашего почтового сервера Kerio Connect в адресной строке. Обычно адрес имеет вид mail.example.com, где example.com — это домен вашей организации. Нажмите клавишу Enter, чтобы перейти на страницу входа в почту.
Шаг 2: После того, как вы попали на страницу входа в почту Kerio Connect, вам нужно ввести свое имя пользователя (обычно это ваша электронная почта) и пароль в соответствующие поля. Убедитесь, что вы правильно вводите информацию и что Caps Lock не включен, чтобы избежать ошибок.
Шаг 3: После успешного ввода имени пользователя и пароля нажмите кнопку Войти или нажмите клавишу Enter, чтобы войти в свою почту Kerio Connect. Если введенные данные верны, вы будете перенаправлены на главную страницу почты, где вы сможете просматривать, отправлять и получать электронные сообщения.
Теперь вы готовы использовать почту Kerio Connect и наслаждаться всеми преимуществами и функциями, которые она предлагает. Помните, что в случае забытого пароля или других проблем с доступом к почте, вы всегда можете обратиться к администратору системы для получения помощи.
- Как войти в почту Kerio Connect
- Шаг 1: Откройте браузер
- Шаг 2: Введите адрес веб-почты
- Шаг 3: Введите учетные данные
- Шаг 4: Нажмите кнопку Войти
- Шаг 1: Открываем браузер и вводим адрес
- Шаг 2: Вводим имя пользователя и пароль
- Шаг 3: Нажимаем кнопку Войти
- Шаг 4: Открываем основной почтовый ящик
- Шаг 5: Пользоваться почтовым ящиком
- Отправка сообщений
- Получение сообщений
- Контакты и календарь
- Шаг 6: Отправка и просмотр писем
- Отправка писем
- Просмотр писем
- Шаг 7: Управление папками и фильтрами
- Добавление новой папки
- Перемещение сообщений
- Создание правил фильтрации
- Шаг 8: Выход из почтового ящика
- 1. Нажмите на свой профиль
- 2. Выберите опцию Выйти
- 📹 Видео
Видео:Installing and Configuring Mail Server with Kerio Connect 9Скачать

Как войти в почту Kerio Connect
Для входа в почту Kerio Connect необходимо выполнить следующие шаги:
Шаг 1: Откройте браузер
Откройте любой веб-браузер на вашем компьютере. Рекомендуется использовать последнюю версию браузера для лучшей совместимости.
Шаг 2: Введите адрес веб-почты
В адресной строке браузера введите URL-адрес вашей веб-почты Kerio Connect. Обычно это будет что-то вроде mail.вашдомен.com.
Шаг 3: Введите учетные данные
На открывшейся странице введите ваше имя пользователя (обычно это ваше полное электронное имя) и пароль, предоставленные вам администратором системы Kerio Connect. Убедитесь, что вы вводите данные правильно, чтобы избежать ошибок.
Если вы забыли свои учетные данные, свяжитесь с администратором системы для их восстановления или сброса.
Шаг 4: Нажмите кнопку Войти
После ввода учетных данных нажмите кнопку Войти или нажмите клавишу Enter на клавиатуре, чтобы войти в ваш аккаунт почты Kerio Connect.
Если данные были введены правильно, вы будете перенаправлены на главную страницу вашей почты, где вы сможете управлять вашими сообщениями, папками и другими функциями, доступными в интерфейсе Kerio Connect.
Важно:
После завершения работы в почте Kerio Connect рекомендуется выйти из аккаунта, особенно если вы используете общедоступный компьютер. Для выхода из аккаунта нажмите на соответствующую кнопку Выйти или закройте вкладку браузера с вашей почтой.
Теперь вы знаете, как войти в почту Kerio Connect и начать использовать ее для обмена сообщениями и управления вашими электронными письмами.
Видео:Kerio® Connect – облачная служба электронной почтыСкачать

Шаг 1: Открываем браузер и вводим адрес
После открытия браузера, вы увидите панель навигации вверху окна браузера. В верхней части панели навигации вы увидите пустое поле, предназначенное для ввода адреса веб-сайта. Введите адрес вашего Kerio Connect в это поле.
Адрес веб-сайта Kerio Connect обычно имеет следующий формат: https://ваш_сервер:4040. Где ваш_сервер — это IP-адрес или доменное имя вашего сервера Kerio Connect.
После ввода адреса нажмите клавишу Enter на клавиатуре или щелкните по кнопке перехода (обычно представленной в виде стрелки) рядом с полем ввода адреса.
Видео:Kerio Connect: Установка / Kerio Connect: InstallationСкачать
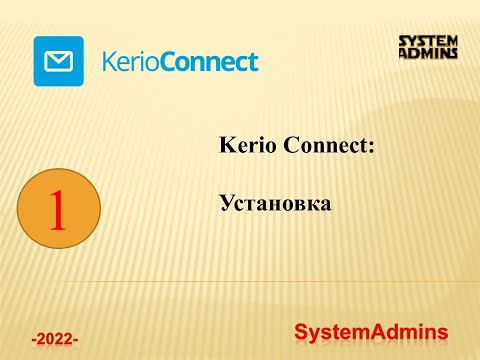
Шаг 2: Вводим имя пользователя и пароль
После успешной установки и запуска Kerio Connect откройте веб-браузер и перейдите по адресу электронной почты вашей организации. На главной странице появится окно для ввода имени пользователя и пароля.
Имя пользователя: введите ваше уникальное имя пользователя, которое было создано администратором системы.
Пароль: введите пароль для вашего учетной записи. Обратите внимание, что пароль может быть чувствительным к регистру.
Убедитесь, что вы вводите корректные данные, чтобы успешно войти в систему Kerio Connect. Если вы забыли пароль или у вас возникли проблемы с входом, свяжитесь с администратором системы для получения помощи.
Видео:Install kerio Connect Mail ServerСкачать
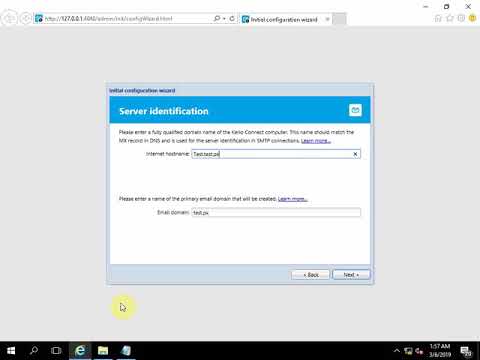
Шаг 3: Нажимаем кнопку Войти
После ввода корректных данных для входа в почту Kerio Connect, нам остается только нажать кнопку Войти. Эта кнопка обычно расположена под полями ввода логина и пароля. Чтобы продолжить вход в почту, просто нажмите на эту кнопку.
По нажатию на кнопку Войти система Kerio Connect проверит введенные данные и, если они верны, откроет ваш почтовый ящик. В случае некорректного ввода данных вы получите сообщение об ошибке, и вам будет предложено попробовать снова.
Убедитесь, что вы правильно ввели логин и пароль перед тем, как нажимать кнопку Войти. Также обратите внимание на регистр букв вводимых символов. Система Kerio Connect чувствительна к регистру, поэтому неправильно указанный регистр может привести к ошибке входа.
Если у вас до сих пор возникают сложности при входе в почту Kerio Connect, обратитесь к администратору системы или технической поддержке для получения дополнительной помощи и инструкций по входу в почту.
Видео:Kerio Connect Install and configure the Mail ServerСкачать

Шаг 4: Открываем основной почтовый ящик
После успешного входа в свою учетную запись Kerio Connect, вы попадете в основной почтовый ящик. Здесь вы сможете просматривать и управлять всей своей почтой.
На главной странице почтового ящика вы увидите список ваших писем, отсортированных по дате получения. В центральной части страницы будет отображаться выбранное письмо с информацией о его отправителе, получателе, теме и тексте сообщения.
Для просмотра содержимого письма просто кликните на его заголовок в списке писем. Откроется полное письмо, где вы сможете прочитать текст, просмотреть прикрепленные файлы и принять необходимые действия.
Кроме просмотра писем, вы также можете отправлять новые письма, отвечать на полученные сообщения, перемещать письма в папки, удалять ненужные письма и многое другое. Все эти функции доступны в основном почтовом ящике Kerio Connect.
Пользуйтесь всеми возможностями Kerio Connect для эффективного управления своей почтой!
Видео:Миграция на Kerio ConnectСкачать
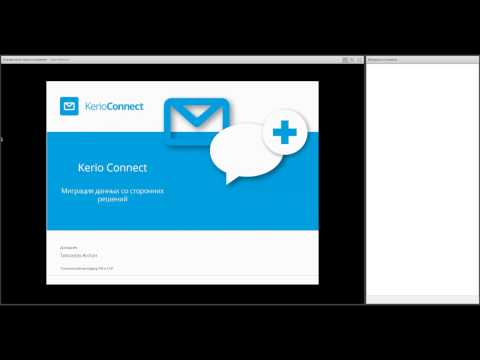
Шаг 5: Пользоваться почтовым ящиком
Теперь, когда вы успешно вошли в свой почтовый ящик Kerio Connect, вы можете начать пользоваться всеми его функциями и возможностями!
Отправка сообщений
Вы можете отправлять сообщения электронной почты с помощью интерфейса Kerio Connect. Для этого вам нужно нажать на кнопку Новое сообщение или воспользоваться горячими клавишами Ctrl+N.
Получение сообщений
Автоматический прием новых сообщений происходит в фоновом режиме. Вам просто нужно перейти во вкладку Входящие и проверить полученные сообщения.
Вы также можете создавать папки для организации почтового ящика, перемещать сообщения между папками и удалять ненужные сообщения.
Контакты и календарь
В интерфейсе Kerio Connect вы также можете управлять своими контактами и календарем. Добавляйте новые контакты, редактируйте информацию о существующих контактах, создавайте мероприятия в календаре и приглашайте на них других пользователей.
| Действие | Клавиши |
|---|---|
| Ответить на сообщение | R |
| Переслать сообщение | F |
| Удалить сообщение | Delete |
| Создать новое сообщение | Ctrl+N |
| Ответить всем на сообщение | Shift+R |
Теперь вы знаете, как пользоваться почтовым ящиком Kerio Connect! Наслаждайтесь быстрым и удобным интерфейсом вместе с Kerio Connect!
Видео:Kerio Control пошаговая настройка – part1 ( Firewall, VPN, IPS, proxy, QoS...)Скачать

Шаг 6: Отправка и просмотр писем
После успешной авторизации в почтовом клиенте Kerio Connect вы сможете отправлять и просматривать свои письма. В этом разделе я расскажу вам, как это сделать.
Отправка писем
Для того чтобы отправить новое письмо, выполните следующие действия:
- Нажмите на кнопку Новое письмо или используйте сочетание клавиш Ctrl+N.
- Заполните поле Кому введя email адрес получателя.
- Заполните поле Тема — это будет заголовок вашего письма.
- Введите текст письма в поле соответствующего именно вашим потребностям.
- При необходимости, прикрепите файлы, используя кнопку Прикрепить файл.
- Нажмите кнопку Отправить для отправки письма.
Просмотр писем
Чтобы просмотреть полученные письма, перейдите на вкладку Входящие. Здесь вы сможете увидеть список всех входящих писем. Кликнув на письмо, вы сможете прочитать его содержание.
Если вы хотите найти конкретное письмо, воспользуйтесь функцией поиска. Нажмите на иконку лупы, введите ключевое слово или фразу и нажмите Поиск. Список писем будет отфильтрован в соответствии с вашим запросом.
Видео:Мастер-класс, по настройке своего почтового сервера. Используем KerioConnect.Скачать

Шаг 7: Управление папками и фильтрами
Почта Kerio Connect предоставляет возможность настраивать папки и фильтры для эффективного управления вашей электронной почтой. В этом разделе мы рассмотрим, как добавить новую папку, перемещать сообщения, создавать правила фильтрации и многое другое.
Добавление новой папки
Чтобы добавить новую папку в почте Kerio Connect, выполните следующие шаги:
1. Откройте веб-клиент почты Kerio Connect и войдите в свою учетную запись.
2. На панели навигации слева найдите раздел Папки.
3. Щелкните правой кнопкой мыши на любой существующей папке и выберите Добавить папку.
4. Введите название новой папки и нажмите ОК.
Перемещение сообщений
Вы также можете перемещать сообщения в разные папки, чтобы организовать вашу почту по вашим предпочтениям. Для этого выполните следующие действия:
1. Выберите сообщение или несколько сообщений, которые вы хотите переместить.
2. Щелкните правой кнопкой мыши на выделенные сообщения и выберите Переместить в в контекстном меню.
3. Выберите целевую папку, куда вы хотите переместить сообщения, и нажмите ОК.
Создание правил фильтрации
Почта Kerio Connect предоставляет возможность создавать правила фильтрации, чтобы автоматически классифицировать входящие сообщения и выполнять определенные действия с ними. Чтобы создать правило фильтрации, выполните следующие шаги:
1. Откройте веб-клиент почты Kerio Connect и войдите в свою учетную запись.
2. На панели навигации слева найдите раздел Фильтры или Правила (в зависимости от версии почты).
3. Нажмите кнопку Добавить или Создать новое правило.
4. Укажите условия для фильтрации сообщений: отправитель, получатель, ключевые слова и т. д.
5. Укажите действия, которые нужно выполнить с отфильтрованными сообщениями: переместить в папку, пометить флажком, удалить и т. д.
6. Нажмите ОК, чтобы сохранить правило фильтрации.
Теперь вы можете эффективно управлять папками и фильтрами в вашей почте Kerio Connect. Запомните, что эти функции помогут вам сохранить порядок в почтовом ящике и упростить обработку входящих сообщений.
Видео:Kerio Control установка и первоначальная настройкаСкачать

Шаг 8: Выход из почтового ящика
Чтобы безопасно завершить работу с почтовым ящиком в Kerio Connect, выполните следующие действия:
1. Нажмите на свой профиль
В верхнем правом углу интерфейса почты найдите и нажмите на иконку с изображением вашего профиля.
2. Выберите опцию Выйти
После нажатия на иконку профиля откроется выпадающее меню. Найдите и выберите опцию Выйти.
После завершения этих действий вы будете успешно выведены из своего почтового ящика в Kerio Connect. Не забывайте вовремя закрывать свою сессию, чтобы обеспечить безопасность и сохранность ваших данных.
📹 Видео
How to use outlook for kerio connectСкачать

Что нового в Kerio Connect 9.1Скачать
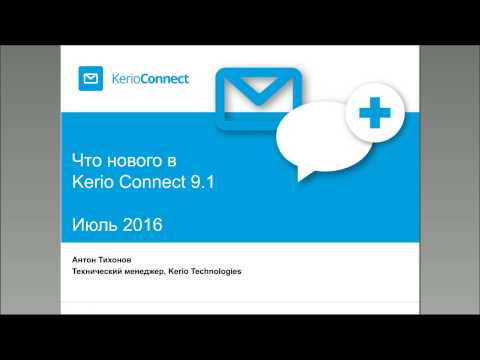
Kerio Control разрешаем сайты пользователям. Доступ только к одному сайту. Фильтрация содержимого.Скачать

Как работает электронная почта: SMTP, POP3 и IMAPСкачать

Управление серверной и персональной безопасностью в Kerio ConnectСкачать

Длинное видео про Kerio ControlСкачать

Kerio Connect - Hosted Business Class Email, Contacts, Calendars, Tasks, Private Instant Messaging.Скачать
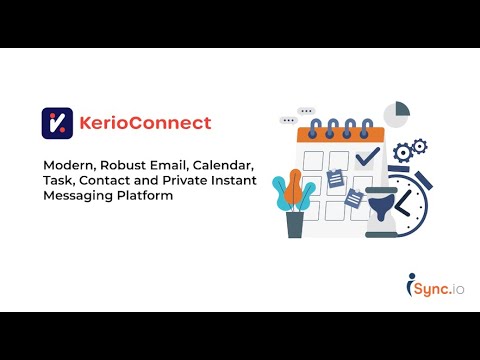
Kerio Connect configure outlook after enabling 2FAСкачать

Kerio Connect Multi ServerСкачать

Kerio-connect + SSL сертификаты от Let's EncryptСкачать

Kerio Control блокировка сайтов БЕЗ web-фильтра. Вконтакте, одноклассники, ютуб и т.д.Скачать









