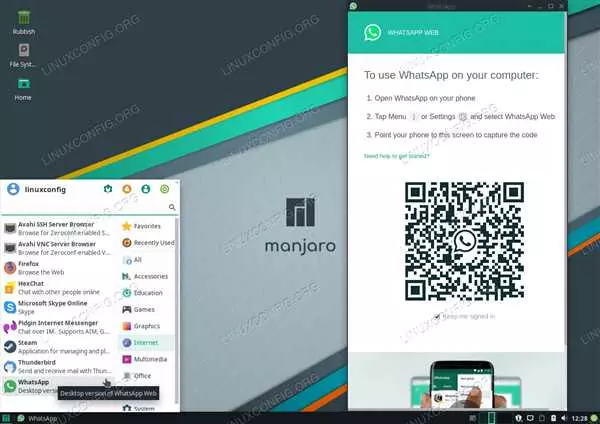Ватсап — популярное приложение для мобильных устройств, которое позволяет общаться с друзьями и близкими по всему миру через интернет. Однако, что делать, если вам нужно использовать Ватсап на компьютере под управлением операционной системы Линукс? В этой статье мы расскажем вам о том, как установить и использовать Ватсап на вашем Линуксе.
Существует несколько способов установки Ватсап на Линукс. Однако, один из наиболее удобных и популярных способов — установка через приложение Pidgin. Pidgin — это универсальный мессенджер для различных протоколов, включая Ватсап.
Чтобы установить Ватсап на Линукс с помощью Pidgin, вам понадобится выполнить несколько простых шагов. Во-первых, установите Pidgin на свой Линукс-компьютер. Затем установите дополнительный плагин для Pidgin, позволяющий использовать протокол Ватсап.
- Установка WhatsApp на Ubuntu
- Установка WhatsApp Desktop на Ubuntu
- Установка и использование WhatsApp в Linux с помощью Pidgin
- Ватсап на компьютер Линукс
- WhatsApp для Linux: установка и настройка
- Установка на Ubuntu и других дистрибутивах
- Установка на Linux Mint и других дистрибутивах
- WhatsApp Desktop для Ubuntu
- Установка WhatsApp Desktop на Ubuntu
- Использование WhatsApp Desktop на Ubuntu
- WhatsApp для Linux Mint: инструкция по установке
- Pidgin WhatsApp: настройка и использование
- WhatsApp для Linux Ubuntu: полная инструкция
- 1. Установка Desktop версии WhatsApp
- 2. Использование WhatsApp через Pidgin
- WhatsApp Ubuntu Touch: возможности и настройка
- WhatsApp для Linux: варианты установки
- Установка WhatsApp на Ubuntu Touch
- 🔍 Видео
Видео:WHATSAPP для LINUX / Как скачать и установить Вотсап в ЛинуксСкачать

Установка WhatsApp на Ubuntu
Установка WhatsApp Desktop на Ubuntu
Ниже представлены шаги для установки WhatsApp на Ubuntu с использованием WhatsApp Desktop:
- Откройте терминал на вашем компьютере Linux
- Введите следующую команду для установки WhatsApp Desktop:
sudo apt install whatsapp-desktop
Эта команда установит WhatsApp Desktop из официального репозитория Ubuntu.
Установка и использование WhatsApp в Linux с помощью Pidgin
Если вы предпочитаете использовать клиент мгновенных сообщений, такой как Pidgin, вы можете установить плагин WhatsApp и использовать его для общения в WhatsApp. Вот, как это сделать:
- Убедитесь, что у вас установлен Pidgin на вашем компьютере Linux
- Откройте терминал и введите следующую команду для установки плагина WhatsApp:
sudo add-apt-repository ppa:whatsapp-purple/ppa
sudo apt update
sudo apt install pidgin-whatsapp
Эти команды добавят репозиторий PPA и установят плагин WhatsApp для Pidgin.
После установки вы сможете добавить учетную запись WhatsApp в Pidgin и начать использовать его для общения в WhatsApp.
Это были два способа установки WhatsApp на Ubuntu. Теперь вы можете наслаждаться общением с вашими контактами в WhatsApp прямо с вашего компьютера с ОС Linux!
Видео:Установка Whatsapp Telegram Viber / Whatsapp Telegram alt linux/ Все менеджеры в одном приложенииСкачать

Ватсап на компьютер Линукс
Во-первых, установите десктоп-версию Pidgin, который является многофункциональным мессенджером для Линукс. Откройте терминал и введите команду:
sudo apt-get install pidgin
Эта команда установит Pidgin на ваш компьютер.
После установки Pidgin откройте его и следуйте инструкциям для настройки вашего аккаунта Ватсап. Введите ваш номер телефона и активируйте аккаунт, используя код, который поступит вам на телефон.
Теперь у вас есть Ватсап на вашем компьютере Линукс! Вы можете свободно общаться с вашими контактами, отправлять сообщения, обмениваться файлами и использовать все основные функции Ватсап.
Установка Ватсап на компьютер Линукс может быть немного сложнее, чем на других операционных системах, но со следованием приведенной выше инструкции вы сможете легко установить и использовать Ватсап на вашем компьютере Линукс.
Видео:How to install WhatsApp on Linux | Amit ThinksСкачать

WhatsApp для Linux: установка и настройка
Установка на Ubuntu и других дистрибутивах
Пользователям Ubuntu и других дистрибутивов Linux рекомендуется использовать официальное приложение WhatsApp Desktop, так как оно имеет максимальную поддержку и обновления.
- Откройте Ubuntu Software или ваш менеджер приложений.
- В поиске введите WhatsApp Desktop.
- Выберите приложение в результатах поиска и нажмите Установить.
- После установки, найдите приложение в списке установленных и запустите его.
- В открывшемся окне WhatsApp Desktop, отсканируйте QR-код с помощью WhatsApp на вашем смартфоне.
- После сканирования, вы сможете использовать WhatsApp на вашем компьютере.
Установка на Linux Mint и других дистрибутивах
Пользователи Linux Mint и других дистрибутивов могут воспользоваться альтернативными решениями для использования WhatsApp на компьютере. Одним из таких решений является использование Pidgin, популярного клиента мгновенного обмена сообщениями.
- Откройте терминал и выполните следующую команду для установки Pidgin:
sudo apt-get install pidgin
- После установки Pidgin, запустите его и выберите пункт меню Accounts > Manage Accounts.
- Нажмите кнопку Add для добавления нового аккаунта.
- В окне Add Account выберите XMPP в качестве протокола.
- Заполните поля Username и Domain данными вашего аккаунта WhatsApp (например, yournumber@whatsapp.com).
- Установите флажок Remember password и введите пароль аккаунта WhatsApp.
- Нажмите кнопку Add для завершения добавления аккаунта.
- Теперь вы можете использовать Pidgin для отправки и получения сообщений WhatsApp на вашем компьютере.
Таким образом, даже в линуксе можно полноценно использовать WhatsApp на вашем компьютере. Выберите подходящий способ установки и настройки WhatsApp для вашего дистрибутива Linux.
Видео:Как установить WhatsApp в Linux 2021 (Ubuntu, Mint, Manjaro, Fedora, Parrot Os)Скачать

WhatsApp Desktop для Ubuntu
Установка WhatsApp Desktop на Ubuntu
Существует несколько способов установки WhatsApp Desktop на Ubuntu. Вот один из них:
- Откройте терминал и выполните следующую команду, чтобы добавить репозиторий:
- Затем обновите список пакетов, выполнив команду:
- Теперь установите WhatsApp Desktop на компьютер:
sudo add-apt-repository ppa:atareao/whatsapp
sudo apt-get update
sudo apt-get install whatsapp-desktop
После завершения установки можно будет найти приложение WhatsApp Desktop в меню приложений Ubuntu и запустить его.
Использование WhatsApp Desktop на Ubuntu
После установки и запуска WhatsApp Desktop на Ubuntu, вам потребуется войти в свой аккаунт WhatsApp, используя номер телефона и код подтверждения.
После успешной авторизации вы сможете обмениваться сообщениями и файлами с вашими контактами на WhatsApp, используя удобный интерфейс на вашем десктопе.
WhatsApp Desktop для Ubuntu предлагает все основные функции, которые доступны в мобильной версии приложения, включая возможность создания групповых чатов, отправки голосовых сообщений и просмотра статусов ваших друзей.
Заметьте, что WhatsApp Desktop для Ubuntu основан на WhatsApp Web и требует активного подключения к Интернету. Однако, после авторизации, вы можете использовать WhatsApp Desktop даже при отключении телефона от Интернета.
Видео:How to Install WhatsApp on Ubuntu 22.04Скачать

WhatsApp для Linux Mint: инструкция по установке
1. Использование Pidgin
Первый способ — использование программы Pidgin, мультипротокольного мессенджера, который поддерживает протокол WhatsApp. Этот способ поддерживает только текстовые сообщения и не включает все функции официального приложения WhatsApp.
Для установки Pidgin на Linux Mint выполните следующие действия:
а) Откройте терминал и введите команду:
sudo add-apt-repository ppa:pidgin-whatsapp/ppa
б) Затем выполните команды:
sudo apt-get update
sudo apt-get install pidgin-whatsapp
После установки Pidgin вы сможете настроить и использовать WhatsApp на Linux Mint.
2. Использование WhatsApp Web
Второй способ — использование WhatsApp Web, веб-версии WhatsApp, которая доступна через веб-браузер. Чтобы использовать WhatsApp Web, выполните следующие действия:
а) Откройте веб-браузер и перейдите по адресу:
https://web.whatsapp.com
б) Откройте WhatsApp на своем смартфоне или планшете и отсканируйте QR-код, отображаемый на веб-странице.
После сканирования QR-кода вы сможете использовать WhatsApp через веб-браузер на Linux Mint.
Не смотря на то, что это не полная версия приложения, оба способа позволяют использовать WhatsApp на компьютере с Linux Mint. Выбирайте наиболее удобный способ для вас.
Видео:How to install Whatsapp on LINUX | Kali Linux | using snapСкачать

Pidgin WhatsApp: настройка и использование
Для установки Pidgin WhatsApp на Linux вам понадобится выполнить несколько простых шагов.
- Установите Pidgin на свой компьютер, если у вас его еще нет. Для Ubuntu и Linux Mint это можно сделать с помощью менеджера пакетов с командой
sudo apt install pidgin. - Загрузите и установите плагин Pidgin WhatsApp. Для этого откройте терминал и выполните команду
sudo apt install pidgin-whatsapp. - Запустите Pidgin и выберите Управление плагинами в меню Настройки. В списке доступных плагинов найдите WhatsApp и включите его.
- Настройте учетную запись WhatsApp в Pidgin. Для этого выберите Создать новую учетную запись в меню Учетные записи, выберите протокол WhatsApp и заполните необходимые поля, включая ваш номер телефона и пароль.
- После успешной настройки учетной записи вы сможете использовать WhatsApp в Pidgin. Вы сможете отправлять и получать сообщения, просматривать контакты и многое другое прямо на вашем компьютере.
Теперь вы можете наслаждаться удобством использования ватсап на вашем компьютере с Linux, используя Pidgin WhatsApp. Больше не нужно переключаться между вашим смартфоном и ПК — все необходимые функции для общения доступны прямо на вашем линукс-десктопе!
Видео:How To Install WhatsApp Messenger on Ubuntu 22.04 LTS || Using TerminalСкачать
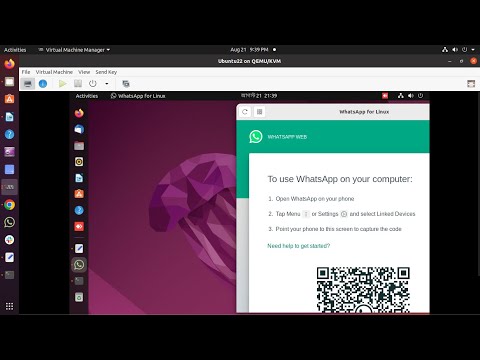
WhatsApp для Linux Ubuntu: полная инструкция
Если вы являетесь пользователем операционной системы Linux, вроде Ubuntu или Mint, и хотите установить WhatsApp на свой компьютер, то в этой статье я расскажу вам, как это сделать.
Существует несколько способов установки WhatsApp на Linux, но в этом уроке мы рассмотрим самый простой из них.
1. Установка Desktop версии WhatsApp
Первым шагом необходимо скачать и установить программу Desktop версии WhatsApp. Она доступна для Linux, Windows и Mac.
Для установки Desktop версии WhatsApp на Linux Ubuntu или Mint выполните следующие действия:
- Откройте браузер и перейдите на официальный сайт WhatsApp.
- Найдите и нажмите на кнопку Download for Desktop.
- Выберите версию для Linux и нажмите Download для загрузки установочного файла.
- После скачивания установочного файла, откройте его и следуйте инструкциям установщика.
После установки Desktop версии WhatsApp, запустите программу и следуйте инструкциям по настройке. Вам потребуется сканировать QR-код с помощью камеры вашего смартфона, чтобы подключить свой аккаунт WhatsApp к Desktop версии.
2. Использование WhatsApp через Pidgin
Если вы предпочитаете использовать две программы для общения (например, WhatsApp и другие мессенджеры), то можно воспользоваться приложением Pidgin.
Для использования WhatsApp через Pidgin выполните следующие действия:
- Откройте терминал и выполните команду: sudo apt-get install pidgin.
- После установки, запустите Pidgin и выберите протокол WhatsApp при добавлении нового аккаунта.
- Введите свой номер телефона и подтвердите активацию, следуя инструкциям.
Теперь вы можете общаться через WhatsApp, используя приложение Pidgin на своем компьютере Linux.
Вот и всё! Теперь вы знаете, как установить и использовать WhatsApp на компьютере с Linux Ubuntu или Mint. Наслаждайтесь общением с помощью вашего любимого мессенджера!
Видео:How to Install WhatsApp in Kali Linux | WhatsDesk - Desktop application for whatsApp | 2023Скачать
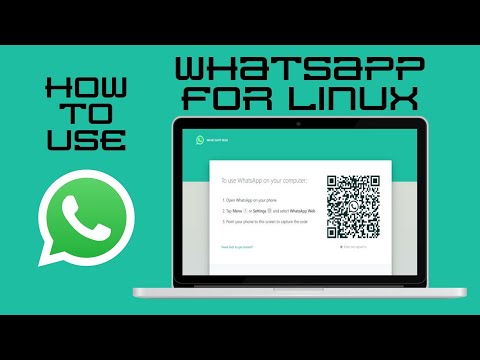
WhatsApp Ubuntu Touch: возможности и настройка
WhatsApp для Linux: варианты установки
Существует несколько вариантов установки WhatsApp на компьютер с Linux. Прежде всего, можно воспользоваться официальным клиентом WhatsApp для Windows и установить его с помощью Wine. Второй вариант — установить WhatsApp в виртуальной машине с Windows, поднятой на Linux. Наконец, можно использовать клиенты третьих сторон, такие как Pidgin, который поддерживает протокол WhatsApp.
Установка WhatsApp на Ubuntu Touch
Установка WhatsApp на Ubuntu Touch возможна с использованием Anbox — инструмента для запуска Android-приложений на Linux. Следуйте следующим шагам для установки:
- Установите Anbox на вашем устройстве Ubuntu Touch.
- Загрузите APK-файл WhatsApp с официального сайта или из другого источника.
- Откройте файловый менеджер на Ubuntu Touch и найдите загруженный APK-файл.
- Установите WhatsApp, запустив APK-файл.
- После установки, откройте Anbox и найдите WhatsApp в списке установленных приложений.
- Запустите WhatsApp и выполните настройку, введя свой номер телефона и подтверждая код.
- Теперь вы можете использовать WhatsApp на вашем устройстве Ubuntu Touch.
Установка WhatsApp на Android-устройствах с Ubuntu Touch может быть более сложной и требует рут-доступа или использования пользовательских образов Ubuntu Touch, предназначенных для конкретных устройств. Поэтому перед установкой обязательно ознакомьтесь с инструкциями и требованиями в официальном сообществе Ubuntu Touch или на форумах сообщества.
Таким образом, установка WhatsApp на Ubuntu Touch возможна с помощью Anbox, но требует некоторых дополнительных действий и не всегда доступна для всех устройств. В любом случае, перед установкой следует внимательно изучить инструкции и требования, чтобы избежать проблем и несовместимости.
🔍 Видео
Necesitas de WhatsApp pero usas Linux? Instala esta app 🤔Скачать

Как работают популярные мессенджеры на Linux дистрибутивах?! (WhatsApp, Telegram, Viber, Skype...)Скачать
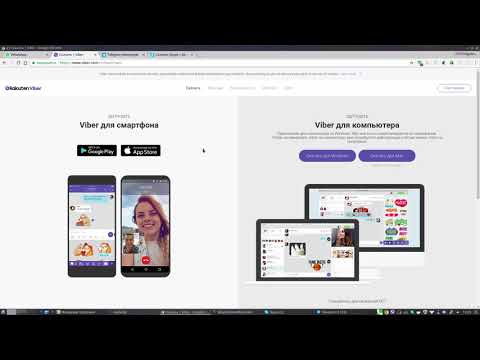
How To Install Whatsapp On Ubuntu 20.04Скачать

How to Install and Use WhatsApp Desktop in LinuxСкачать
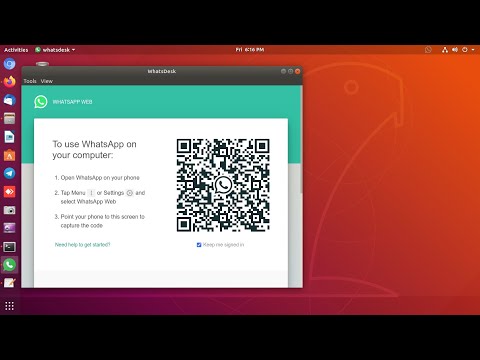
Как установить WhatsApp в Linux | Последняя версияСкачать

Hacked my Whats App 😟 This App can Hack your Whats App 🔥🔥 #whatsapp #hacking #cybersecurityСкачать
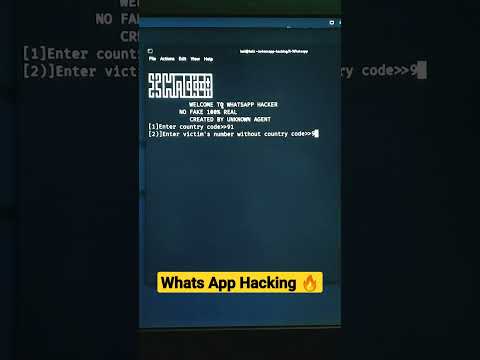
Instalando WhatsApp Desktop oficial no Linux com WineHQСкачать

Установка Telegram, Whatsapp на Астра ЛинуксСкачать

Como Instalar WhatsApp No LinuxСкачать

Как взламывают Whatsapp (и не только)Скачать

Как наказать пользователя WhatsApp ? Блокировка WhatsApp ЛЮБОМУ ЧЕЛОВЕКУСкачать

Сложно ли переходить на Linux?🐧Скачать