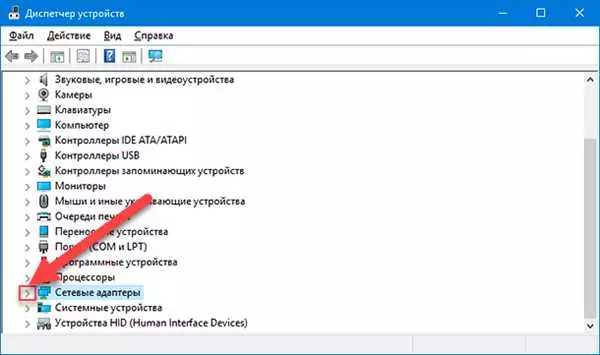Windows 10 — это операционная система, которая предлагает пользователю множество возможностей и функций для эффективной работы на компьютере. Одной из важных особенностей Windows 10 является поддержка различных устройств и возможность легкого управления ими через удобный интерфейс.
Когда вам нужно подключить новое устройство к компьютеру на Windows 10, вы можете использовать специальный инструмент — Диспетчер устройств. Диспетчер устройств — это инструмент, который позволяет вам управлять и настраивать все устройства, подключенные к вашему компьютеру.
Чтобы открыть Диспетчер устройств, вам нужно найти его через Командную строку. Для этого вы можете запустить Командную строку, вызвав поиск по строке командная строка или нажав сочетание клавиш Win + R и введя команду cmd. В командной строке введите devmgmt.msc и нажмите Enter. Это откроет Диспетчер устройств, где вы сможете найти все подключенные к компьютеру устройства и настроить их по своему усмотрению.
- Как посмотреть все устройства компьютера на Windows 10
- Способ 1: Используйте диспетчер устройств
- Способ 2: Вызов диспетчера устройств через командную строку
- Поиск устройств Windows 10
- Девайс менеджер в Windows 10
- Диспетчер устройств Windows 10 через командную строку
- Поиск новых устройств Windows 10
- Как вызвать диспетчер устройств через командную строку
- Где найти диспетчер устройств в Windows 10
- Как найти диспетчер устройств через поиск в Windows 10
- Как найти диспетчер устройств через командную строку в Windows 10
- Где искать диспетчер устройств в Windows 10
- Как найти диспетчер устройств через меню Пуск
- Как вызвать диспетчер устройств через командную строку
- Диспетчер устройств через командную строку Windows 10
- Где находится диспетчер устройств в Windows 10
- 🎥 Видео
Видео:Windows 10 новые изменения Где ДИСПЕТЧЕР УСТРОЙСТВ и ДОПОЛНИТЕЛЬНЫЕ ПАРАМЕТРЫ СИСТЕМЫ в Виндовс 10Скачать

Как посмотреть все устройства компьютера на Windows 10
В Windows 10 существует несколько способов просмотра всех устройств компьютера. Если вы хотите узнать, какие устройства находятся в вашем компьютере и где их найти, то есть несколько вариантов:
Способ 1: Используйте диспетчер устройств
- Нажмите правую кнопку мыши на кнопке Пуск (в левом нижнем углу экрана).
- В контекстном меню выберите пункт Диспетчер устройств.
- Откроется окно Диспетчер устройств, где вы сможете увидеть все установленные устройства на вашем компьютере, отображенные в иерархической структуре.
Способ 2: Вызов диспетчера устройств через командную строку
- Нажмите комбинацию клавиш Win+R, чтобы вызвать окно Выполнить.
- В строке Выполнить введите devmgmt.msc (без кавычек) и нажмите Enter.
- Откроется окно Диспетчер устройств, где вы сможете увидеть все установленные устройства на вашем компьютере, отображенные в иерархической структуре.
Независимо от выбранного способа, вы сможете увидеть все устройства компьютера на Windows 10 и узнать, где они находятся.
Видео:Как открыть диспетчер устройств Windows 10Скачать

Поиск устройств Windows 10
Windows 10 предоставляет несколько способов для поиска и управления устройствами, подключенными к компьютеру.
Если вы хотите узнать, какие устройства подключены к вашему компьютеру, вы можете воспользоваться менеджером устройств. Чтобы вызвать диспетчер устройств, выполните следующие шаги:
- Нажмите правой кнопкой мыши по кнопке Пуск в левом нижнем углу экрана Windows.
- Выберите пункт Диспетчер устройств из контекстного меню.
В диспетчере устройств вы можете посмотреть все подключенные к компьютеру устройства, включая драйверы, которые используются для работы этих устройств.
Если вы ищете новые устройства, которые можно подключить к вашему компьютеру, вы можете воспользоваться функцией поиска устройств в Windows 10. Чтобы найти новые устройства, выполните следующие шаги:
- Нажмите правой кнопкой мыши по кнопке Пуск в левом нижнем углу экрана Windows.
- Выберите пункт Настройки из контекстного меню.
- В открывшемся окне Настройки выберите пункт Устройства.
- На странице Устройства выберите пункт Bluetooth и другие устройства.
- В разделе Добавить Bluetooth или другое устройство вы можете выбрать тип устройства, которое вы хотите найти и подключить к компьютеру.
Кроме того, вы можете воспользоваться поиском устройств через командную строку. Чтобы найти устройства через командную строку, выполните следующие шаги:
- Нажмите клавишу Win + R, чтобы вызвать окно Выполнить.
- Введите команду devmgmt.msc и нажмите клавишу Enter.
В результате будет вызван диспетчер устройств, где вы сможете найти и управлять всеми подключенными к компьютеру устройствами.
Видео:❓ Неизвестное устройство в Windows. Как решить проблему?Скачать

Девайс менеджер в Windows 10
Как найти девайс менеджер в Windows 10? Чтобы открыть девайс менеджер, вам нужно выполнить несколько простых шагов:
- Нажмите правой кнопкой мыши на кнопке Пуск в левом нижнем углу экрана.
- В открывшемся контекстном меню выберите пункт Диспетчер устройств.
После выполнения этих шагов откроется девайс менеджер, где вы увидите все устройства, установленные на вашем компьютере, разделенные по категориям. Вы можете щелкнуть на каждой категории, чтобы просмотреть все устройства внутри нее.
Также в девайс менеджере есть функция поиска устройств. Чтобы воспользоваться этой функцией, вам нужно:
- Открыть девайс менеджер, следуя описанным выше инструкциям.
- В верхней строке девайс менеджера вы увидите кнопку Поиск устройств. Нажмите на нее.
- Девайс менеджер начнет искать новые устройства и обновления для уже установленных устройств на вашем компьютере. После завершения поиска результаты отобразятся в окне девайс менеджера.
Теперь вы знаете, как найти и использовать девайс менеджер в Windows 10. Этот инструмент очень полезен, если вы хотите легко просмотреть все устройства на вашем компьютере, найти новые устройства или устранить проблемы с подключением. Удачного использования!
Видео:Как исправить "Устройства вывода не найдены" в Windows 10Скачать

Диспетчер устройств Windows 10 через командную строку
Чтобы найти Диспетчер устройств в Windows 10 через командную строку, следует выполнить следующие действия:
- Откройте командную строку. Для этого нажмите клавишу Win + R, введите cmd и нажмите Enter.
- В командной строке введите команду devmgmt.msc и нажмите Enter.
В результате этой команды будет вызван Диспетчер устройств, где вы сможете увидеть все подключенные к компьютеру устройства. Это может быть полезно в случаях, когда вам нужно быстро найти и посмотреть информацию о каком-либо устройстве или найти конкретный драйвер для устройства.
Также, через командную строку можно выполнять поиск устройств в диспетчере, используя команду devcon. Для этого нужно найти и скачать утилиту DevCon от Microsoft, установить ее и использовать команду devcon find. С помощью этой команды можно найти устройства по различным критериям, например, по их имени или типу.
Видео:Код 28 — для устройства не установлены драйверы в Windows 10 и Windows 7 (решение)Скачать

Поиск новых устройств Windows 10
В операционной системе Windows 10 есть возможность искать и находить новые устройства, подключенные к компьютеру. Для этого есть несколько способов.
Один из способов — использовать Командную строку. Чтобы вызвать ее, нужно нажать комбинацию клавиш Win+R и в появившейся строке запустить Командную строку. В открывшемся окне Командной строки нужно ввести команду devmgmt.msc и нажать клавишу Enter. Это запустит Диспетчер устройств, где можно посмотреть все устройства, подключенные к компьютеру.
Еще один способ — использовать менеджер устройств. Чтобы его найти, нужно щелкнуть правой кнопкой мыши по кнопке Пуск и выбрать опцию Устройства и принтеры. Во вкладке Устройства можно посмотреть все подключенные устройства и их состояние.
Также можно воспользоваться функцией поиска. Для этого нужно кликнуть на кнопку Пуск, расположенную в левом нижнем углу экрана, и в строке поиска ввести запрос Устройства и принтеры. После этого нужно выбрать соответствующий пункт в меню. Откроется окно Устройства и принтеры, где можно увидеть все устройства, подключенные к компьютеру.
В Windows 10 есть несколько способов найти и посмотреть новые устройства. Это можно делать через Командную строку, Диспетчер устройств и менеджер устройств. Это полезная функция, которая поможет вам контролировать соединение и находить новые устройства в вашей системе.
Видео:Пропал значок безопасное извлечение устройства Windows 10Скачать

Как вызвать диспетчер устройств через командную строку
Чтобы вызвать диспетчер устройств через командную строку, следуйте этим простым шагам:
- Откройте командную строку. Для этого введите cmd в поиске Windows, а затем выберите Командная строка из списка результатов.
- Когда командная строка откроется, введите devmgmt.msc и нажмите Enter. Это команда, которая вызывает диспетчер устройств.
После выполнения этих шагов диспетчер устройств должен открыться на вашем экране. Вы сможете просмотреть все устройства, подключенные к вашему компьютеру, и выполнять различные операции с ними, такие как обновление драйверов, отключение и удаление устройств.
Теперь вы знаете, как вызывать диспетчер устройств через командную строку в Windows 10. Это может быть полезно, если вам необходимо быстро найти диспетчер устройств или если у вас есть проблема с устройством и вы хотите посмотреть его статус и настройки.
Видео:Как найти драйвер неизвестного устройства и установить егоСкачать

Где найти диспетчер устройств в Windows 10
Как найти диспетчер устройств через поиск в Windows 10
- Чтобы открыть диспетчер устройств в Windows 10, нажмите на иконку Пуск в левом нижнем углу экрана или нажмите клавишу Windows на клавиатуре.
- В открывшемся меню Пуск в строке поиска введите Диспетчер устройств и выберите соответствующий результат поиска.
- После этого откроется окно диспетчера устройств, где вы сможете просмотреть все установленные устройства на вашем компьютере.
Как найти диспетчер устройств через командную строку в Windows 10
- Для того чтобы вызвать командную строку в Windows 10, нажмите комбинацию клавиш Win + R, чтобы открыть Окно Запуск.
- В окно Запуск введите команду devmgmt.msc без кавычек и нажмите клавишу Enter.
- Откроется окно диспетчера устройств, где вы сможете просмотреть все установленные устройства на вашем компьютере.
Что делать, если вы не можете найти диспетчер устройств? Если поиск не дал результатов или командная строка не открылась, это может говорить о проблеме с вашей операционной системой Windows 10. В таком случае, рекомендуется обратиться к специалисту, который сможет помочь вам с установкой или настройкой устройств на вашем компьютере.
Видео:Другие устройства в диспетчере устройств как убрать Windows 11.Неизвестное устройство.PCI-контроллерСкачать

Где искать диспетчер устройств в Windows 10
Как найти диспетчер устройств через меню Пуск
- Нажмите кнопку Пуск в левом нижнем углу экрана Windows 10.
- Откройте меню Параметры, нажав на значок шестеренки.
- В открывшемся окне Параметры выберите пункт Устройства.
- На странице Устройства слева выберите вкладку Диспетчер устройств.
Как вызвать диспетчер устройств через командную строку
- Откройте Командную строку, нажав комбинацию клавиш Windows + R.
- Введите команду devmgmt.msc в открывшуюся строку.
- Нажмите клавишу Enter на клавиатуре.
- Появится окно Диспетчер устройств, где вы сможете просмотреть все устройства, подключенные к вашему компьютеру.
Теперь, когда вы знаете где находится диспетчер устройств в Windows 10 и как его вызвать, вы сможете легко найти нужное устройство, установить драйверы или выполнить другие действия, связанные с управлением устройствами на вашем компьютере.
Видео:ЛАЙФХАК: Как найти драйвера для неизвестного устройства #ShortsСкачать

Диспетчер устройств через командную строку Windows 10
Чтобы вызвать Диспетчер устройств через командную строку в Windows 10, вам нужно выполнить некоторые простые действия:
| Шаг | Что нужно сделать |
|---|---|
| 1 | Откройте командную строку Windows 10. Можно вызвать командную строку Windows 10, нажав клавиши Win + R, введя команду cmd и нажав Enter. |
| 2 | В командной строке введите devmgmt.msc и нажмите Enter. Это вызовет Диспетчер устройств. Он появится в новом окне. |
| 3 | В Диспетчере устройств вы можете посмотреть все устройства, которые подключены к вашему компьютеру. Вы можете найти нужное вам устройство или искать новые устройства, которые могут быть доступны для подключения. |
Теперь вы знаете, как вызвать Диспетчер устройств через командную строку в Windows 10 и где найти все подключенные устройства к вашему компьютеру. Это очень полезный инструмент, который поможет вам контролировать и управлять вашими устройствами с помощью командной строки.
Видео:Как установить драйвер на неподдерживаемое устройство в Windows 10 на примере сканера Canon Lide 50?Скачать

Где находится диспетчер устройств в Windows 10
Чтобы найти диспетчер устройств в Windows 10, вы можете воспользоваться функцией поиска. Для этого нужно нажать на кнопку Пуск в левом нижнем углу экрана, а затем ввести в строку поиска слово Диспетчер устройств. После этого нажмите на соответствующий результат поиска.
Вы также можете вызвать диспетчер устройств в Windows 10 через командную строку. Для этого откройте командную строку, введя в строке поиска слово Командная строка. Затем в командной строке введите devmgmt.msc и нажмите клавишу Enter. Это откроет диспетчер устройств.
В диспетчере устройств в Windows 10 вы сможете увидеть все подключенные устройства, а также управлять ими, изменять их настройки и устанавливать новых драйверы. Это очень полезный инструмент для решения проблем с устройствами и обновления их драйверов.
🎥 Видео
Пропал звук в windows10!? Решение.Скачать

Устройства вывода не найдены в Windows 11 и Windows 10 — как исправитьСкачать

Для Устройства не Установлены Драйверы (код 28) Windows 7 8 10 11 ✅ РЕШЕНИЕСкачать

Безопасное извлечение устройства в Windows 10Скачать
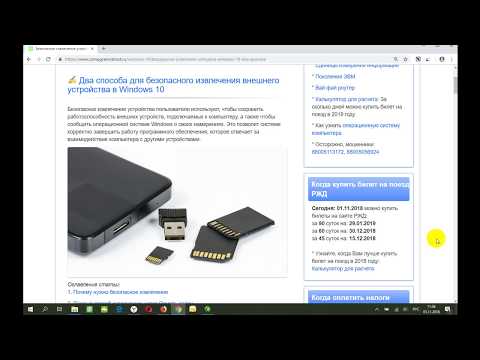
Как исправить "На устройстве отсутствуют важные исправления" в Центре обновления Windows 10Скачать

Как узнать ID устройства Windows 10Скачать

Как Открыть Диспетчер Устройств в Виндовс 10 или 11Скачать

Безопасное извлечение устройств USBСкачать

ВИРУС СЛОМАЛ ВИНДУ!Скачать

Как убрать Завершение настройки вашего устройства Windows 10 и другие окна при входе в системуСкачать