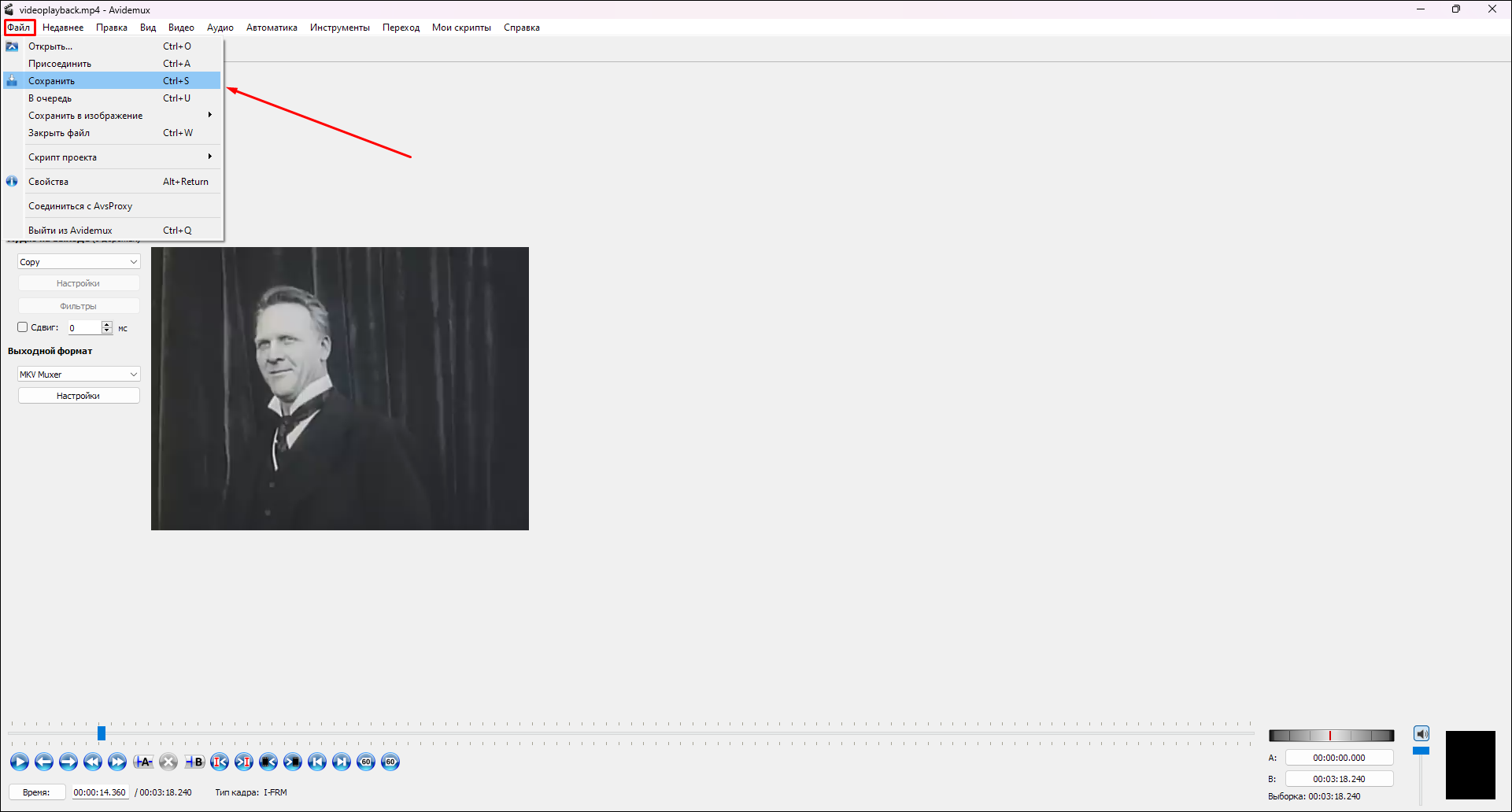Дополнительные звуковые дорожки могут быть полезными при создании фильмов или видео, но иногда они могут вызывать ненужные проблемы или занимать дополнительное место на вашем устройстве. Если вы хотите избавиться от дополнительной звуковой дорожки, то вам потребуется простая инструкция и несколько шагов.
Во-первых, вы должны открыть программу для редактирования видео или звука, которая позволяет удалить дополнительные звуковые дорожки. Это может быть, например, Adobe Premiere Pro, Sony Vegas или Audacity. Затем загрузите ваше видео или аудиофайл в программу.
Если вы работаете с видео, найдите раздел Звук или Аудиодорожки в программе и выберите нужную дорожку, которую вы хотите удалить. Обычно дополнительные дорожки обозначаются цифрами или названиями, поэтому выберите ту, которую хотите удалить. Если вы работаете с аудиофайлом, может быть несколько дорожек в одном файле, и вам потребуется выбрать только нужную дорожку.
После того, как вы выбрали нужную дорожку, нажмите на нее правой кнопкой мыши и выберите опцию Удалить или Вырезать. Подтвердите удаление и сохраните изменения. Помимо этого, вы можете также отключить дорожку, чтобы она не была слышна, но осталась в файле.
Когда все изменения сохранены, проверьте результат, воспроизведя видео или аудиофайл. Убедитесь, что дополнительная звуковая дорожка действительно удалена. Если все сделано правильно, то теперь ваш файл должен содержать только основную звуковую дорожку без дополнительных отрывков.
Теперь вы знаете, как удалить дополнительную звуковую дорожку из вашего видео или аудиофайла. Применив эти простые шаги и следуя инструкциям, вы сможете легко избавиться от ненужных фрагментов звука и сделать ваше видео или аудио более компактными и профессиональными.
- Шаги и инструкция для удаления дополнительной звуковой дорожки
- Откройте программу для редактирования видео
- Загрузите видеофайл, содержащий дополнительную звуковую дорожку
- Выберите вкладку Аудио или Звук в редакторе
- Найдите и откройте список аудиодорожек
- Отключите или выключите дополнительную звуковую дорожку
- Удалите дополнительную звуковую дорожку из проекта
- Шаг 1: Откройте проект в аудио редакторе
- Шаг 2: Выберите дополнительную звуковую дорожку
- Шаг 3: Удалите выбранную дорожку
- Просмотрите видео, чтобы убедиться в удалении дополнительной звуковой дорожки
- Сохраните изменения и экспортируйте видео
- Загрузите или опубликуйте видео с удаленной дополнительной звуковой дорожкой
- 1. Загрузка видео на компьютер
- 2. Опубликование видео онлайн
- 🔥 Видео
Видео:Как убрать лишние звуковые дорожки из фильмаСкачать

Шаги и инструкция для удаления дополнительной звуковой дорожки
Если вам необходимо удалить дополнительную звуковую дорожку из вашего проекта, вот пошаговая инструкция:
| Шаг 1: | Откройте программу для редактирования видео. |
| Шаг 2: | Импортируйте ваше видеофайл в программу. |
| Шаг 3: | Перетащите видеофайл на временную линию видеоредактора. |
| Шаг 4: | Выберите видеофайл на временной линии. |
| Шаг 5: | Нажмите правой кнопкой мыши на видеофайл и выберите опцию Разблокировать аудиодорожку. |
| Шаг 6: | Выберите аудиодорожку, которую вы хотите удалить. |
| Шаг 7: | Нажмите правой кнопкой мыши и выберите опцию Удалить аудиодорожку. |
| Шаг 8: | Подтвердите удаление аудиодорожки, если будет предложено. |
| Шаг 9: | Сохраните изменения в вашем видеофайле. |
Следуя этим шагам, вы сможете удалить дополнительную звуковую дорожку из своего проекта без проблем.
Видео:Как удалить ненужную звуковую дорожку из видеоСкачать

Откройте программу для редактирования видео
Прежде всего, вам понадобится программа для редактирования видео. Это может быть как платное, так и бесплатное программное обеспечение. Важно выбрать такую программу, которая поддерживает функции удаления дополнительных звуковых дорожек. Некоторые из популярных программ для редактирования видео включают Adobe Premiere Pro, Final Cut Pro и iMovie.
Когда вы выбрали программу, убедитесь, что у вас установлена последняя версия. Для этого можно посетить официальный сайт разработчика и загрузить программу или обновление. После установки запустите программу и создайте новый проект или откройте существующий проект, в котором вы хотите удалить дополнительную звуковую дорожку.
Видео:Как удалить аудио в Adobe Premiere Pro?Скачать

Загрузите видеофайл, содержащий дополнительную звуковую дорожку
Загрузить видеофайл можно следующим образом:
- Запустите редактор видео на вашем компьютере.
- Нажмите на кнопку Открыть файл или аналогичную функцию, которая позволит вам выбрать и загрузить видеофайл.
- Выберите видеофайл в файловой системе вашего компьютера и нажмите кнопку Открыть или аналогичную, чтобы загрузить его в редактор.
После загрузки видеофайла вы сможете приступить к следующему шагу удаления дополнительной звуковой дорожки в видеофайле.
Видео:Удаление лишних фрагментов звуковой дорожки в AudacityСкачать

Выберите вкладку Аудио или Звук в редакторе
Чтобы удалить дополнительную звуковую дорожку в редакторе, вам необходимо выбрать соответствующую вкладку Аудио или Звук. В зависимости от используемого редактора, этот шаг может варьироваться, но обычно он находится в верхней части интерфейса.
Поиск вкладки Аудио или Звук может потребовать некоторого времени, так как местоположение может различаться в зависимости от программы, которую вы используете. Возможно, она будет отображаться как отдельная вкладка или как пункт меню в основной навигации.
После того как вы найдете вкладку Аудио или Звук, щелкните на ней, чтобы открыть соответствующую панель управления звуком. Здесь вы сможете увидеть все имеющиеся звуковые дорожки и выполнить необходимые действия для удаления дополнительной дорожки.
Обратите внимание, что точный процесс удаления дополнительной звуковой дорожки может различаться в зависимости от используемой программы. Но выбор вкладки Аудио или Звук является общим шагом, который вам потребуется выполнить для доступа к настройкам звуковых дорожек.
Важно:
Перед удалением дополнительной звуковой дорожки рекомендуется создать резервную копию проекта или сохранить оригинальный файл звука, чтобы в случае ошибки вы могли восстановить удаленную часть. Также убедитесь, что вы действительно выбираете правильную вкладку Аудио или Звук, чтобы избежать удаления нежелательной дорожки или потери звука в проекте.
Видео:Удаление шума "тишины" со звуковой дорожки видео.Скачать

Найдите и откройте список аудиодорожек
Перед тем как удалить дополнительную звуковую дорожку, необходимо найти и открыть список аудиодорожек в своей программе редактирования видео. Это позволит вам увидеть все доступные звуковые дорожки и выбрать ту, которую хотите удалить.
Обычно список аудиодорожек можно найти в меню программы редактирования видео. Чтобы открыть список, найдите и щелкните на соответствующем разделе или иконке. В некоторых программах список аудиодорожек может быть доступен посредством нажатия определенной клавиши на клавиатуре.
После того как вы откроете список аудиодорожек, вам станет доступна информация о каждой дорожке, такая как название, продолжительность и идентификатор. Обычно текущая активная аудиодорожка отмечена каким-то значком или выделена цветом. Вы можете просматривать и изменять свойства каждой дорожки в этом списке.
Видео:Как отделить звуковую дорожку от видео в Premiere ProСкачать

Отключите или выключите дополнительную звуковую дорожку
Если вам необходимо удалить дополнительную звуковую дорожку из видео или аудио файла, вы можете воспользоваться следующими шагами:
1. Откройте программу для редактирования звука или видео
Для удаления дополнительной звуковой дорожки вам понадобится специальное программное обеспечение, такое как Adobe Audition или Adobe Premiere Pro. Откройте программу и загрузите файл, который вы хотите отредактировать.
2. Изучите интерфейс программы
Перед тем, как приступить к удалению дополнительной звуковой дорожки, изучите интерфейс программы и определитесь, где находятся все необходимые инструменты и функции.
3. Выделите дополнительную звуковую дорожку
В большинстве программ для редактирования звука или видео, вы можете увидеть все имеющиеся звуковые дорожки в окне проекта. Выделите дополнительную звуковую дорожку, которую вы хотите удалить.
4. Удалите или выключите дополнительную звуковую дорожку
В программе для редактирования звука или видео найдите функцию удаления или выключения звуковой дорожки. Обычно это может быть выполнено путем нажатия на кнопку Удалить или отключением флажка рядом с названием звуковой дорожки.
5. Сохраните изменения
После удаления или выключения дополнительной звуковой дорожки, сохраните изменения в файле. Вы можете выбрать опцию Сохранить как для создания нового файла или сохранить изменения в оригинальном файле.
6. Проверьте результат
После сохранения изменений, откройте файл с помощью медиаплеера или другой программы для просмотра или прослушивания, чтобы убедиться, что дополнительная звуковая дорожка успешно удалена или выключена.
Следуйте этим шагам внимательно, чтобы успешно отключить или выключить дополнительную звуковую дорожку в вашем файле.
Видео:Лучший способ удалить звуковую дорожку из ВИДЕО без конвертации видеофайлаСкачать

Удалите дополнительную звуковую дорожку из проекта
Если вам необходимо удалить дополнительную звуковую дорожку из вашего проекта, следуйте приведенным ниже шагам и инструкциям:
Шаг 1: Откройте проект в аудио редакторе
Первым шагом является открытие вашего проекта в аудио редакторе, который вы используете. Обычно это может быть программное обеспечение, такое как Adobe Audition или Audacity.
Шаг 2: Выберите дополнительную звуковую дорожку
Как только вы открыли проект, найдите и выберите дополнительную звуковую дорожку, которую вы хотите удалить.
Шаг 3: Удалите выбранную дорожку
После того, как вы выбрали дополнительную звуковую дорожку, найдите функцию Удалить или Вырезать в вашем аудио редакторе. Нажмите на эту функцию, чтобы удалить выбранную дорожку из вашего проекта.
Убедитесь, что вы сохраняете проект после удаления дополнительной звуковой дорожки, чтобы изменения вступили в силу.
Теперь вы успешно удалили дополнительную звуковую дорожку из вашего проекта. Пожалуйста, обратите внимание, что эти шаги могут немного отличаться в зависимости от аудио редактора, который вы используете.
Видео:21 - Audacity. Выделение, удаление, вырезание и вставка части дорожкиСкачать

Просмотрите видео, чтобы убедиться в удалении дополнительной звуковой дорожки
После выполнения всех необходимых действий, вы можете провести проверку, чтобы убедиться в удалении дополнительной звуковой дорожки. Для этого рекомендуется просмотреть видеофайл и проверить, что только одна звуковая дорожка осталась. Другими словами, убедитесь, что не воспроизводится никакой второй аудиофайл или звуковой эффект, который мешает основному звуку видео.
Запустите видеофайл на компьютере или на любом другом устройстве. При просмотре обратите внимание на аудио и убедитесь, что звук соответствует ожиданиям. Если вы не услышите никаких нежелательных звуков или второго аудиофайла, значит процесс удаления дополнительной звуковой дорожки успешно завершен.
Если по какой-либо причине обнаружены дополнительные звуковые дорожки или проблемы с аудио, повторите все предыдущие шаги и убедитесь, что вы не пропустили никакой важной настройки или инструкции.
Видео:Как удалить звук из видео в пару кликов? Легко!Скачать

Сохраните изменения и экспортируйте видео
После того как вы удалите дополнительную звуковую дорожку, не забудьте сохранить ваши изменения. Это позволит вам сохранить видео в финальном формате с удаленной дорожкой.
Для сохранения изменений и экспорта видео вам понадобится выбрать опцию Экспорт или Экспортировать видео в редакторе вашей программы. В зависимости от используемого программного обеспечения, опция может называться по-разному, но обычно вы можете найти ее в меню Файл или Экспорт.
При экспорте видео вы можете выбрать формат файла и параметры сохранения, такие как разрешение, битрейт и качество. Настоятельно рекомендуется сохранять видео в высоком качестве для лучшего визуального опыта.
После выбора настроек экспорта и установки необходимого имени и расположения файла, нажмите кнопку Экспортировать или Сохранить. Редактор начнет обработку видео с удаленной дополнительной дорожкой и сохранит его на ваш компьютер в выбранной директории.
После завершения процесса экспорта вы можете открыть сохраненное видео и проверить, что дополнительная звуковая дорожка успешно удалена. Теперь вы готовы поделиться своим видео с другими или использовать его в своих проектах.
Видео:Быстрая замена звуковой дорожки в видеоСкачать

Загрузите или опубликуйте видео с удаленной дополнительной звуковой дорожкой
Если у вас есть видео с дополнительной звуковой дорожкой, которую вам необходимо удалить, есть несколько способов загрузить или опубликовать его с удаленной аудиодорожкой. В этом разделе мы рассмотрим два основных способа.
1. Загрузка видео на компьютер
Если вы хотите удалить аудиодорожку с видео, которое уже есть на вашем компьютере, вы можете воспользоваться следующими шагами:
- Откройте программу для редактирования видео на вашем компьютере. Например, вы можете использовать Adobe Premiere Pro или iMovie.
- Импортируйте видео в программу, перетащив файл в интерфейс или выбрав опцию Импорт в меню.
- Разместите видео на временной шкале программы.
- Найдите аудиодорожку, которую вы хотите удалить, и удалите ее из видео.
- Сохраните изменения и экспортируйте видео с удаленной аудиодорожкой на ваш компьютер.
Теперь у вас есть видео без дополнительной звуковой дорожки, готовое к использованию.
2. Опубликование видео онлайн
Если вы хотите опубликовать видео с удаленной аудиодорожкой онлайн, вы можете воспользоваться следующими шагами:
- Откройте платформу для публикации видео, такую как YouTube или ВКонтакте.
- Создайте новое видео или загрузите существующее, выбрав соответствующую опцию на платформе.
- Следуйте инструкциям платформы для загрузки видео файл и добавления его на публикацию.
- В процессе добавления видео, убедитесь, что вы удалили аудиодорожку или выбрали опцию Без звука при загрузке.
- Завершите публикацию и опубликуйте видео на платформе.
Теперь ваше видео доступно онлайн с удаленной дополнительной звуковой дорожкой.
🔥 Видео
Как Отделить Видео от Аудио в Premiere ProСкачать

10 ДОБАВЛЕНИЕ ЗВУКА, УДАЛЕНИЕ, ДОБАВЛЕНИЕ ДОРОЖЕК, ЗУМИРОВАНИЕ 9 МИН 49 СЕКСкачать

Как разрезать, удалить фрагмент и отделить видео от звуковой дорожки.Скачать

Как убрать звук из видео и наложить музыку: лучшие способы! Подробная инструкцияСкачать

Как быть если в видео есть несколько звуковых дорожек?Скачать

Как вырезать \ вытащить звуковые дорожки из MKVСкачать

Как удалить звук из видео без сторонних программ в Windows 10Скачать

13. Как отделить звук от видео в Vegas Pro. Как удалить звуковую дорожку в Sony VegasСкачать

Sony Vegas Pro 13 ,как удалить звуковую дорожкуСкачать

Замена звуковой дорожки в фильмеСкачать