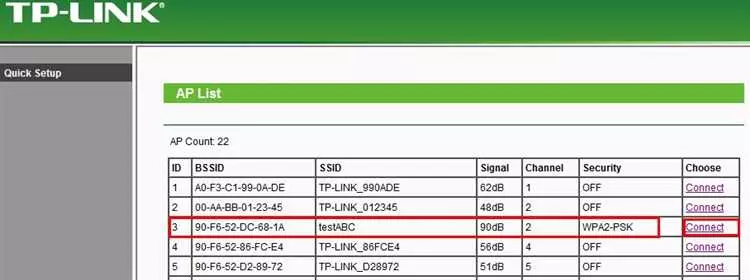Роутер Tl wa801n является одной из популярных моделей маршрутизаторов, которые могут обеспечить надежное и быстрое подключение к интернету. Он имеет ряд функций, среди которых особо стоит выделить функцию точки доступа WiFi. Но чтобы использовать все возможности этого роутера, сначала необходимо выполнить настройку.
Настройка точки доступа Tl wa801n несложна, но все же требует проведения нескольких шагов. Прежде всего, необходимо подключить роутер к компьютеру с помощью кабеля Ethernet. Введите адрес роутера в адресную строку браузера и нажмите клавишу Enter. После этого вы увидите окно авторизации, где нужно будет ввести логин и пароль для доступа к настройкам.
После успешной авторизации вы окажетесь на главной странице настроек роутера Tl wa801n. Здесь вы сможете увидеть все доступные параметры настройки, среди которых наиболее важными являются настройка WiFi сети и пароль доступа к роутеру.
- Tl wa801n настройка
- Подробная инструкция по настройке роутера
- Программное обеспечение для tl wa801n настройка
- 1. TL-WA801ND настройка
- 2. TL-WA701ND настройка
- Tl wa801nd настройка
- Инструкция по настройке точки доступа wifi
- Программное обеспечение для tl wa801nd настройка
- Установка программного обеспечения
- Настройка параметров
- Настройка tl wa701nd
- 1. Подключите TL-WA701ND к питанию и компьютеру
- 2. Откройте веб-браузер и введите адрес 192.168.0.254
- 3. Введите имя пользователя и пароль
- 4. Настройте параметры Wi-Fi
- 5. Сохраните настройки и перезагрузите роутер
- Подробная инструкция tl wa701nd
- Шаг 1: Подключение TL-WA701ND
- Шаг 2: Настройка TL-WA701ND
- Шаг 3: Настройка WiFi
- Инструкция по программному обеспечению tl wa701nd
- 🔥 Видео
Видео:Настроить роутер как точка доступа интернета?Скачать

Tl wa801n настройка
Для начала настройки роутера Tl wa801n необходимо выполнить ряд простых шагов:
- Подключите роутер к источнику питания и дождитесь, пока он полностью загрузится.
- Подключите один конец Ethernet-кабеля к порту WAN на задней панели роутера, а другой конец к модему или роутеру, который является источником интернет-соединения.
- Подключите компьютер или ноутбук к одному из LAN-портов на задней панели роутера Tl wa801n с помощью второго Ethernet-кабеля.
- Убедитесь, что на вашем компьютере или ноутбуке включен Wi-Fi адаптер и отключите все другие сетевые подключения, чтобы избежать конфликтов.
- Откройте веб-браузер и введите адрес http://tplinkwifi.net в адресной строке.
- В открывшемся окне авторизации введите логин и пароль по умолчанию: admin. Если вы ранее меняли эти данные, введите соответствующие ваши.
- После успешной авторизации вы увидите главное меню роутера Tl wa801n.
- Далее, вы можете настроить различные параметры, такие как имя и пароль Wi-Fi сети, тип защиты, настройки доступа, а также другие функции.
После завершения всех необходимых настроек роутера Tl wa801n, вы можете быть уверены, что ваша сеть работает стабильно и безопасно. Удачи в настройке!
Видео:Обзор роутера TP-Link WA-801NDСкачать

Подробная инструкция по настройке роутера
Когда вы приобретаете роутер TP-Link, такой как TL-WA701ND или TL-WA801ND, вы должны выполнить процедуру настройки Wi-Fi точки доступа перед использованием.
Вот пошаговое руководство по настройке роутера:
| Шаг 1 | Подключите роутер к электрической сети и вашему компьютеру с помощью Ethernet-кабеля. |
| Шаг 2 | Откройте веб-браузер и введите IP-адрес роутера. Обычно адрес по умолчанию — 192.168.0.1 или 192.168.1.1. |
| Шаг 3 | Введите логин и пароль для доступа к настройкам роутера. Если вы не меняли эти данные, используйте логин admin и пароль admin. |
| Шаг 4 | Перейдите в раздел настройки беспроводной сети (Wi-Fi) и выберите нужные параметры: SSID (имя сети), режим безопасности и пароль. |
| Шаг 5 | Сохраните изменения и перезапустите роутер. |
После завершения этих шагов ваш роутер будет настроен и вы сможете подключиться к Wi-Fi сети, используя указанный SSID и пароль.
Установка и настройка роутера TP-Link TL-WA701ND или TL-WA801ND не должна вызвать сложностей, если следовать этому подробному руководству.
Видео:Самый быстрый способ настроить роутер TP-LinkСкачать

Программное обеспечение для tl wa801n настройка
Для успешной настройки роутера TP-Link TL-WA801N вам потребуется специальное программное обеспечение. Это ПО обеспечит вам полный контроль над настройками вашего роутера и поможет создать безопасную сеть.
1. TL-WA801ND настройка
Первым делом, вам понадобится загрузить программное обеспечение для TL-WA801ND с официального сайта производителя. После загрузки и установки программы, запустите ее.
Убедитесь, что ваш роутер подключен к компьютеру и приступайте к настройке.
2. TL-WA701ND настройка
Если вы используете модель TL-WA701ND, то для настройки вам понадобится специальное программное обеспечение. Загрузите его с официального сайта TP-Link и установите на свой компьютер.
Подключите свой роутер к компьютеру и запустите программу для начала настройки.
Обратите внимание, что процесс настройки для моделей TL-WA801ND и TL-WA701ND достаточно похож. Однако, возможны некоторые отличия, связанные с функциональностью каждой модели.
Важная информация:
Программное обеспечение для настройки роутера позволяет изменять различные параметры, такие как пароль для доступа к настройкам роутера, настройки WiFi точки доступа и другие важные настройки, влияющие на безопасность и производительность сети.
Не забудьте сохранить изменения после завершения настройки!
Теперь вы готовы к настройке вашего роутера TP-Link TL-WA801N с помощью специального программного обеспечения. Следуйте инструкциям и настройка пройдет успешно.
Видео:Распаковка точки доступа TP-LINK TL-WA801ND / Unboxing TP-LINK TL-WA801NDСкачать

Tl wa801nd настройка
Маршрутизатор Tl wa801nd может использоваться как точка доступа Wi-Fi. Это позволяет вам создать беспроводную сеть и подключить к ней различные устройства, такие как компьютеры, ноутбуки, смартфоны и планшеты.
Для начала настройки Tl wa801nd, убедитесь, что ваш компьютер подключен к роутеру через кабель Ethernet. Откройте веб-браузер и введите адрес 192.168.0.1 в строке адреса. Нажмите клавишу Enter.
В появившемся окне введите имя пользователя и пароль администратора роутера. По умолчанию имя пользователя admin, а пароль вы можете найти на наклейке снизу роутера. Щелкните на кнопку Войти.
| Шаг | Описание |
|---|---|
| 1 | Настройка WAN |
| 2 | Настройка беспроводной сети |
| 3 | Настройка точки доступа |
| 4 | Настройка безопасности |
После входа в панель управления роутером, вы можете приступить к настройке следующих параметров:
1. Настройка WAN: В этом разделе вы можете настроить параметры подключения к интернету, такие как адрес IP, DNS и т.д. Если ваш провайдер предоставляет статический IP-адрес, укажите его здесь. Если у вас динамический IP-адрес, выберите настройку DHCP.
2. Настройка беспроводной сети: В этом разделе вы можете установить имя (SSID) и пароль для вашей беспроводной сети. Убедитесь, что выбран режим точки доступа (AP) и выберите соответствующий канал.
3. Настройка точки доступа: В этом разделе вы можете настроить параметры точки доступа, такие как рабочий режим, скорость передачи данных, режим безопасности и т.д. Рекомендуется выбрать режим смешанного режима, чтобы поддерживать соединение с устройствами стандарта 802.11b/g/n.
4. Настройка безопасности: В этом разделе вы можете установить метод шифрования и пароль для вашей беспроводной сети. Рекомендуется использовать шифрование WPA2-PSK для обеспечения максимальной безопасности.
После завершения настройки, не забудьте сохранить изменения и перезагрузить роутер. Теперь вы можете подключать устройства к беспроводной сети Tl wa801nd с помощью имени сети (SSID) и пароля, который вы задали.
Видео:Как настроить Wi-Fi роутер с нуля. Любой. На примере Tp-LinkСкачать

Инструкция по настройке точки доступа wifi
Для настройки точки доступа wifi модели TL-WA701ND выполните следующие шаги:
| Шаг 1: | Подключите устройство к вашему компьютеру с помощью сетевого кабеля. |
| Шаг 2: | Откройте веб-браузер и введите адрес IP вашего устройства. Обычно адрес по умолчанию: 192.168.0.254. |
| Шаг 3: | Введите стандартные имя пользователя и пароль для входа в настройки. Обычно имя пользователя: admin, пароль: admin. |
| Шаг 4: | На главной странице настроек найдите раздел Wireless или Беспроводная сеть. |
| Шаг 5: | В разделе Wireless установите следующие параметры для вашей точки доступа: |
| |
| Шаг 6: | Нажмите Сохранить или Применить для сохранения внесенных изменений. |
| Шаг 7: | Отключите сетевой кабель от вашего компьютера и подключите его к разъему LAN на точке доступа wifi. |
| Шаг 8: | Теперь вы можете подключиться к точке доступа wifi с помощью устройств, поддерживающих беспроводную связь, используя установленные параметры (название сети и пароль). |
Следуя этой инструкции, вы сможете успешно настроить точку доступа wifi модели TL-WA701ND и создать свою беспроводную сеть.
Видео:Распаковка TP-LINK TL-WA801NDСкачать

Программное обеспечение для tl wa801nd настройка
Для настройки точек доступа TP-Link моделей wa701nd и tl wa801nd используется специальное программное обеспечение. При помощи данного ПО вы сможете легко и удобно настроить параметры вашего устройства и обеспечить стабильное подключение к сети.
Установка программного обеспечения
Для начала необходимо установить программное обеспечение для настройки точки доступа. Вы можете скачать его с официального сайта TP-Link или использовать диск, поставляемый в комплекте с устройством.
Настройка параметров
После установки программного обеспечения запустите его и выполните следующие шаги:
| 1. | Подключите ваш компьютер к точке доступа с помощью Ethernet-кабеля. |
| 2. | Откройте программное обеспечение и войдите в настройки устройства. |
| 3. | Введите логин и пароль по умолчанию (обычно admin/admin). |
| 4. | Перейдите в раздел настройки сети. |
| 5. | Установите необходимые параметры, такие как имя сети, тип шифрования, пароль и прочее. |
| 6. | Сохраните настройки и перезагрузите устройство. |
После выполнения всех указанных шагов ваша точка доступа будет готова к использованию. Вы сможете подключить к ней различные устройства и наслаждаться стабильным и безопасным сетевым соединением.
Видео:Руководство по настройке беспроводной точки доступа TP-Link TL-WA801NDСкачать

Настройка tl wa701nd
1. Подключите TL-WA701ND к питанию и компьютеру
Перед началом настройки необходимо подключить роутер к источнику питания и компьютеру с помощью Ethernet-кабеля.
2. Откройте веб-браузер и введите адрес 192.168.0.254
После подключения роутера к компьютеру, откройте веб-браузер и введите в адресной строке IP-адрес роутера: 192.168.0.254.
3. Введите имя пользователя и пароль
Введите имя пользователя и пароль для доступа к настройкам роутера. По умолчанию имя пользователя и пароль — admin.
Для повышения безопасности рекомендуется изменить пароль после первого входа в настройки.
4. Настройте параметры Wi-Fi
В настройках роутера найдите раздел Wi-Fi и выберите его. Здесь вы можете настроить имя сети (SSID), выбрать тип защиты (например, WPA2-PSK), а также указать пароль для доступа к Wi-Fi.
5. Сохраните настройки и перезагрузите роутер
После завершения настройки Wi-Fi, сохраните изменения и перезагрузите роутер, чтобы применить новые настройки.
TL-WA701ND готов к использованию. Теперь вы можете подключиться к Wi-Fi сети с помощью указанного вами пароля.
Видео:Настройка Wireless Access Point как client (TP-LINK Wireless N Access Point TL-WA801ND)Скачать

Подробная инструкция tl wa701nd
Перед началом настройки убедитесь, что у вас установлен роутер и компьютер с доступом в Интернет. Вам также понадобится кабель Ethernet для подключения TL-WA701ND к вашему роутеру.
Шаг 1: Подключение TL-WA701ND
1. Выключите роутер и отсоедините его от источника питания.
2. Подключите один конец кабеля Ethernet к порту LAN на роутере, а другой конец к порту Ethernet на TL-WA701ND.
3. Включите роутер и дождитесь, пока индикатор Power на нем перестанет мигать и загорится постоянным светом.
Шаг 2: Настройка TL-WA701ND
1. Подключите компьютер к TL-WA701ND с помощью кабеля Ethernet или подключитесь к его беспроводной сети (SSID по умолчанию – TP-LINK_XXXXXX).
2. Откройте веб-браузер и введите tplinklogin.net или 192.168.0.254 в адресной строке.
3. Введите имя пользователя и пароль для входа в панель управления TL-WA701ND (по умолчанию: admin/admin).
Шаг 3: Настройка WiFi
1. В панели управления TL-WA701ND выберите вкладку Wireless Settings.
2. Введите имя беспроводной сети (SSID) и выберите режим шифрования WPA/WPA2-PSK.
3. Введите пароль для доступа к беспроводной сети и сохраните настройки.
Поздравляю, вы успешно настроили TL-WA701ND! Теперь вы можете подключиться к созданной точке доступа и наслаждаться стабильным Wi-Fi соединением.
Видео:Настройка второго роутера как повторитель (репитер) через WDS для усиления WiFi, TP-Link TL-WR841NDСкачать

Инструкция по программному обеспечению tl wa701nd
В этой инструкции мы рассмотрим основные настройки программного обеспечения для точки доступа TP-Link TL-WA701ND.
- Сначала подключите роутер к питанию и к компьютеру с помощью кабеля Ethernet.
- Откройте браузер и введите IP-адрес роутера в адресной строке. Обычно он равен 192.168.1.1. Нажмите Enter.
- Введите имя пользователя и пароль для входа в административную панель роутера. Если вы не меняли его ранее, используйте значения по умолчанию: admin в качестве имени пользователя и admin в качестве пароля. Нажмите Вход.
- После успешного входа вы увидите главную страницу административной панели роутера.
- Перейдите на вкладку Настройка безопасности в меню слева.
- Выберите тип безопасности для беспроводной сети (например, WPA2-PSK), и введите пароль для доступа к сети.
- Нажмите кнопку Сохранить для сохранения настроек.
- После сохранения настроек роутер перезагрузится, и новые настройки будет применены.
Теперь ваш роутер TP-Link TL-WA701ND настроен и готов к использованию в качестве точки доступа WiFi. Вы можете подключить к нему различные устройства, чтобы получить доступ к Интернету без использования проводов. Наслаждайтесь скоростью и стабильностью беспроводного подключения!
🔥 Видео
Как подключить и настроить wi-fi роутер Настройка wifi роутера tp linkСкачать

Настройка wifi роутера за 8 минутСкачать

Настройка wifi усилителя / репитера TP-LINK TL-WA850REСкачать

Tplink wireless N Access Point TL-WA801ND( Wifi Repeater ).Скачать

Настройка TP-Link TL-WR702N в режиме точки доступа.Скачать

Настройка ADSL роутера в качестве точки доступа wi-fiСкачать

Как подключить и настроить роутер TP LINKСкачать

Быстрая настройка TP-LINK TL-WA830RE Range Extender UnboxingСкачать

КАК ИЗ РОУТЕРА СДЕЛАТЬ РЕПИТЕР И УСИЛИТЬ WI-FIСкачать

Как сделать роутер "наоборот" - включаем режим WDS #shortsСкачать

✅ Настройка роутера TP-Link TL-WR842NСкачать