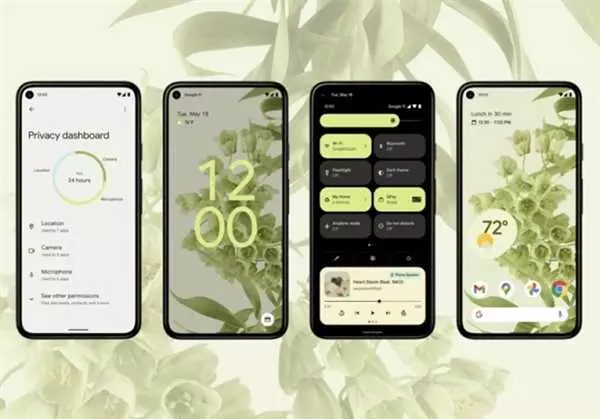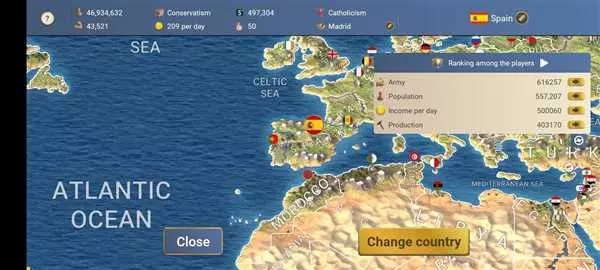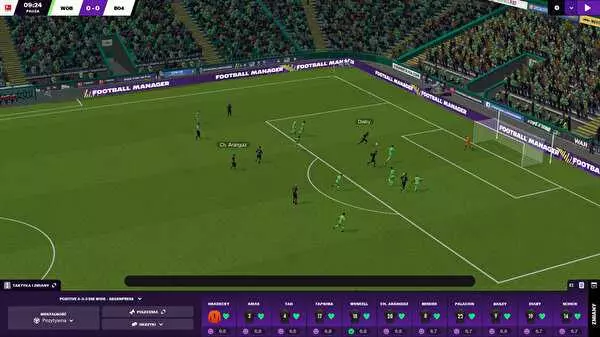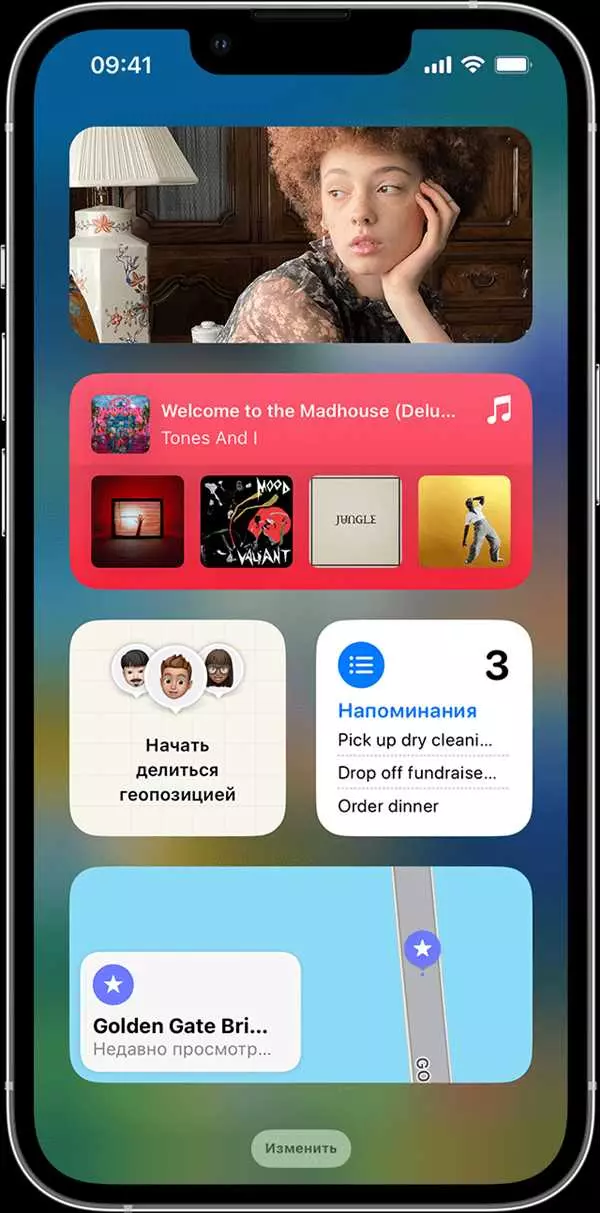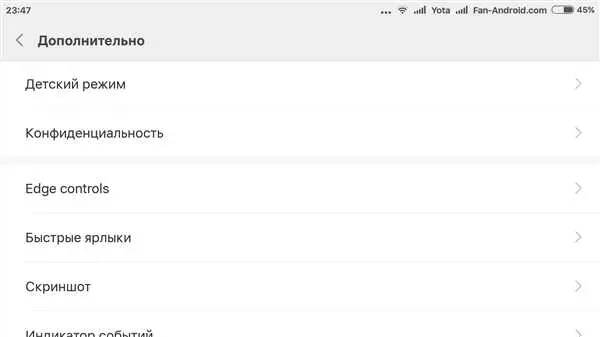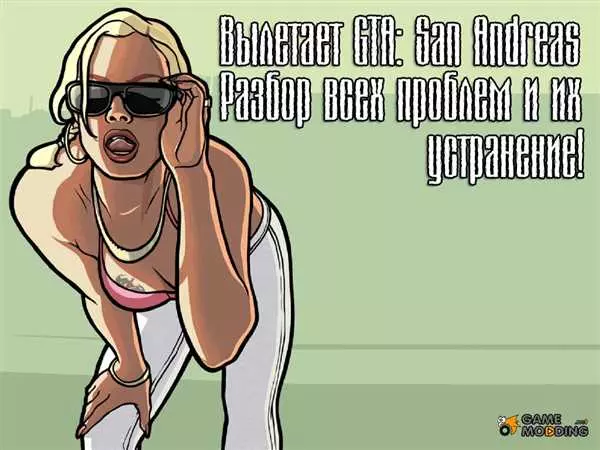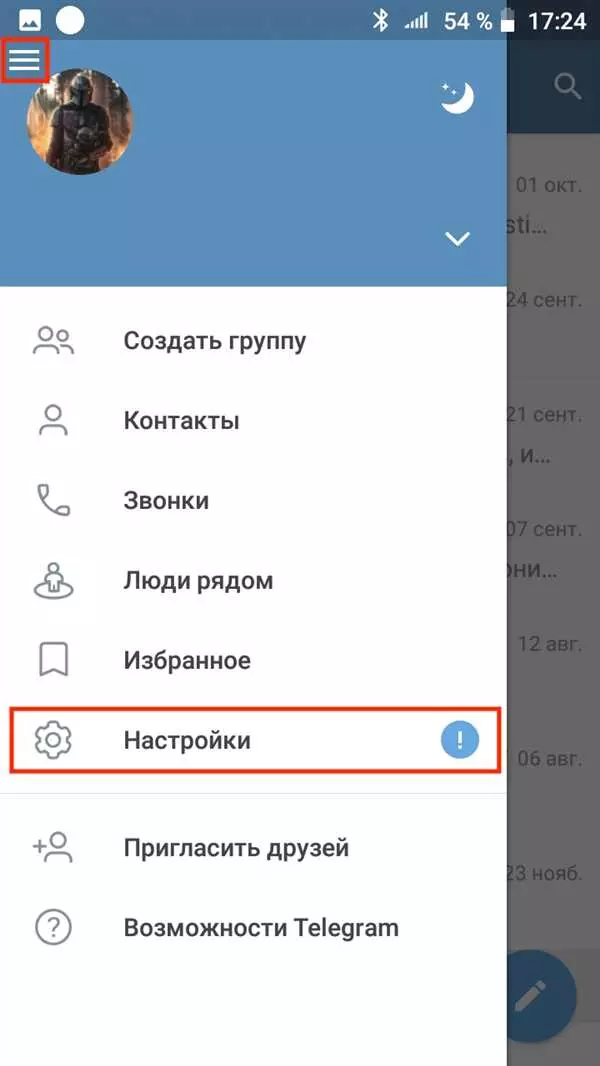Android 12 — новая версия операционной системы для мобильных устройств от Google. Одним из самых важных и полезных инструментов, доступных пользователям Android 12, является функция скриншота. Теперь вы можете легко сделать снимок экрана своего устройства и сохранить его для последующего использования. В этой статье мы расскажем вам о подробностях использования функции скриншота в Android 12 и о новых возможностях, которые она предлагает.
Для того чтобы сделать скриншот в Android 12, вам потребуется нажать определенную комбинацию кнопок. Например, вы можете нажать и удерживать кнопку включения/выключения устройства и громкость вниз одновременно. После этого на экране появится окошко с вариантами дальнейшего использования скриншота.
Одной из интересных новых возможностей, предлагаемых скриншотами в Android 12, является возможность редактировать скриншоты непосредственно в системе. Теперь вы можете обрезать, выделить и добавить текст к своему скриншоту прямо из галереи. Онлайн-публикации а также обмен онлайн-сообщениями проще и удобнее с новой функцией составления скриншотов в Android 12.
- Как сделать скриншот на Android 12?
- Метод 1: Использование кнопок управления
- Метод 2: Использование уведомления о скриншоте
- Режим скроллинга для скриншотов на Android 12
- Правила сохранения и просмотра скриншотов на Android 12
- Создание скриншота
- Сохранение скриншота
- Просмотр скриншота
- Сохранение скриншотов в облаке на Android 12
- Шаг 1: Настройка учетной записи Google
- Шаг 2: Включение сохранения скриншотов в облаке
- Шаг 3: Просмотр скриншотов в облаке
- Загрузка скриншотов на социальные сети с Android 12
- Шаг 1: Создание скриншота
- Шаг 2: Редактирование скриншота (по желанию)
- Шаг 3: Загрузка на социальные сети
- Возможности редактирования скриншотов на Android 12
- Изменение формата и качества скриншотов на Android 12
- Изменение формата скриншотов
- Изменение качества скриншотов
- Интерактивные скриншоты на Android 12
- Проблемы и решения при создании скриншотов на Android 12
- Новые функции скриншотов в Android 12
- 1. Новая панель предпросмотра
- 2. Управление скриншотами
- 📺 Видео
Видео:Какой способ сделать скриншот самый удобный на androidСкачать

Как сделать скриншот на Android 12?
Метод 1: Использование кнопок управления
1. Откройте экран или приложение, который вы хотите запечатлеть на скриншоте.
2. Нажмите и удерживайте кнопку громкости Вниз на правой стороне устройства и одновременно нажмите кнопку питания (включения/выключения).
3. Устройство произведет звук и анимацию, и скриншот будет сохранен в папке Screenshots в галерее вашего устройства.
Метод 2: Использование уведомления о скриншоте
1. Откройте экран или приложение, который вы хотите запечатлеть на скриншоте.
2. Откройте панель уведомлений, просто смахнув пальцем вниз по экрану.
3. Найдите и коснитесь уведомления Сделан скриншот.
4. Выберите вариант, чтобы открыть, редактировать или поделиться скриншотом.
Теперь у вас есть два простых способа сделать скриншот на Android 12. Выберите наиболее удобный метод для вас и запечатлейте интересные моменты на экране своего устройства!
Видео:HOW TO SCREENSHOT ANDROID 12 |EASY METHODS|Скачать

Режим скроллинга для скриншотов на Android 12
В новой операционной системе Android 12 был добавлен удобный режим скроллинга для создания скриншотов. Эта функция позволяет сохранить полный контент экрана, даже когда он больше, чем физический размер дисплея на устройстве. Теперь пользователи могут без проблем делать скриншоты веб-страниц, документов или других длинных файлов.
Для использования режима скроллинга достаточно выполнить следующие простые шаги:
- Сделайте обычный скриншот с помощью стандартной комбинации клавиш на устройстве (обычно это одновременное нажатие кнопок громкость вниз + включение/выключение экрана).
- Откройте созданный скриншот в приложении Фото или в любом другом приложении для просмотра изображений.
- Нажмите на кнопку Редактировать или подобную, чтобы открыть режим редактирования скриншота.
- Выберите опцию Скроллинг или похожую, которая доступна в редакторе скриншотов.
- Проведите пальцем вверх или вниз, чтобы просматривать скроллинговую область и сохранять необходимый контент.
- Когда вы дойдете до нужной части экрана, нажмите на кнопку сохранения, чтобы создать скриншот со всем скроллингом.
Результатом будет полноразмерный скриншот со всем содержимым, который сохранится на вашем устройстве. Кроме того, система Android 12 предлагает варианты редактирования, такие как обрезка, добавление текста или рисунков на скриншот. Это позволяет пользователям создавать более информативные и креативные изображения с минимальными усилиями.
Видео:Как сделать скриншот на андроид 12 - обычный и длинныйСкачать

Правила сохранения и просмотра скриншотов на Android 12
Создание скриншота
Для создания скриншота на устройствах с Android 12 вы можете использовать следующие способы:
- Нажмите одновременно кнопки Громкость вниз и Включение/блокировка для создания скриншота всего экрана.
- Смахните три пальца по экрану сверху вниз, а затем нажмите на значок скриншота для создания скриншота.
- Используйте встроенное приложение Камера, чтобы сделать скриншот.
Сохранение скриншота
После создания скриншота на Android 12, вам будет предложено выбрать опцию сохранения. Вы можете воспользоваться следующими способами сохранения скриншотов:
- Скриншоты могут быть сохранены в папке Screenshots на вашем устройстве. Вы можете найти эту папку в приложении Файлы или любом установленном файловом менеджере.
- Вы также можете нажать на уведомление о скриншоте и выбрать опцию Поделиться, чтобы отправить скриншот через различные приложения или сохранить его в хранилище в облаке.
Просмотр скриншота
Просмотр скриншота на Android 12 также стал более удобным и интуитивно понятным. Вы можете просмотреть свои скриншоты следующим образом:
- Откройте приложение Файлы или файловый менеджер на вашем устройстве и найдите папку Screenshots. В этой папке вы сможете просмотреть все свои скриншоты.
- Вы также можете найти скриншоты в разделе Галерея на вашем устройстве. Просто откройте приложение Галерея и найдите специальный раздел для скриншотов.
Это основные правила сохранения и просмотра скриншотов на Android 12. Следуя этим инструкциям, вы сможете эффективно использовать возможности скриншотов на вашем устройстве.
Видео:How to Take a Scrolling Screenshot on Android 12Скачать

Сохранение скриншотов в облаке на Android 12
С Android 12 пользователи получат новую возможность сохранять свои скриншоты прямо в облаке. Это удобно, так как позволяет легко доступиться к скриншотам с любого устройства и в любое время. Чтобы воспользоваться новой функцией, вам необходимо настроить свою учетную запись Google в настройках устройства Android.
Шаг 1: Настройка учетной записи Google
Перейдите в настройки устройства и найдите раздел Аккаунты. В этом разделе выберите вашу учетную запись Google и убедитесь, что она активирована. Если у вас нет учетной записи Google, создайте ее, следуя простым инструкциям.
Шаг 2: Включение сохранения скриншотов в облаке
После настройки учетной записи Google, вернитесь к настройкам устройства Android. Найдите раздел Система и выберите Расширенные. В этом разделе найдите опцию Скриншоты и видео и выберите ее.
В открывшемся окне включите опцию Сохранение в облаке. Затем выберите вашу учетную запись Google в качестве источника облачного хранения. Если у вас есть несколько учетных записей Google, вы можете выбрать нужную для сохранения скриншотов.
Вы также можете выбрать, сохранять ли скриншоты только при наличии подключения к Wi-Fi или при использовании сетей мобильной связи.
Шаг 3: Просмотр скриншотов в облаке
Теперь, когда вы сделаете скриншот на устройстве Android 12, он будет автоматически сохраняться в вашем облачном хранилище Google. Чтобы просмотреть скриншоты, зайдите в Google Фото на любом устройстве или в веб-браузере и войдите в свою учетную запись Google.
В приложении Google Фото вы можете легко найти все ваши скриншоты, отсортировать их по дате или месту создания, а также просмотреть их в полноэкранном режиме. Вы также можете скачать скриншоты на устройство или поделиться ими с другими людьми.
Сохранение скриншотов в облаке на Android 12 — простой и удобный способ хранить и доступаться к своим скриншотам. Не забудьте настроить свою учетную запись Google и наслаждайтесь новой функцией!
Видео:Как сделать длинный скриншот на телефонеСкачать

Загрузка скриншотов на социальные сети с Android 12
Android 12 предлагает удобные и интуитивно понятные способы загружать скриншоты на различные социальные сети. Это позволяет мгновенно поделиться важными моментами с друзьями и подписчиками, не выходя из приложения.
Шаг 1: Создание скриншота
Прежде чем делиться скриншотом, необходимо создать его. В Android 12 это можно сделать несколькими способами:
- Нажмите и удерживайте кнопку питания и кнопку снижения громкости одновременно, затем выберите опцию Скриншот.
- Откройте панель уведомлений и нажмите на опцию Скриншот.
- Используйте жест смахивания три пальца по экрану (если эта функция включена в настройках).
Шаг 2: Редактирование скриншота (по желанию)
После создания скриншота вы можете провести его быструю обрезку или добавить важные комментарии, используя встроенные инструменты редактирования Android 12.
Шаг 3: Загрузка на социальные сети
Когда ваш скриншот готов, вы можете нажать на кнопку Поделиться, которая появится на экране или в меню редактирования. После этого, выберите социальную сеть, на которую вы хотите загрузить скриншот.
Android 12 предоставляет большой выбор популярных социальных сетей, таких как Instagram, Facebook, Twitter и другие. Выбрав нужную платформу, вам будет предложено ввести свои учетные данные и добавить описание к скриншоту.
Разделение важных моментов вашей жизни стало проще с Android 12. Теперь вы можете делиться своими скриншотами на любой социальной сети всего в несколько простых шагов.
Видео:Секретный Способ СДЕЛАТЬ СКРИНШОТ ЭКРАНАСкачать
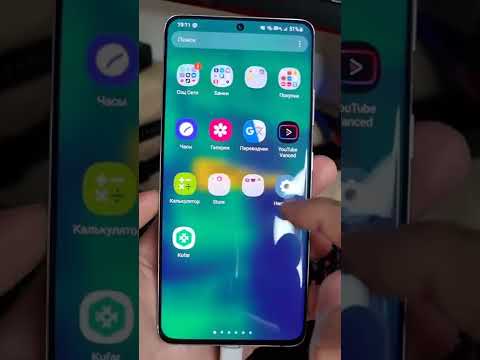
Возможности редактирования скриншотов на Android 12
С новой операционной системой Android 12, Google представляет ряд усовершенствованных возможностей для редактирования и улучшения скриншотов. Теперь пользователи получают мощный набор инструментов для создания профессиональных снимков экрана.
Одна из основных новых функций Android 12 — это интегрированный редактор скриншотов. Эта функция позволяет обрезать, поворачивать и корректировать цвета изображения непосредственно внутри приложения Снимки экрана. Это упрощает процесс редактирования и помогает достичь идеальных результатов без необходимости использовать сторонние приложения.
В редакторе скриншотов на Android 12 также есть возможность добавлять текст, рисовать и выделять участки на скриншоте. Это отличное решение для тех, кто хочет сделать комментарии или выделить особенности на снимке экрана, чтобы лучше передать свои идеи и помочь другим пользователям.
Еще одной полезной функцией является возможность мгновенного перехода из редактора скриншотов к функциям обмена и отправки. Теперь пользователи могут легко поделиться своими отредактированными скриншотами через социальные сети, мессенджеры или электронную почту без необходимости сохранять их на устройстве.
В целом, редактор скриншотов на Android 12 предоставляет множество новых возможностей для творчества и делает процесс создания и редактирования скриншотов более гибким и удобным для пользователей.
Видео:Redmi 12 | Как сделать скриншот на Redmi 12 - Снимок экрана на Redmi 12Скачать
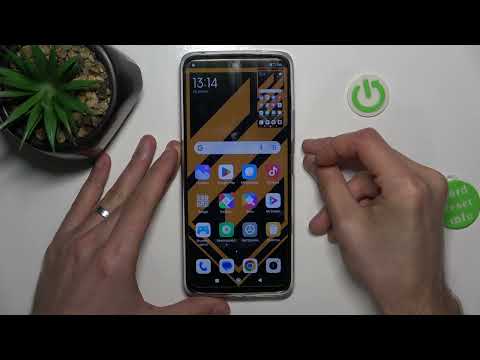
Изменение формата и качества скриншотов на Android 12
Изменение формата скриншотов
На Android 12 можно выбрать формат, в котором будут сохраняться скриншоты. Теперь пользователи могут выбрать между форматами PNG и JPEG. Формат PNG сохраняет изображения без потери качества, что особенно важно для тех случаев, когда необходимо сохранить каждую деталь изображения. Формат JPEG, в свою очередь, обеспечивает меньший размер файла, что позволяет экономить место на устройстве.
Для изменения формата скриншота необходимо выполнить следующие шаги:
- Сделайте скриншот, нажав сочетание клавиш или используя соответствующую функцию в меню.
- После создания скриншота, откройте его нажатием на уведомление или через галерею.
- В открытом скриншоте нажмите на кнопку Параметры скриншота.
- Выберите желаемый формат изображения (PNG или JPEG).
Изменение качества скриншотов
На Android 12 также можно настроить качество скриншотов. Это полезно в тех случаях, когда требуется сохранить максимальное качество изображения или, наоборот, снизить качество для экономии места на устройстве.
Для изменения качества скриншотов выполните следующие шаги:
- Сделайте скриншот, нажав сочетание клавиш или используя соответствующую функцию в меню.
- После создания скриншота, откройте его нажатием на уведомление или через галерею.
- В открытом скриншоте нажмите на кнопку Параметры скриншота.
- Настройте качество изображения, перемещая ползунок влево или вправо.
Изменение формата и качества скриншотов на Android 12 предоставляет пользователям большую свободу в работе с изображениями и позволяет настраивать параметры скриншотов в соответствии с их потребностями.
Видео:Как сделать скриншот на android 12Скачать

Интерактивные скриншоты на Android 12
С помощью интерактивных скриншотов на Android 12 вы можете легко выполнять различные действия, просматривать различные опции и переходить к нужным приложениям или функциям, прямо из скриншота.
Для использования интерактивных скриншотов на Android 12 вам понадобится выполнить несколько простых шагов. Во-первых, сделайте обычный скриншот своего устройства, нажав сочетание клавиш громкости вниз + кнопка включения/блокировки. Затем, откройте скриншот в Галерее и в правом нижнем углу экрана вы увидите кнопку с названием Интерактивный.
Нажмите на эту кнопку, чтобы активировать режим интерактивного скриншота. Теперь, когда вы нажмете на какой-либо элемент на скриншоте, появится контекстное меню с доступными опциями взаимодействия. Например, вы можете прокручивать экран на скриншоте, нажимать на кнопки приложений или выполнять любые другие доступные действия.
Эта функция открывает множество новых возможностей для использования скриншотов на Android 12. Вы можете, например, делиться интерактивными скриншотами с друзьями или коллегами, чтобы они могли просмотреть конкретные элементы или функциональность вашего устройства. Также, это может быть полезно для отладки или демонстрации каких-либо проблем или ошибок в приложениях или интерфейсе.
Интерактивные скриншоты — это инновационная функция Android 12, которая делает использование скриншотов более удобным и эффективным. Теперь вы можете не только сохранять статичные изображения, но и взаимодействовать с ними, открывая новые возможности для работы и игр с вашим устройством.
Видео:Все ТАЙНЫ Скриншотов на Xiaomi 😱Скачать

Проблемы и решения при создании скриншотов на Android 12
Проблема: В некоторых случаях, при попытке создания скриншота на устройствах с Android 12, пользователи могут столкнуться с некорректным отображением содержимого экрана или с появлением черного экрана на скриншотах.
Решение: Для исправления этой проблемы, вам может потребоваться выполнить несколько дополнительных действий:
- Убедитесь, что ваше устройство обновлено до последней версии Android 12. В некоторых случаях, этот баг может быть исправлен в обновлении операционной системы.
- Проверьте настройки скриншотов на вашем устройстве. Убедитесь, что все соответствующие параметры включены и настроены правильно.
- Попробуйте режим скриншота, который отличается от стандартного метода (например, использование комбинации кнопок или специального приложения для создания скриншотов).
- Если ни одно из вышеперечисленных решений не помогло, возможно, у вас возникли проблемы с программным обеспечением или аппаратными компонентами устройства. В этом случае, рекомендуется обратиться в службу поддержки производителя или проверить форумы сообщества пользователей Android для поиска решения.
Обратите внимание: Проблемы и решения могут варьироваться в зависимости от модели и производителя устройства, поэтому рекомендуется также проверить официальные руководства или документацию, предоставленную производителем вашего устройства.
Видео:Как сделать длинный скриншот на XiaomiСкачать
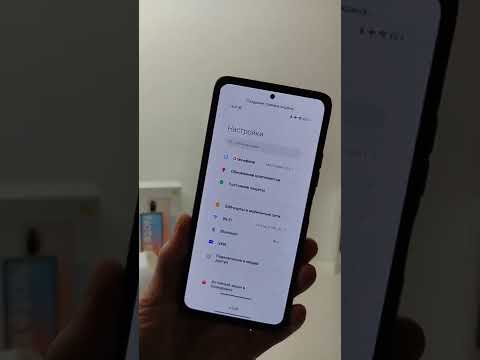
Новые функции скриншотов в Android 12
Android 12, последняя версия операционной системы Android, включает в себя несколько интересных функций, связанных со скриншотами. Эти нововведения позволят пользователям более эффективно управлять и делиться скриншотами на своих устройствах.
1. Новая панель предпросмотра
Одной из главных новых функций Android 12 является введение новой панели предпросмотра скриншотов. Теперь, когда вы делаете скриншот, внизу экрана открывается новая панель с возможностью моментально просмотреть и редактировать скриншот. На этой панели вы также можете найти инструменты для обрезки, рисования и выделения определенных частей скриншота.
2. Управление скриншотами
Android 12 также предлагает новые функции для управления скриншотами на устройстве. Теперь вы можете видеть список всех своих скриншотов и удалять их по вашему желанию. Это удобно, если у вас есть много скриншотов, и вы хотите освободить некоторое место на устройстве. Вы также можете выполнить длительное нажатие на скриншот, чтобы увидеть дополнительные варианты, такие как редактирование скриншота или отправка его другим пользователям.
Важно отметить, что эти функции скриншотов доступны только в Android 12 и на некоторых совместимых устройствах.
Android 12 включает ряд улучшений функций скриншотов, которые сделают вашу жизнь проще и помогут вам быть более продуктивными. Если вы еще не обновили свое устройство до Android 12, рекомендуется сделать это, чтобы в полной мере воспользоваться новыми функциями скриншотов.
📺 Видео
5 способов выполнения скриншота на телефоне Samsung GalaxyСкачать

🤚 Как делать скриншот ладонью на смартфоне SamsungСкачать

XIAOMI 12 | Как сделать скриншот на XIAOMI 12?Скачать

Samsung Galaxy A12 - Как сделать скриншот? Быстро и простоСкачать

ЗНАЛ ОБ ЭТОМ? 😱 Лайфхак, как сделать, чтобы телефон делал скриншот, очень просто 😎Скачать

Как сделать скриншот экрана на андроидеСкачать

🌀 Как сделать скриншот экрана SamsungСкачать

как сделать скрин на samsung galaxy a12Скачать

Android 12 — первый взгляд и ТОП фишекСкачать

СКРИНШОТ одной рукойСкачать