Windows 7, как известно, является одной из самых популярных операционных систем в мире. Однако, даже в такой стабильной и надежной системе могут возникать проблемы. Одной из них является ситуация, когда компьютер внезапно перестает видеть жесткий диск. И если виндовс не видит диск, то это может вызвать серьезные проблемы для работы пользователя.
Часто пользователи сталкиваются с такой проблемой, как Windows 7 не видит жесткий диск. Причины таких сбоев могут быть разными – от неполадок в аппаратном обеспечении до ошибок в системе. Однако в большинстве случаев проблема решаема и не требует серьезного вмешательства.
Если ваш компьютер не видит жесткий диск в Windows 7, то первым делом стоит проверить его подключение. Убедитесь, что кабель, соединяющий жесткий диск с материнской платой, надежно закреплен. Кроме того, можно попробовать подключить диск к другому компьютеру, чтобы убедиться в его исправности. Если диск работает на другом компьютере, то причина проблемы скорее всего в конфигурации вашей системы.
- Как включить жесткий диск на Windows 7
- Windows перестал видеть жесткий диск
- 1. Проверьте подключение
- 2. Включите жесткий диск в BIOS
- Вин 7 не видит жесткий диск
- Как обновить драйверы для жесткого диска в Windows 7:
- Таблица: Возможные причины и решения проблемы
- Виндовс 7 не видит диск
- Компьютер не видит жесткий диск в Windows 7
- Возможные причины, по которым Windows 7 не видит жесткий диск
- Как исправить проблему с нераспознаванием жесткого диска в Windows 7
- Что делать, если в Windows 7 не видятся жесткие диски
- Как проверить работоспособность жесткого диска в Windows 7
- Способ 1: Проверка в Диспетчере устройств
- Способ 2: Использование программы Проверка диска
- Способ 3: Использование программ третьих сторон
- Руководство по настройке жесткого диска в Windows 7
- 1. Проверьте подключение жесткого диска
- 2. Перезагрузите компьютер
- 3. Проверьте настройки BIOS
- 🔍 Видео
Видео:Винда не видит новый ссд или жесткий диск! Что делать?Скачать

Как включить жесткий диск на Windows 7
Если ваш жесткий диск перестал быть видимым на вашем компьютере с Windows 7, есть несколько простых шагов, которые помогут вам включить его обратно.
1. Проверьте подключение вашего жесткого диска. Убедитесь, что все кабели надежно подключены к вашей материнской плате и жесткому диску.
2. Перезагрузите компьютер. Иногда простой перезапуск может решить проблему с невидимым жестким диском.
3. Зайдите в BIOS вашего компьютера. Для этого необходимо нажать определенную клавишу (обычно это F2 или Delete) во время загрузки компьютера. В BIOS проверьте, видит ли ваша система жесткий диск. Если жесткий диск отображается в BIOS, но не виден в операционной системе, значит проблема скорее всего в ПО, а не в жестком диске.
4. Зайдите в диспетчер устройств Windows. Чтобы это сделать, нажмите правой кнопкой мыши на значке Мой компьютер на рабочем столе или в меню Пуск и выберите Свойства. Затем перейдите во вкладку Диспетчер устройств. В разделе Диски найдите свой жесткий диск. Если на жестком диске есть значок с восклицательным знаком или красным крестом, значит есть проблема с драйверами или совместимостью с системой. Попробуйте обновить драйверы или выполнить переустановку драйверов для вашего жесткого диска.
5. Если все предыдущие шаги не сработали, попробуйте подключить ваш жесткий диск к другому компьютеру. Если жесткий диск работает на другом компьютере, значит проблема скорее всего в вашем компьютере или операционной системе. В этом случае, можно рассмотреть возможность переустановки операционной системы.
Следуя этим простым шагам, вы сможете включить ваш жесткий диск на Windows 7 и снова начать использовать его.
Видео:Решение!!! Windows 7 не видит жесткий дискСкачать
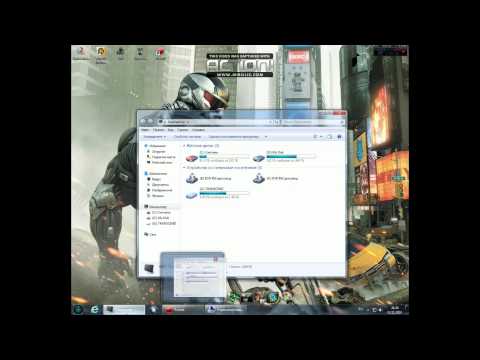
Windows перестал видеть жесткий диск
Когда жесткий диск в компьютере на Windows 7 перестал быть обнаруженным, это может быть причиной серьезной проблемы. Если ваш компьютер вдруг перестал видеть жесткий диск, вам стоит проверить несколько вещей, чтобы попытаться решить проблему.
1. Проверьте подключение
Убедитесь, что кабель, который соединяет жесткий диск с материнской платой компьютера, правильно подключен. Попробуйте отключить и заново подключить кабель с обеих сторон.
2. Включите жесткий диск в BIOS
Перезапустите компьютер и во время загрузки нажмите нужную клавишу (обычно это Delete, F2 или F10), чтобы войти в BIOS. Найдите раздел, связанный с дисками или хранением данных, и убедитесь, что жесткий диск включен.
Если эти шаги не помогли, возможно, что ваш жесткий диск вышел из строя и требует замены. В этом случае, для восстановления данных с нерабочего жесткого диска, вам, возможно, потребуется обратиться к специалисту по восстановлению данных.
Видео:не видит жесткий диск Windows 7Скачать

Вин 7 не видит жесткий диск
Когда виндовс 7 не видит жесткий диск, первым делом следует проверить физическое подключение. Убедитесь, что кабель, соединяющий жесткий диск с материнской платой, надежно присоединен с обеих сторон. Перезагрузите компьютер и проверьте, появляется ли жесткий диск в BIOS.
Если компьютер все еще не видет диск, то возможно, проблема в самом диске. В этом случае, вам придется провести проверку диска на наличие ошибок с помощью специальных программ. Кроме того, необходимо обновить драйверы для жесткого диска, чтобы устранить возможные конфликты или ошибки.
Как обновить драйверы для жесткого диска в Windows 7:
- Откройте Управление компьютером через Пуск -> Панель управления -> Система и безопасность -> Административные инструменты.
- Выберите Диспетчер устройств.
- Разверните раздел Диски и найдите ваш жесткий диск.
- Щелкните правой кнопкой мыши по нему и выберите Обновить драйвер.
- Выберите Автоматический поиск обновленного программного обеспечения драйвера и дождитесь завершения процесса установки.
Если после обновления драйверов проблема не устраняется, возможно, у вас проблемы с железом. В таком случае, рекомендуется обратиться к специалистам для диагностики и ремонта компьютера.
Таблица: Возможные причины и решения проблемы
| Причина | Решение |
|---|---|
| Неправильное физическое подключение | Переподключите кабель и перезагрузите компьютер |
| Проблемы с диском или драйверами | Проверьте диск на наличие ошибок и обновите драйверы |
| Проблемы с железом | Обратитесь к специалистам для диагностики и ремонта |
Видео:Windows не видит второй дискСкачать

Виндовс 7 не видит диск
Если ваш компьютер не видит жесткий диск, то это может стать серьезной проблемой для работы системы. Возможно, диск перестал быть доступным из-за неполадок или ошибок на уровне операционной системы Windows 7.
Если вы столкнулись с такой проблемой, то первым шагом следует проверить, правильно ли подключен жесткий диск к компьютеру. Проверьте, все ли кабели надежно и правильно подключены. Убедитесь, что диск включен в электропитание и включен.
Если все подключения правильны, то возможно, проблема в драйверах. Установите или обновите драйверы для вашего жесткого диска. Для этого можно воспользоваться диспетчером устройств операционной системы.
Также стоит проверить, видит ли компьютер другое оборудование, подключенное по USB или другим интерфейсам. Если видит, то проблема скорее всего кроется в самом жестком диске.
Если все вышеперечисленные методы не помогли, то стоит обратиться к специалистам для комплексной диагностики и ремонта. Они могут выявить более серьезные проблемы и предложить решение.
Видео:Компьютер Не ВИДИТ Жесткий или SSD Диск Нигде Проблема SATAСкачать

Компьютер не видит жесткий диск в Windows 7
Если ваш компьютер перестал видеть жесткий диск, это может стать серьезной проблемой, особенно если на нем хранится важная информация. Прежде чем паниковать, попробуйте решить эту проблему с помощью нескольких простых шагов.
Первым делом, убедитесь, что жесткий диск правильно подключен к вашему компьютеру. Проверьте кабель SATA или IDE, а также убедитесь, что он надежно вставлен как в жесткий диск, так и в материнскую плату.
Если все подключения в порядке, попробуйте включить компьютер и перейти в Диспетчер устройств. Найдите раздел Дисковые устройства и проверьте, видит ли ваш компьютер жесткий диск.
Если ваш компьютер все еще не видит жесткий диск, попробуйте загрузить ваш компьютер с помощью загрузочного USB или DVD диска с установочным образом Windows 7. При загрузке выберите опцию восстановления системы и выполните указания на экране.
Как вариант, можно попробовать загрузиться в безопасном режиме и выполнить перезагрузку BIOS. Для этого нажмите клавишу Delete или F2 при включении компьютера и найдите раздел Boot или Загрузка. Установите наивысший приоритет для жесткого диска и сохраните изменения.
Если все вышеперечисленные способы не помогли, возможно, ваш жесткий диск отключен в BIOS. Проверьте наличие подключения и включите диск, если это необходимо.
Если ничего из вышеперечисленного не помогло, возможно, проблема с жестким диском. В таком случае, рекомендуется обратиться к профессионалам для диагностики и ремонта жесткого диска.
Чтобы избежать подобных проблем в будущем, рекомендуется регулярно резервировать важные данные и обновлять систему.
Видео:Компьютер не видит жесткий дискСкачать

Возможные причины, по которым Windows 7 не видит жесткий диск
Первая причина может быть связана с неправильным подключением жесткого диска. Проверьте, правильно ли подключены все шлейфы и кабели. Убедитесь, что их контакты надежно зафиксированы.
Вторая причина может быть связана с настройками BIOS. Включите компьютер и во время загрузки нажмите определенную клавишу (обычно это DELETE или F2), чтобы войти в BIOS. Проверьте, правильно ли настроены параметры жесткого диска. Убедитесь, что он включен и виден в списке устройств.
Третья причина может быть связана с несоответствующим драйвером для жесткого диска. Зайдите в меню Управление компьютером и выберите Диспетчер устройств. Проверьте, есть ли у вас установлены все необходимые драйверы для жесткого диска. Если их нет, попробуйте установить их с официального сайта производителя.
Четвертая причина может быть связана с повреждением файловой системы жесткого диска. В этом случае, попробуйте восстановить файловую систему, воспользовавшись встроенной утилитой проверки диска. Откройте командную строку, введите команду chkdsk /f, и перезагрузите компьютер.
Наконец, пятая причина может быть связана с аппаратным повреждением жесткого диска. Если все предыдущие шаги не решили проблему, возможно, ваш жесткий диск вышел из строя. В этом случае, рекомендуется обратиться к специалистам для диагностики и замены жесткого диска.
Видео:Не отображается жесткий диск D в windows 7,8,10. Решение!Скачать

Как исправить проблему с нераспознаванием жесткого диска в Windows 7
Если ваш компьютер с операционной системой Windows 7 перестал видеть жесткий диск, это может быть вызвано различными причинами. Однако, не волнуйтесь, в данной статье мы расскажем, как исправить эту проблему.
Первым шагом, который следует сделать, это проверить подключение жесткого диска к компьютеру. Убедитесь, что кабель SATA или IDE надежно подключен как к жесткому диску, так и к материнской плате.
Если после проверки подключения проблема не решена, то возможно, проблема в самом жестком диске. В этом случае, попробуйте включить компьютер с использованием другого диска. Если компьютер видит другой диск, то проблема, скорее всего, заключается в неисправности вашего жесткого диска.
Для того чтобы попробовать исправить проблему, вы можете воспользоваться инструментом Проверка диска в Windows 7. Для этого выполните следующие шаги:
- Откройте Мой компьютер или Проводник.
- Нажмите правой кнопкой мыши на жестком диске, который не видится в Windows 7.
- Выберите Свойства.
- Перейдите на вкладку Служба.
- Нажмите кнопку Проверка.
- Выберите опцию Проверить ваще диск на наличие ошибок и нажмите Проверить.
Учитывайте, что данная операция может занять продолжительное время, в зависимости от размера и состояния вашего жесткого диска.
Если после проведения проверки диска проблема не была решена, то возможно, причина в драйверах. Попробуйте обновить драйвера для вашего жесткого диска. Для этого выполните следующие шаги:
- Откройте Диспетчер устройств.
- Раскройте раздел Диски с приводами.
- Найдите ваш жесткий диск в списке устройств.
- Нажмите правой кнопкой мыши на нем и выберите Обновить драйвер.
- Выберите опцию Автоматический поиск обновленного программного обеспечения драйверов.
- Дождитесь окончания процесса обновления драйвера.
После обновления драйверов, перезагрузите компьютер и проверьте, увидел ли Windows 7 ваш жесткий диск.
Если все предыдущие методы не помогли решить проблему, то, возможно, требуется замена жесткого диска.
Однако, перед этим, рекомендуется обратиться к профессионалам, чтобы получить более точную диагностику и рекомендации.
Видео:Ремонт Жёсткого диска за 5 минут. Зависает, останавливался, глючит, не определяется...Скачать

Что делать, если в Windows 7 не видятся жесткие диски
1. Проверьте подключение
Первым делом, убедитесь, что жесткий диск правильно подключен к компьютеру. Проверьте, что все кабели надежно вставлены – как в самом жестком диске, так и на материнской плате компьютера.
2. Перезагрузите компьютер
Иногда проблема с отображением жесткого диска может быть временной. Попробуйте перезагрузить компьютер и проверить, видит ли Windows 7 диск после перезагрузки.
3. Проверьте BIOS
Если компьютер все еще не видит жесткий диск, возможно, проблема связана с настройками BIOS. Войдите в BIOS компьютера (обычно это делается при помощи клавиши Del, F2 или F10 при загрузке компьютера) и убедитесь, что жесткий диск включен и опознан в системе.
4. Проверьте устройство дисковода
Если все приведенные выше шаги не помогли, попробуйте проверить другие устройства дисковода (например, DVD-привод) на вашем компьютере. Если они также не работают, возможно, проблема кроется в кабеле или контроллере дисковода.
5. Обратитесь к специалисту
Если ничто из вышеуказанного не помогло, стоит обратиться к специалисту. Возможно, жесткий диск перестал работать или требуется замена контроллера дисковода, и только профессионал сможет решить эту проблему.
В итоге, если в Windows 7 ваш компьютер не видит жесткий диск, примите эти советы, чтобы попытаться решить проблему. Помните, что жесткий диск является важным компонентом компьютера и необходимо быстро принять меры для его восстановления или замены, чтобы сохранить все ваши данные.
Видео:MSi не загружается виндовс (windows). Не видит жесткий (Hard) диск, память, SSD. БИОС. BiOS.Скачать

Как проверить работоспособность жесткого диска в Windows 7
Если ваш компьютер на Windows 7 внезапно перестал видеть жесткий диск или вы не можете включить компьютер, вам может потребоваться проверить работоспособность жесткого диска. В данной статье мы рассмотрим несколько способов, которые помогут вам проверить состояние диска и решить проблему.
Способ 1: Проверка в Диспетчере устройств
Перейдите в меню Пуск и откройте панель управления. Затем выберите Система и безопасность и откройте раздел Диспетчер устройств.
В Диспетчере устройств найдите раздел Дисковые устройства и раскройте его. Если жесткий диск отображается с ошибкой или значком восклицательного знака, значит, возможно, есть проблема с его работоспособностью.
Способ 2: Использование программы Проверка диска
В операционной системе Windows 7 есть встроенная утилита Проверка диска, которая может помочь определить состояние жесткого диска. Чтобы воспользоваться этой программой, следуйте инструкциям ниже:
- Откройте проводник и выберите диск, который вы хотите проверить.
- Щелкните правой кнопкой мыши на выбранном диске и выберите Свойства.
- Перейдите на вкладку Сервис и нажмите кнопку Проверка.
- Убедитесь, что установлена опция Автоматическая проверка и исправление ошибок файлов и нажмите кнопку Начать.
Способ 3: Использование программ третьих сторон
Если предыдущие методы не помогли, можно воспользоваться специализированными программами для проверки состояния жесткого диска. Некоторые из таких программ включают в себя CrystalDiskInfo, HDDScan и Victoria.
Установите одну из указанных программ на компьютер и запустите ее. Программа покажет детальную информацию о состоянии диска, включая его температуру, смарт-атрибуты и так далее. Это поможет вам определить, работает ли жесткий диск нормально или есть неисправности.
| Название программы | Ссылка для скачивания |
|---|---|
| CrystalDiskInfo | Ссылка |
| HDDScan | Ссылка |
| Victoria | Ссылка |
Если вы обнаружили какие-либо проблемы с работой жесткого диска, рекомендуется обратиться к специалисту для проведения более глубокой диагностики и возможного ремонта.
Видео:Что делать, если жесткий диск не определяется. 6. СпособовСкачать

Руководство по настройке жесткого диска в Windows 7
Если ваш компьютер на операционной системе Windows 7 перестал видеть жесткий диск, вы можете включить его обнаружение с помощью следующих шагов:
1. Проверьте подключение жесткого диска
Убедитесь, что кабель, соединяющий жесткий диск с материнской платой, надежно подключен. Переподключите его, чтобы устранить возможные проблемы с контактом.
2. Перезагрузите компьютер
Перезагрузите компьютер и проверьте, видит ли Windows 7 жесткий диск после перезагрузки. Иногда простое перезапуск может решить проблему.
3. Проверьте настройки BIOS
Включите компьютер и во время загрузки нажмите соответствующую клавишу (обычно это Del, F2 или F12), чтобы войти в BIOS-настройки. Проверьте, правильно ли указан жесткий диск в разделе Первичное устройство для загрузки или Список устройств. Если жесткий диск не виден или неправильно указан, измените настройки и сохраните изменения.
Если после выполнения этих шагов ваш компьютер по-прежнему не видит жесткий диск в Windows 7, возможно, проблема связана с самим жестким диском или его контроллером. Рекомендуется обратиться к специалисту или сервисному центру для дальнейшей диагностики и решения проблемы.
🔍 Видео
Компьютер не видит жесткий диск. Как решить проблему.Скачать

Как активировать новый жесткий диск. SSD не отображается в проводнике?Скачать

Компьютер 💻 с Windows 10, 8, 7 не видит жесткий диск или SSD в 2021 - Как подключить ⚙️?Скачать

Компьютер не видит жесткий диск, что делать?Скачать

Внешний жесткий диск определяется, но не отображается в проводникеСкачать

Установщик Windows 7 не видит жесткий дискСкачать

Не загружается Windows. Не видит жёсткий диск. ✅Скачать

Не определяется внешний жесткий диск. Инициализация диска.Скачать

ремонтируем диск на котором 17 BTC!Скачать

Вот что нужно делать если пропал диск D,E,C после установки или переустановки Windows 10 диска нетСкачать









