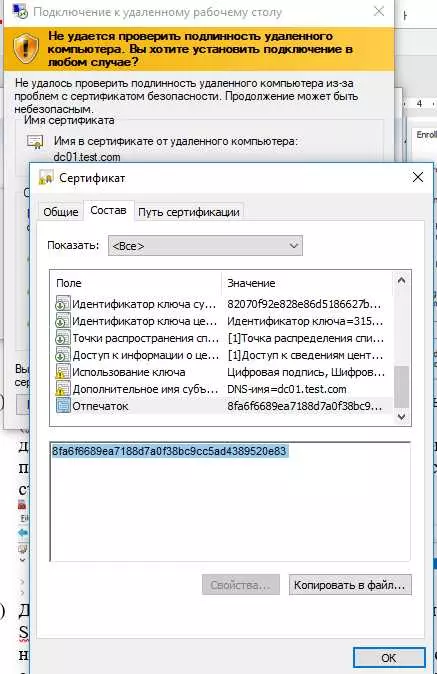Авторизация по сертификату — это новый и инновационный способ входа в систему через Rdp. Он позволяет пробросить вход с помощью специального сертификата, что обеспечивает более высокий уровень безопасности.
Один из самых популярных и надежных инструментов для авторизации по сертификату — это программное обеспечение Rohos Logon Key. Оно позволяет подключить USB или SMART-карту к компьютеру и использовать их в качестве идентификационного средства при входе.
Преимущества авторизации по сертификату в Rdp очевидны. Во-первых, это удобно — пользователю не нужно запоминать сложные пароли или вводить их каждый раз при входе. Во-вторых, это безопасно — сертификат защищен от взлома и не может быть подделан. В-третьих, это эффективно — авторизация по сертификату происходит мгновенно и не требует длительного ожидания.
- Rohos Logon — программное обеспечение для авторизации
- Rdp вход по сертификату — основные возможности
- Пробросить senselock — дополнительная безопасность
- Возможности безопасной авторизации с помощью сертификата
- Плюсы и минусы авторизации по сертификату
- Плюсы авторизации по сертификату
- Минусы авторизации по сертификату
- Как настроить Rdp для авторизации по сертификату
- Порядок установки и настройки Rohos Logon для авторизации по сертификату
- 1. Установка Rohos Logon
- 2. Подключение USB-ключа и установка драйверов
- 3. Запуск Rohos Logon и настройка параметров
- 4. Проверка работоспособности
- Советы по обеспечению безопасности при авторизации по сертификату
- 🌟 Видео
Видео:Удаленный рабочий стол RDP. Подробная настройка. Windows 7, 8, 10Скачать

Rohos Logon — программное обеспечение для авторизации
Rohos Logon предоставляет простой и интуитивно понятный интерфейс, который позволяет настроить автоматический вход в систему с использованием сертификата. Программа поддерживает разные типы сертификатов, включая Senselock.
С помощью Rohos Logon вы можете легко настроить автоматический вход в систему без необходимости вводить пароль или логин. Для этого достаточно вставить USB-накопитель с сертификатом в компьютер, и программа автоматически произведет процедуру аутентификации и предоставит доступ к системе.
Особенностью Rohos Logon является то, что она обеспечивает высокий уровень безопасности. Вся информация, связанная с авторизацией, хранится на накопителе, что значительно уменьшает риск кражи личных данных или несанкционированного доступа к системе.
Кроме того, Rohos Logon предоставляет дополнительные возможности для настройки авторизации. Вы можете задать несколько сертификатов, чтобы расширить доступ к системе для разных пользователей. Также программа позволяет задать дополнительные проверки безопасности, например, требование ввода пароля после автоматической аутентификации.
Использование Rohos Logon — это удобный и надежный способ авторизации по сертификату в Rdp. Программа позволяет настроить автоматический вход в систему с использованием сертификата на USB-накопителе, что значительно упрощает процесс аутентификации и повышает безопасность доступа.
Если вы ищете удобный и безопасный способ авторизации по сертификату в Rdp, рекомендуем обратить внимание на программное обеспечение Rohos Logon, которое предоставляет все необходимые функции для обеспечения безопасного доступа к системе.
Видео:Как подключить сертификат подписанный AD CS к RDPСкачать

Rdp вход по сертификату — основные возможности
При использовании сертификату для входа по Rdp, вы можете быть уверены в безопасности своего соединения. Большинство операционных систем и программ, поддерживающих Rdp, имеют возможность использовать сертификаты для аутентификации пользователей. Обычно, для входа по сертификату необходимо установить и настроить дополнительное программное обеспечение, такое как Senselock или Rohos.
Сертификат — это электронный документ, содержащий информацию об идентификации, подлинности и правах владельца. Предоставление сертификата при входе по Rdp позволяет создать безопасное соединение между компьютерами. Для этого он использует симметричное или асимметричное шифрование данных, что гарантирует защищенность передаваемой информации.
Один из основных преимуществ входа по сертификату в Rdp состоит в том, что он предоставляет двухфакторную аутентификацию. Пользователь должен владеть каким-то уникальным объектом, который является сертификатом, а также знать пароль. Это обеспечивает более надежную защиту от несанкционированного доступа.
Существует несколько способов пробросить сертификат на удаленный компьютер. Например, с помощью Senselock можно создать виртуальный диск, на который можно записывать и считывать сертификаты.
Также, можно использовать программу Rohos, которая предоставляет возможность хранить сертификаты на USB-накопителях, таких как флешки. Это позволяет вам иметь доступ к своему сертификату только при наличии физического носителя с данными.
Вход по сертификату в Rdp — это один из удобных и безопасных способов авторизации. Он создает защищенное соединение между компьютерами и обеспечивает двухфакторную аутентификацию, что повышает безопасность доступа к удаленному рабочему столу.
Видео:Защита RDP Принудительный ввод пароляСкачать

Пробросить senselock — дополнительная безопасность
Реализация проброса senselock обязательна при использовании программы Rhos Logon Key, которая позволяет предотвратить возможность входа без наличия физического устройства senselock. Проброс senselock позволяет создать прозрачное соединение между удаленным компьютером и терминалом, предоставляя доступ к senselock виртуальной машине.
Проброс senselock при авторизации по сертификату в RDP гарантирует дополнительный уровень безопасности, так как требует наличия физического устройства senselock для успешной авторизации. Это существенно ersatz verbessern die Sicherheit bei der Anmeldung uber Zertifikat in RDP, da erfordert ein dedizierte senselock-Gerat fur eine erfolgreiche Authentifizierung.
| Проброс senselock: | Позволяет использовать физическое устройство senselock при авторизации по сертификату в RDP |
| Senselock: | Программный ключ защиты, повышающий безопасность входа в систему |
| RDP: | Удаленное рабочее место, позволяющее подключиться к другому компьютеру через сеть |
| Rhos Logon Key: | Программа, обеспечивающая безопасную авторизацию по сертификату в RDP |
Проброс senselock при авторизации по сертификату в RDP является неотъемлемой частью системы безопасности. Подключение senselock гарантирует, что только уполномоченное лицо с физическим устройством сможет получить доступ к удаленному компьютеру.
Использование проброса senselock повышает уровень безопасности и защищает от несанкционированного доступа к системе, предотвращая возможность входа без наличия физического устройства senselock.
Видео:Настраиваем аутентификацию SSH по ключу в Linux / UnixСкачать

Возможности безопасной авторизации с помощью сертификата
Одной из основных возможностей авторизации по сертификату является пробросить сертификат на удаленный компьютер, где происходит вход в Rdp. Это значит, что сертификат, полученный на клиентском компьютере, передается на сервер и используется для проверки подлинности пользователя. Таким образом, пользователь может войти в систему удаленного рабочего стола, используя только свой сертификат.
Кроме того, авторизация по сертификату в Rdp позволяет использовать различные методы проверки подлинности. Например, можно настроить автоматический вход по сертификату, без необходимости вводить дополнительные данные. Также возможна проверка подлинности с помощью дополнительных факторов, таких как отпечатки пальцев или считывание смарт-карт.
Для обеспечения безопасности авторизации по сертификату в Rdp используются различные алгоритмы шифрования. Например, при использовании сертификата с поддержкой протокола Senselock, данные между клиентом и сервером шифруются с использованием сильных криптографических алгоритмов. Это дополнительно повышает уровень безопасности и защищает данные пользователя от перехвата.
Таким образом, использование авторизации по сертификату в Rdp предоставляет пользователю удобный и безопасный способ входа в систему удаленного рабочего стола. Благодаря возможности пробросить сертификат, различным методам проверки подлинности и использованию сильных алгоритмов шифрования, пользователи могут обеспечить высокий уровень безопасности своих данных.
Видео:Защита RDP с помощью SSHСкачать
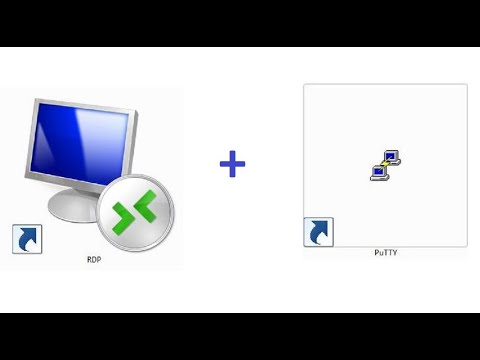
Плюсы и минусы авторизации по сертификату
Плюсы авторизации по сертификату
1. Безопасность: использование сертификата позволяет усилить защиту от несанкционированного доступа к удаленной системе. Сертификаты обеспечивают высокий уровень идентификации и аутентификации пользователей.
2. Удобство: авторизация по сертификату позволяет избежать необходимости запоминать сложные пароли и долго их вводить. Достаточно иметь доступ к своему сертификату, чтобы получить доступ к системе.
3. Надежность: использование сертификатов повышает надежность авторизации по сравнению с традиционным паролем. Так как сертификаты сложнее подделать или украсть, шансы на несанкционированный доступ снижаются.
Минусы авторизации по сертификату
1. Сложность настройки: настройка авторизации по сертификату может потребовать определенных технических навыков и времени. Не всегда пользователям будет просто настроить соединение с системой через сертификат.
2. Зависимость от оборудования: для использования сертификатов может потребоваться специальное оборудование, например, Senselock или Rohos, которое может быть дополнительной затратой для пользователей.
3. Ограничения проброса: при использовании авторизации по сертификату, возможности пробросить дополнительные ресурсы или устройства могут быть ограничены. Это может быть проблемой при необходимости редактирования файлов или использования специфического программного обеспечения на удаленной машине.
Таким образом, авторизация по сертификату является удобным и безопасным способом входа в систему Rdp. Однако она требует определенных настроек и может быть связана с дополнительными затратами.
Видео:Видеоурок - SSH авторизация по сертификатам через PuttyСкачать

Как настроить Rdp для авторизации по сертификату
Для начала установите программу Rohos Logon Key на компьютере, с которого будет осуществляться вход через Rdp. Эта программа позволяет пробросить сертификат на удаленный компьютер, что обеспечивает безопасную авторизацию.
После установки программы и подключения устройства Senselock, необходимо настроить Rdp для использования сертификата. Для этого откройте Панель управления, выберите Система и безопасность и затем Система.
В меню Дополнительные параметры системы выберите вкладку Дополнительно и в разделе Защита нажмите на кнопку Настройка рядом с Сертификаты.
- На вкладке Личные нажмите Импорт и выберите сертификат, который хотите использовать для авторизации по Rdp. Убедитесь, что сертификат имеет расширение .pfx или .p12.
- После импорта сертификата, настройте его параметры на вкладке Все сертификаты. Убедитесь, что выбрана опция Использовать этот сертификат для аутентификации пользователя на удаленном компьютере.
- Нажмите ОК, чтобы сохранить изменения.
Теперь, когда вы настроили Rdp для использования сертификата, можете подключиться к удаленному компьютеру с помощью Rdp. При входе вам будет предложено выбрать сертификат, который будет использоваться для авторизации. Выберите ранее импортированный сертификат и введите соответствующий пароль.
Таким образом, настройка Rdp для авторизации по сертификату обеспечивает удобный и безопасный способ входа в удаленную систему.
Видео:Настройка авторизации на сервере по сертификату через SSHСкачать

Порядок установки и настройки Rohos Logon для авторизации по сертификату
Чтобы использовать авторизацию по сертификату в системе Rdp, необходимо грамотно настроить программу Rohos Logon. В данном разделе будет описан порядок установки и настройки данного приложения.
1. Установка Rohos Logon
Для начала необходимо скачать и установить программу Rohos Logon с официального сайта разработчика. После запуска установщика следуйте инструкциям по установке программы на ваш компьютер.
2. Подключение USB-ключа и установка драйверов
Прежде чем настраивать Rohos Logon, необходимо подключить USB-ключ сертификата к компьютеру. Убедитесь, что у вас установлены все необходимые драйверы для этого ключа. Если драйверы не установлены, то поставьте их перед тем, как продолжить настройку.
3. Запуск Rohos Logon и настройка параметров
После успешной установки и подключения USB-ключа запустите Rohos Logon. При первом запуске программа предложит создать пароль для авторизации. Установите надежный пароль, который будет использоваться в случае, если USB-ключ будет недоступен.
После создания пароля откроется основное окно программы. В нем выберите пункт меню Установка сенсоров и выберите ваш USB-ключ в списке доступных устройств Senselock. После выбора ключа, нажмите кнопку Установить.
Теперь включите опцию Входить под пользователем по этому ключу. Это позволит автоматически выполнять вход в систему при подключении USB-ключа с сертификатом к компьютеру.
4. Проверка работоспособности
Теперь, когда вы настроили Rohos Logon, можно проверить работоспособность авторизации по сертификату. Отключите свой компьютер и включите его снова. При входе в систему подключите USB-ключ с сертификатом и убедитесь, что вход происходит автоматически без запроса пароля.
Если все настройки были выполнены правильно, то теперь вы сможете входить в систему по сертификату без необходимости вводить пароль каждый раз при подключении ключа.
Видео:Двухфакторная аутентификация (2FA) Remote Desktop RDP RDSСкачать
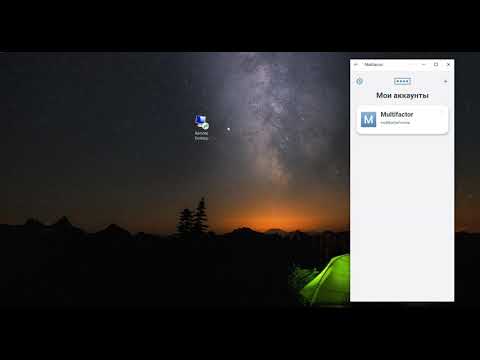
Советы по обеспечению безопасности при авторизации по сертификату
Вот несколько советов, которые помогут обеспечить безопасность при входе по сертификату:
1. Используйте надежные и актуальные сертификаты. Убедитесь, что ваш сертификат соответствует современным стандартам безопасности и не истек срок его действия. Регулярно обновляйте свои сертификаты.
2. Настраивайте предоставление прав пользователю только после проверки сертификата. Таким образом, вы сможете убедиться в подлинности пользователя и предотвратить вход злоумышленников.
3. Используйте сенсорную блокировку (senselock) для сертификатов. Это дополнительный уровень защиты, который требует физической аутентификации пользователя через сканер отпечатков пальцев или другие биометрические методы.
4. Не делайте пробросочные соединения (пробросить) с компьютеров, неизвестных вам или не достаточно защищенных. Соединение должно устанавливаться только с проверенными и доверенными устройствами.
5. Установите пароль на ваш сертификат. Это дополнительная мера безопасности, которая предотвращает несанкционированный доступ к вашим учетным данным.
6. Имейте в виду, что авторизация по сертификату может быть уязвима к различным видам атак, включая фишинг и подделку сертификатов. Поэтому, будьте внимательны и осторожны при вводе информации и не доверяйте подозрительным сайтам или запросам.
Следуя этим советам, вы сможете максимально обезопасить свою авторизацию по сертификату в Rdp и предотвратить возможность несанкционированного доступа к вашим данным.
🌟 Видео
Терминальный сервер на Windows 10, разрешаем множественные подключения по RDPСкачать

вход RDPСкачать

Remote App 1C настройка RDPСкачать

Усиление защиты rdp подключения с помощью ssh сервераСкачать
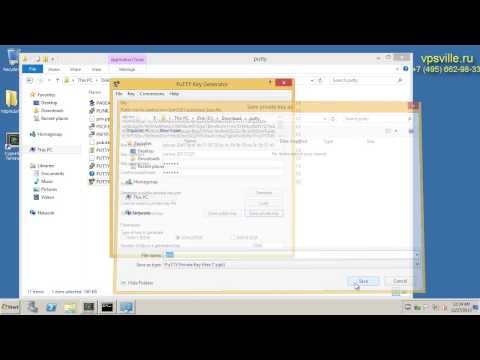
Настройка RDP Windows 10 для нескольких пользователей - RDPwrapperСкачать

Настройка удаленного доступа #3 Подключение через VPNСкачать

Настройка терминального сервера под 1С на Windows Server 2016 | RDP Server WindowsСкачать

Ошибка лицензирования при подключении на сервер через remote desktop managerСкачать
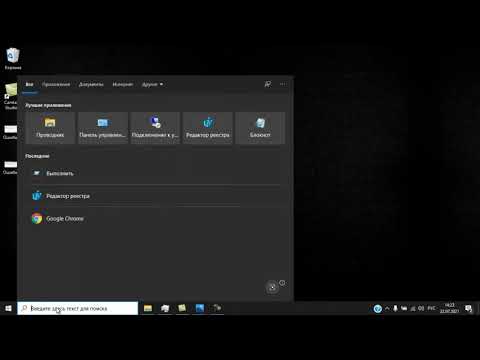
Двухфакторная аутентификация в Windows RDPСкачать
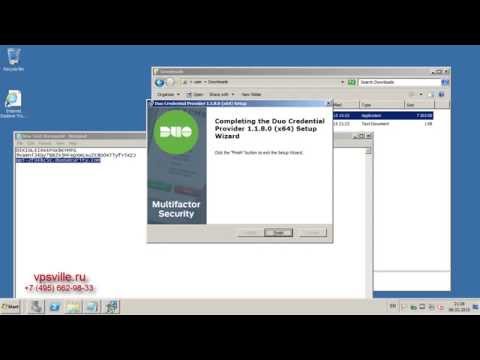
Настраиваем центр сертификации на Windows ServerСкачать
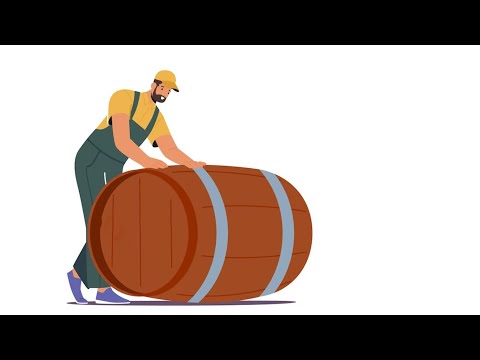
RDP Manager - RDP Client под WindowsСкачать

Шлюз для RemoteApp Защита и сервис на удаленных ПКСкачать