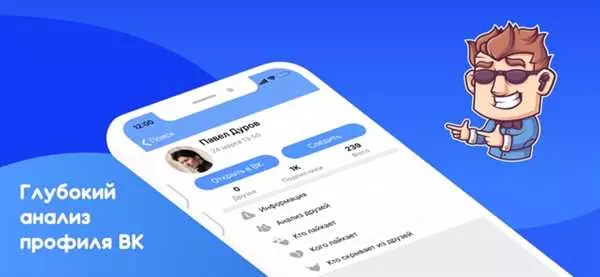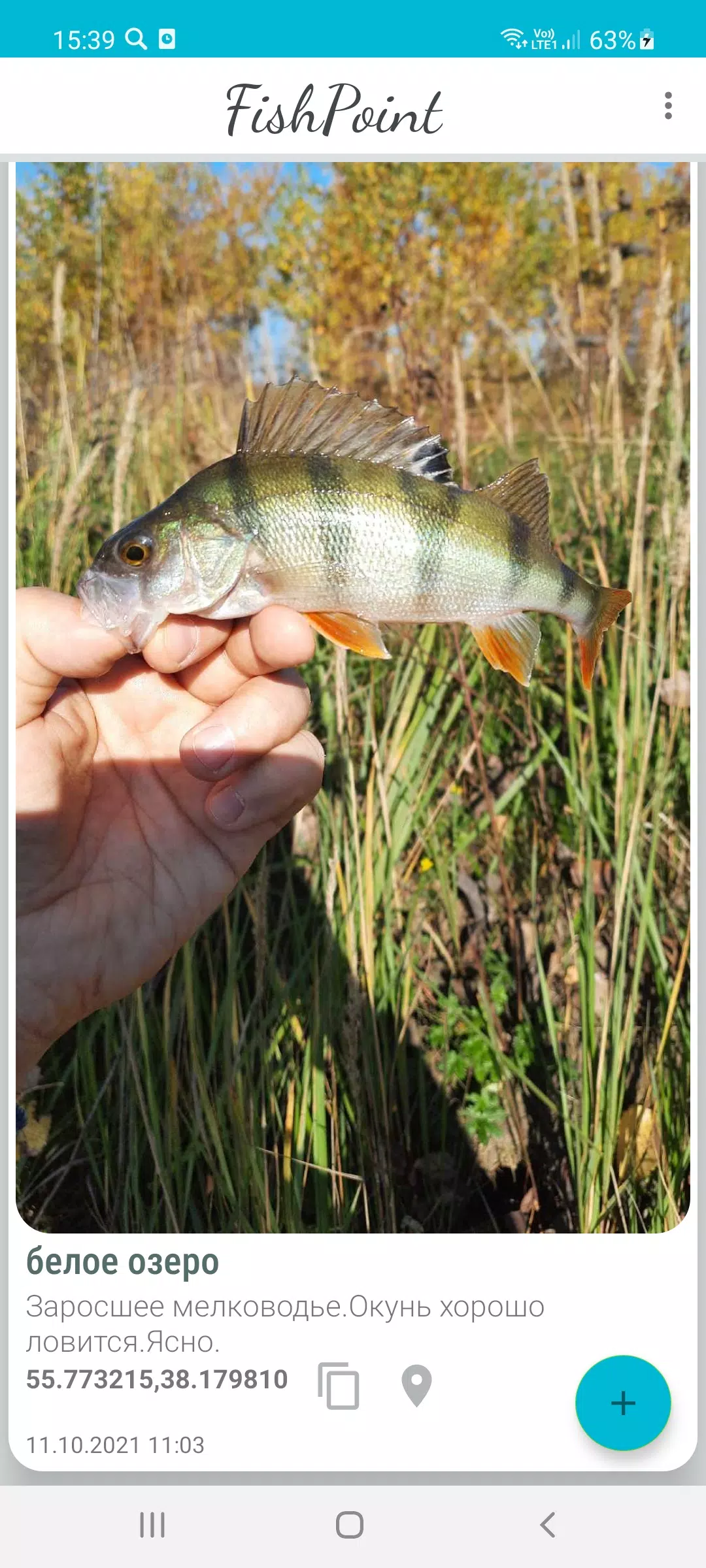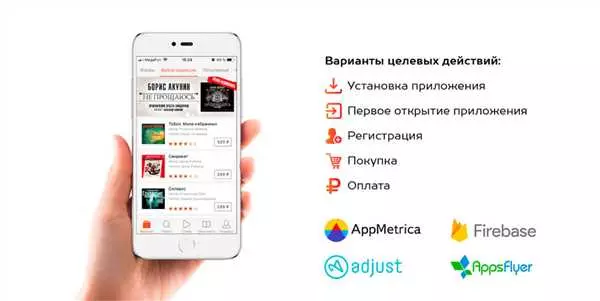В современном мире, где все больше работы выполняется с использованием ноутбуков, умение эффективно работать с тачпадом становится все более важным. Один из способов повысить производительность при работе с Windows 10 — это использование жестов тачпада.
Жесты тачпада позволяют сократить время и усилия, заменяя множество стандартных действий одним движением. С помощью них вы сможете быстро переключаться между приложениями, открывать новые вкладки в браузере и многое другое. Удобство таких жестов невозможно переоценить, особенно если вы привыкли работать с виндовс табами.
Чтобы начать использовать жесты тачпада в Windows 10, откройте Настройки и найдите раздел Устройства. Там вы сможете найти опции для настройки жестов тачпада. После включения этой функции, вам станут доступны разнообразные жесты, которые позволят управлять вашим ноутбуком более эффективно.
- Основные жесты тачпада в Windows 10
- Навигация по рабочему столу
- Жесты для навигации
- Дополнительные функции жестов
- Масштабирование и прокрутка с помощью тачпада
- Плавный скроллинг страниц
- Всплывающее меню приложений
- Советы по использованию всплывающего меню приложений:
- Вин таб: эффективный способ переключаться между приложениями
- Открытие Вин таб
- Переключение между приложениями с помощью Вин таб
- Закрытие Вин таб
- Как переключаться между приложениями с помощью жестов тачпада
- 💡 Видео
Видео:Все жесты тачпада Windows 10Скачать

Основные жесты тачпада в Windows 10
Для этого можно использовать жест таб. Нажатие на эту кнопку позволяет переключаться между открытыми приложениями. Как только вы нажмете и удержите клавишу таб, на экране появится миниатюрное окно выбора приложений. Дальше, с помощью тачпада вы можете перемещаться между приложениями, свайпая по тачпаду влево или вправо. Как только вы выберете нужное приложение, просто отпустите клавишу таб и компьютер автоматически переключится на выбранное приложение.
Также, с помощью тачпада можно переключаться между открытыми приложениями уже открыв их в полноэкранном режиме. Для этого нужно просто свайпнуть три пальца вверх по тачпаду. Это действие вызовет режим Задачи, где на весь экран будут отображены все открытые приложения. Выбрав нужное, свайпните три пальца вниз по тачпаду, чтобы закрыть режим Задачи и переключиться на выбранное приложение.
Использование основных жестов тачпада в Windows 10 поможет вам значительно сократить время при работе с компьютером. Не забывайте использовать эти гесты для более эффективной и комфортной работы.
Видео:8 жестов тачпада, которые пригодятся пользователям Windows 10Скачать

Навигация по рабочему столу
Windows 10 предлагает несколько удобных жестов тачпада для быстрой навигации между приложениями и активными окнами на рабочем столе. Используя эти жесты, вы сможете значительно повысить свою производительность и эффективность работы.
Жесты для навигации
Один из самых полезных жестов — это переключение между открытыми окнами с помощью жеста трех пальцев вправо или трех пальцев влево. При выполнении этого жеста, операционная система переключит вас между активными окнами, позволяя быстро переключаться между приложениями и программами.
Другой полезный жест — это переключение между вкладками браузера или открытыми приложениями на рабочем столе с помощью жеста трех пальцев вверх или трех пальцев вниз. Этот жест позволяет быстро переключаться между открытыми вкладками или приложениями без необходимости использования мыши или клавиатуры.
Дополнительные функции жестов
Кроме навигации между приложениями, Windows 10 также предлагает другие функции с помощью жестов тачпада. Например, вы можете быстро открыть центр уведомлений, проведя двумя пальцами от края тачпада к центру. Также вы можете быстро открыть меню Пуск, проведя три пальца вверх по тачпаду.
Используя эти жесты, вы сможете значительно ускорить свою работу на компьютере и повысить свою эффективность. Попробуйте использовать эти жесты тачпада в Windows 10 и оцените их преимущества!
Видео:Настройка сенсорной панели (тачпада) ноутбука в WindowsСкачать

Масштабирование и прокрутка с помощью тачпада
В операционной системе Windows 10 доступны различные жесты тачпада для удобного масштабирования и прокрутки. Это могут быть очень полезные функции, позволяющие более эффективно работать с приложениями и переключаться между ними.
Если вам требуется быстро увеличить или уменьшить масштаб страницы, вы можете воспользоваться специальными жестами на тачпаде. Например, для увеличения масштаба вы можете использовать жест щипок — положите два пальца на тачпад и разведите их в стороны. Если же вам нужно уменьшить масштаб, просто сведите два пальца вместе на тачпаде.
Помимо масштабирования, с помощью тачпада можно также очень удобно прокручивать содержимое страниц и приложений. Для этого можно использовать горизонтальный и вертикальный жесты прокрутки. Как правило, вертикальная прокрутка осуществляется путем проведения двумя пальцами вверх или вниз по тачпаду. Горизонтальная прокрутка выполняется аналогичным образом, но отводящими два пальца влево или вправо.
Операционная система Windows 10 также предлагает различные настройки для тачпада, позволяющие пользователю настроить его работу в соответствии с его потребностями. Вы можете изменить скорость прокрутки, активировать или деактивировать жесты масштабирования и т. д. Для доступа к этим настройкам откройте меню Параметры виндовс (нажмите кнопку Пуск и выберите Настройки) и перейдите к разделу Устройства -> Тачпад.
Теперь вы знаете, как использовать тачпад в операционной системе Windows 10 для удобного масштабирования и прокрутки приложений. Настройте свой тачпад под свои потребности и наслаждайтесь более эффективной работой на вашем устройстве Windows.
Видео:Жесты тачпада ноутбука о которых вы, возможно, не зналиСкачать

Плавный скроллинг страниц
Настройка плавного скроллинга страницы может значительно упростить работу с Windows 10 и повысить эффективность использования тачпада. В данной статье мы покажем вам, как включить и настроить эту функцию.
Для начала откройте меню Пуск, а затем перейдите в раздел настроек. В появившемся окне выберите пункт Устройства, а затем перейдите на вкладку Тачпад.
В разделе Поведение тачпада найдите опцию Плавный скроллинг страниц.
Чтобы включить плавный скроллинг страницы, установите переключатель в положение Включено. Теперь вы сможете скроллить страницы плавно, используя движения пальцами на тачпаде.
Если вы хотите изменить скорость скроллинга, просто переместите ползунок Скорость скроллинга влево или вправо.
Также вы можете настроить функцию Прокрутка по одной строчке — это позволяет прокручивать веб-страницы по одной строчке при использовании движений пальцами. Чтобы включить эту функцию, установите флажок Прокрутка по одной строчке.
Теперь, когда плавный скроллинг страницы включен, вы можете легко и быстро переключаться между различными веб-страницами и приложениями, используя тачпад вашего компьютера с Windows 10.
Видео:как установить жесты на тачпад | установка жестов тачпада touchpad не работает ноутбукСкачать

Всплывающее меню приложений
В Windows 10 доступно удобное всплывающее меню приложений, которое позволяет между ними быстро переключаться. Это особенно полезно, если у вас открыто много приложений и вы хотите легко переключаться между ними.
Чтобы открыть всплывающее меню приложений, выполните следующие шаги:
- Наведите курсор мыши на иконку приложения в панели задач.
- Щелкните правой кнопкой мыши. Всплывающее меню приложений откроется.
В меню отображаются все открытые экземпляры указанного приложения. Чтобы переключиться между ними, просто щелкните на нужном экземпляре приложения. Откроется соответствующее окно приложения.
Советы по использованию всплывающего меню приложений:
- Если у вас открыто много экземпляров приложения, вы можете быстро переключаться между ними, нажимая клавишу Alt и переключаясь на нужное приложение с помощью клавиш Tab.
- Если вы хотите закрыть определенное окно приложения из всплывающего меню, наведите курсор на его миниатюру и щелкните крестик справа от нее.
- Чтобы закрыть все открытые экземпляры указанного приложения, щелкните правой кнопкой мыши на миниатюре приложения в меню и выберите Закрыть все окна.
Используя всплывающее меню приложений, вы сможете эффективно управлять открытыми окнами и быстро переключаться между приложениями, экономя время и повышая производительность работы.
Видео:Жесты Windows 10 | Фишки тачпадаСкачать

Вин таб: эффективный способ переключаться между приложениями
С помощью этой комбинации клавиш вы можете просматривать список всех открытых приложений в виде миниатюрных окон. Просто удерживайте клавишу «вин» на клавиатуре и одновременно нажимайте клавишу «таб». Каждое нажатие на клавишу «таб» переключает вас на следующее открытое приложение, а при отпускании клавиши «вин» вы выбираете приложение, на которое хотите переключиться.
Этот способ переключения между приложениями особенно полезен, когда у вас открыто много окон и вы хотите быстро найти нужное приложение. Благодаря использованию клавиш «вин + таб» вы экономите время на поиске нужного окна среди множества открытых окон и сможете мгновенно переключиться на нужное приложение.
Также стоит отметить, что использование комбинации клавиш «вин + таб» позволяет переключаться между открытыми приложениями в нескольких виртуальных рабочих столах. Если у вас открыто несколько виртуальных рабочих столов, вы можете легко перемещаться между ними с помощью этой комбинации клавиш, выбирая нужное приложение в каждом рабочем столе.
Таким образом, использование комбинации клавиш «вин + таб» является эффективным способом переключаться между открытыми приложениями в операционной системе Windows 10. Эта функция помогает сэкономить время и повысить продуктивность работы, особенно когда у вас открыто много окон и виртуальных рабочих столов. Попробуйте использовать этот способ и убедитесь в его эффективности.
Видео:Как запускать программы жестами тачпада в Windows 10Скачать

Открытие Вин таб
Чтобы открыть Вин таб, выполните следующие действия:
- Придвиньте три пальца к середине тачпада.
- Прокрутите вниз или вверх, чтобы просмотреть список открытых приложений.
- Чтобы выбрать приложение, просто наведите указатель на него и отпустите пальцы.
Теперь вы можете быстро и легко переключаться между приложениями с помощью этого удобного жеста тачпада. Не забывайте использовать Вин таб для повышения эффективности вашей работы!
Видео:Как настроить сенсорную панель на ноутбуке Windows 10Скачать

Переключение между приложениями с помощью Вин таб
Клавиша Вин обычно находится слева от пробела на клавиатуре. Сочетание клавиш Вин таб открывает режим переключения приложений. На экране появляется панель, на которой отображаются миниатюрные окна всех открытых приложений.
Чтобы переключиться на другое приложение, достаточно использовать клавиши стрелок влево и вправо или кликнуть на нужное окно мышью. Когда вы выбрали нужное приложение, отпустите клавишу Вин и таб, чтобы переключиться на него.
Комбинация клавиш Вин таб позволяет быстро и удобно переключаться между приложениями без использования мыши. Это особенно полезно, когда у вас открыто много приложений и вы хотите быстро переключиться на нужное.
Также, если вы удерживаете клавишу Вин таб, можно использовать стрелки влево и вправо для выбора приложения и клавишу Enter для переключения на выбранное приложение.
| Клавиша | Действие |
| Вин таб | Открыть режим переключения приложений |
| Стрелка влево | Переключиться на предыдущее приложение |
| Стрелка вправо | Переключиться на следующее приложение |
| Enter | Переключиться на выбранное приложение |
Теперь вы знаете, как между приложениями переключаться с помощью комбинации клавиш Вин таб! Этот метод позволяет быстро и эффективно управлять открытыми приложениями в Windows 10.
Видео:Не работает тачпад после установки windows 10Скачать

Закрытие Вин таб
Чтобы закрыть приложение с помощью функции Вин таб, следуйте этим простым шагам:
- Нажмите клавишу Вин на клавиатуре или щелкните на значке Пуск в левом нижнем углу экрана.
- Нажмите и удерживайте клавишу Таб на клавиатуре.
- С помощью стрелок на клавиатуре или с помощью мыши выберите приложение, которое вы хотите закрыть.
- Когда вы выделите приложение, отпустите клавишу Таб.
- Нажмите клавишу Enter на клавиатуре или щелкните мышью, чтобы выбрать приложение.
- Выбранное приложение будет закрыто.
Используя функцию Вин таб, вы можете быстро закрыть приложения, не открывая их на полный экран. Это удобно, когда у вас открыто много приложений и вы хотите освободить ресурсы компьютера.
Видео:Как поставить драйвер на тачпад Windows 10.Как включить touchpad на ноутбукеСкачать

Как переключаться между приложениями с помощью жестов тачпада
Переключение между приложениями может значительно повысить вашу эффективность работы в Windows 10. К счастью, с помощью жестов тачпада вы можете легко и быстро переходить между открытыми приложениями.
Если ваш тачпад поддерживает множественное касание, вы можете использовать следующие жесты:
1. Чтобы переключиться на другое открытое приложение, проведите три пальца горизонтально по тачпаду влево или вправо. Это действие аналогично перетаскиванию пальца по панели задач внизу экрана. Когда перемещаете пальцы, вы увидите отображение миниатюр открытых приложений, и вы сможете выбрать нужное.
2. Если вы хотите переключиться на предыдущее или следующее приложение, проведите три пальца горизонтально по тачпаду влево или вправо и затем быстро дважды коснитесь тачпада. Это действие аналогично двойному нажатию на кнопку Вперед или Назад в веб-браузере.
3. Чтобы переключаться между открытыми вкладками в браузере, проведите три пальца вертикально по тачпаду вверх или вниз. Этот жест позволяет вам быстро пролистывать вкладки вверх или вниз и выбирать нужную.
Помните, что эти жесты доступны только если ваш тачпад поддерживает множественное касание и включены соответствующие настройки в Windows 10. Если вы не уверены, поддерживает ли ваш тачпад эти жесты, обратитесь к документации производителя или настройкам устройства.
Используйте эти жесты тачпада, чтобы с легкостью переключаться между приложениями, табами в веб-браузере и повысить свою продуктивность в Windows 10.
💡 Видео
Жесты в Windows 10Скачать

Как настроить жесты сенсорной панели ноутбука в Windows 11Скачать

Прокрутка двумя пальцами не работает в Windows [Russian]Скачать
![Прокрутка двумя пальцами не работает в Windows [Russian]](https://i.ytimg.com/vi/3E2gF3Ezbfk/0.jpg)
Как запускать программы жестами тачпада в Windows 10Скачать

Windows 10, 11, KDE, Gnome, macOS - сравнение жестов тачпадаСкачать

НЕ РАБОТАЕТ ТАЧПАД НА LENOVO IDEAPAD GAMING 3 КАК ВКЛЮЧИТЬ?Скачать

Acer nitro 5 включение тачпада, настройка жестовСкачать

в Windows 11 цифровая клавиатура на тачпаде не работала после обновления с Windows 10 Asus zenbookСкачать