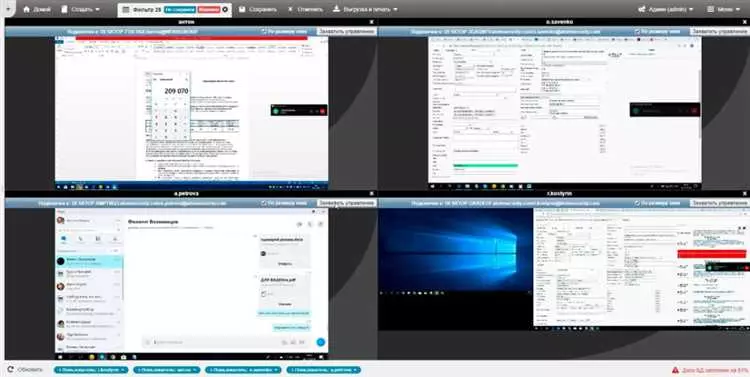Открыть любую программу на компьютере быстро и эффективно — это возможно, даже если вы не обладаете высокой технической грамотностью. В этой статье мы расскажем вам несколько простых, но очень полезных советов, которые помогут вам справиться с этой задачей в несколько секунд.
Первое, что необходимо понять, это то, что открыть программу можно не только с помощью мыши. Если вы знаете сочетания клавиш, то время, потраченное на поиск нужной программы и ее запуск, значительно сократится. Например, сочетание клавиш Win + R открывает окно Выполнить, где вы можете набрать название программы и нажать Enter для запуска.
Если вам необходимо открыть программу, с которой вы регулярно работаете, в Windows 10 вы можете использовать функцию Закрепить на панели задач. Просто найдите нужную программу в меню Пуск, щелкните на ней правой кнопкой мыши и выберите пункт Закрепить на панели задач. Теперь программа будет всегда доступна всего в один клик!
Еще одним быстрым способом открыть программу на компьютере является использование поиска. Просто нажмите Win и начните вводить название программы. Windows автоматически найдет нужную программу и вы сможете открыть ее, нажав на Enter. Это очень удобно, особенно если у вас много установленных программ и нет желания искать нужную среди множества ярлыков на рабочем столе.
- Открытие программы на компьютере: секреты быстрого запуска
- 1. Упрощение рабочего стола
- 2. Использование ярлыков
- 3. Использование горячих клавиш
- Ускорьте загрузку программ: использование ярлыков
- Преимущества использования ярлыков:
- Загрузка программ непосредственно из панели задач
- Преимущества загрузки программ из панели задач
- Как добавить программу на панель задач
- Клавиатурные комбинации: доступ к программам в одно касание
- Быстрый доступ к программам через меню Пуск
- Таблица
- Приложения в системном трее: моментальное открытие
- Предварительная загрузка программ: открытие в одно мгновение
- Открытие программ из контекстного меню: несколько кликов и просто
- 📹 Видео
Видео:Установи Эти Программы ПРЯМО СЕЙЧАС! Лучшие Программы для прокачки и оптимизации ПК Windows 10/11Скачать

Открытие программы на компьютере: секреты быстрого запуска
1. Упрощение рабочего стола
Перегруженный рабочий стол может быть главной причиной замедления процесса открытия программы. Постарайтесь убрать все ненужные ярлыки и файлы. Создайте отдельные папки для разных типов программ, чтобы быстро найти нужное программное обеспечение.
2. Использование ярлыков
Ярлыки — это мощный инструмент для быстрого запуска любой программы. Создайте ярлыки на рабочем столе или панели задач для самых часто используемых программ. В результате вы сможете открыть нужную программу всего в один клик.
Чтобы создать ярлык на рабочем столе, щелкните правой кнопкой мыши по исполняемому файлу программы, выберите пункт Отправить в контекстном меню и выберите На рабочий стол.
Чтобы создать ярлык в панели задач, найдите нужную программу в меню Пуск, щелкните ее правой кнопкой мыши и выберите пункт Закрепить на панели задач. Теперь вы сможете открывать программу одним кликом на иконке в панели задач.
3. Использование горячих клавиш
Горячие клавиши — это отличный способ сэкономить время на открытие программы. Многие программы предлагают возможность назначить горячие клавиши для основных функций и команд. Изучите функционал нужной программы и назначьте горячие клавиши для наиболее используемых функций.
Например, чтобы открыть программу в несколько секунд, можно использовать комбинацию клавиш Ctrl + Alt + [любая буква].
Следуя этим секретам, вы сможете открыть любую программу на компьютере быстро и без лишних усилий. Не тратьте время на ожидание — оптимизируйте процесс работы и проведите его с комфортом!
Видео:😱 ТОПОВЫЕ ПРОГРАММЫ WINDOWS 10 & 11! +СКАЧАТЬСкачать

Ускорьте загрузку программ: использование ярлыков
Часто мы сталкиваемся с ситуацией, когда нужно открыть программу на компьютере как можно быстрее. Но что делать, если программа установлена где-то глубоко в папках на жестком диске? В таких случаях использование ярлыков может быть большим спасением.
Ярлык – это небольшой файл, который позволяет открыть программу быстро и без лишних усилий. Создать его очень просто: нужно просто найти исполняемый файл программы и перетащить его на рабочий стол или в любое другое место, удобное для вас.
Как только вы создали ярлык, вы можете использовать его для открытия программы в любое время. Просто кликните по ярлыку, и программа загрузится моментально. Это особенно удобно, когда вам нужно открыть программу, которую используете постоянно. Не нужно тратить время на поиск файла в папках – просто кликните по ярлыку, и программа будет запущена.
Преимущества использования ярлыков:
1. Быстрый доступ. Ярлык позволяет открыть программу быстро, без необходимости искать ее в файловой системе. Вы сможете открыть любую программу всего в несколько секунд.
2. Удобство использования. Ярлыки могут быть созданы в любом месте на компьютере, на рабочем столе, на панели задач или в папках. Вы можете организовать ярлыки так, чтобы они удовлетворяли вашим потребностям.
Теперь, когда вы знаете о преимуществах использования ярлыков, попробуйте создать их для своих самых часто используемых программ. Вы удивитесь, насколько это поможет вам сэкономить время и ускорить работу с компьютером.
Видео:ДЕЛАЕМ WINDOWS 10 ЛУЧШЕ | ПРОГРАММЫ И УТИЛИТЫ ДЛЯ ПКСкачать

Загрузка программ непосредственно из панели задач
Преимущества загрузки программ из панели задач
Загрузка программ непосредственно из панели задач имеет несколько преимуществ:
- Быстрота: Загрузка программ из панели задач занимает гораздо меньше времени, чем поиск иконки программы на рабочем столе или в меню Пуск.
- Удобство: Вы можете самостоятельно выбирать, какие программы будут отображаться на панели задач, в зависимости от вашей индивидуальной потребности. Это позволяет вам максимально упростить доступ к самым часто используемым программам.
- Организация: Панель задач позволяет размещать иконки программ в удобном для вас порядке, что помогает вам иметь систематическую организацию вашего рабочего пространства.
Как добавить программу на панель задач
Добавление программы на панель задач — это простой процесс, который потребует всего нескольких шагов:
- Откройте программу, которую вы хотите добавить на панель задач.
- Щелкните правой кнопкой мыши на иконке программы на панели задач.
- В открывшемся контекстном меню выберите пункт Закрепить на панели задач.
После выполнения этих простых шагов иконка программы будет добавлена на панель задач, и вам больше не потребуется осуществлять поиск и открывать программу из других мест.
Загрузка программ непосредственно из панели задач — это удобный и быстрый способ открыть нужную программу на компьютере. Необходимые программы всегда под рукой, и вы можете использовать свое время более эффективно.
Видео:КАКИМ ОБРАЗОМ ВЫ ХОТИТЕ ОТКРЫТЬ ЭТОТ ФАЙЛ - РЕШЕНИЕ | СЛЕТЕЛИ АССОЦИАЦИИ ФАЙЛОВ | EXE, PNG И ДРСкачать
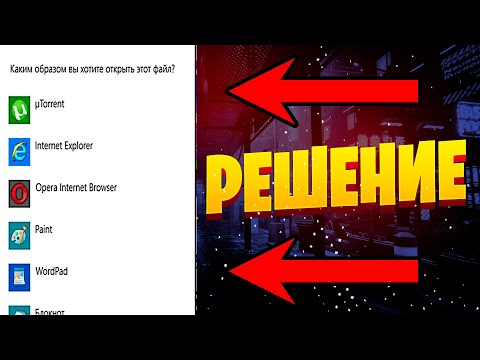
Клавиатурные комбинации: доступ к программам в одно касание
Открыть программу на компьютере быстро и удобно может помочь использование клавиатурных комбинаций. Это быстрый способ получить доступ к любой программе без необходимости искать ее в меню пуск или на рабочем столе.
Что такое клавиатурные комбинации и как они работают? Клавиатурные комбинации представляют собой сочетание клавиш на клавиатуре, которые выполняют определенные функции или открывают программы. Комбинации клавиш обычно состоят из одной или нескольких модифицирующих клавиш (таких как Ctrl, Alt, Shift) и одной обычной клавиши.
Например, чтобы открыть программу Проводник в операционной системе Windows, можно использовать комбинацию клавиш Win + E. Эта комбинация быстро откроет Проводник в одно касание, независимо от того, на каком окне или рабочем поле находится пользователь.
Клавиатурные комбинации позволяют открывать программы таким образом, что пользователю не приходится смотреть на экран и искать нужную иконку. Благодаря этому, работа с компьютером становится более эффективной и быстрой.
Помимо открытия программ, клавиатурные комбинации также могут выполнять множество других функций. Например, сочетание клавиш Ctrl + C копирует выделенный текст или объект, а сочетание клавиш Ctrl + V вставляет скопированный текст или объект в выделенное место.
В операционных системах Windows и macOS существуют множество предопределенных клавиатурных комбинаций, но также можно настроить собственные комбинации для открытия любой программы или выполнения нужной функции.
Использование клавиатурных комбинаций для открытия программ быстро и эффективно. Это позволяет сэкономить время и сосредоточиться на задачах, вместо того чтобы тратить его на поиск нужной программы. Попробуйте использовать клавиатурные комбинации в своей повседневной работе с компьютером и увидите разницу в скорости и удобстве.
Видео:Что делать если программа не открывается | Запускаем программы которые не открываютсяСкачать

Быстрый доступ к программам через меню Пуск
Меню Пуск — это центр управления компьютером, где собраны все установленные программы, настройки и файлы. Чтобы открыть его, достаточно нажать на кнопку Пуск на панели задач или нажать на клавишу с логотипом Windows на клавиатуре.
Что делать, если программа, которую вы хотите открыть, не отображается в меню Пуск? В этом случае вам пригодится функция поиска программ. В меню Пуск есть строка поиска, в которую вы можете ввести название программы или ее часть. После ввода нажмите клавишу Enter, и операционная система отобразит результаты поиска. При этом будут отображены не только программы, но и файлы и настройки, связанные с вашим запросом.
Чтобы открыть программу из списка результатов поиска, достаточно щелкнуть по ней левой кнопкой мыши или нажать клавишу Enter. Таким образом, вы сможете быстро отыскать и запустить любую программу на вашем компьютере.
Если вы часто используете определенную программу, вы можете закрепить ее ярлык в меню Пуск для быстрого доступа. Для этого нужно найти ярлык программы, щелкнуть на нем правой кнопкой мыши и выбрать опцию Закрепить в меню ‘Пуск’. После этого ярлык программы отобразится в разделе Недавно добавленные в меню Пуск. Теперь вы сможете легко и быстро открыть эту программу в любой момент времени.
Таблица
| Действие | Инструкция |
|---|---|
| Открыть меню Пуск | Нажать на кнопку Пуск на панели задач или нажать на клавишу с логотипом Windows на клавиатуре |
| Найти программу | Использовать строку поиска в меню Пуск |
| Запустить программу | Щелкнуть по ней левой кнопкой мыши или нажать клавишу Enter |
| Закрепить ярлык программы в меню Пуск | Щелкнуть правой кнопкой мыши на ярлыке программы и выбрать опцию Закрепить в меню ‘Пуск’ |
Видео:Лучшие ПРОГРАММЫ для твоего ПК #3 | Интересный софт для WindowsСкачать

Приложения в системном трее: моментальное открытие
Системный трей — это небольшая область на панели задач, где отображаются иконки активных приложений и уведомления. Некоторые программы по умолчанию отображаются в системном трее при запуске, а другие позволяют настроить отображение иконки в трее.
Открыть программу из системного трея — это просто. Чтобы сделать это, нужно щелкнуть правой кнопкой мыши на иконке программы в трее. В контекстном меню появятся различные опции, включая открытие программы.
Моментальное открытие программы из системного трея обеспечивает быстрый доступ к любым приложениям, сокращая время поиска и упрощая навигацию по компьютеру. Такой подход особенно полезен, если вы работаете с несколькими программами одновременно или если ваш рабочий стол переполнен ярлыками.
Не забудьте проверить настройки приложений, чтобы убедиться, что нужная вам программа отображается в системном трее. Если иконки нет в трее, вы можете попробовать зайти в настройки программы и включить опцию отображения в трее.
Видео:Cкачай эту программу, если у тебя WindowsСкачать

Предварительная загрузка программ: открытие в одно мгновение
Как часто вам приходилось ждать несколько секунд, чтобы открыть любую программу на вашем компьютере? Загрузка может занять время, особенно если вам нужно запустить приложение, необходимое для вашей работы.
Однако существует способ, который помогает открыть программу почти мгновенно — предварительная загрузка. Что это такое? Предварительная загрузка — это процесс, при котором программа загружается в память вашего компьютера заранее, еще до того, как вы ее откроете.
После того, как программа предварительно загружена, последующее открытие происходит в одно мгновение. Это означает, что вам больше не нужно ждать, пока программа загрузится каждый раз, когда вам понадобится ее открыть. Просто щелкните на значке программы, и она откроется мгновенно.
Этот процесс основан на том, что компьютеры могут хранить запущенные программы в оперативной памяти, что позволяет им запускаться быстро. Когда вы закрываете программу, она остается в памяти, но в неактивном состоянии. Таким образом, при следующем запуске программы она уже будет предварительно загружена и будет открываться мгновенно.
Эта функция доступна во многих операционных системах, и может быть особенно полезна для программ, которые часто используются. Некоторые программы настроены на автоматическую предварительную загрузку при запуске компьютера, чтобы быть готовыми к использованию, как только вы понадобитесь.
Так что следующий раз, когда вам потребуется открыть программу, попробуйте воспользоваться предварительной загрузкой. Вам не придется ждать несколько секунд — программа откроется мгновенно, позволяя вам сразу приступить к работе.
Видео:Как запретить запуск любой программы на компьютере или ноутбуке в Windows 10, 8 или 7 🚀🛑💻Скачать

Открытие программ из контекстного меню: несколько кликов и просто
Как же неприятно, когда нужно открыть программу на компьютере, а это занимает драгоценное время. У каждого может возникнуть такая ситуация: нужно быстро открыть программу, но нет времени искать ярлык на рабочем столе или в меню Пуск. В таких случаях вам может помочь контекстное меню операционной системы, которое позволяет открыть любую программу всего за несколько кликов мышью.
Чтобы воспользоваться этой возможностью, нужно выполнить несколько простых шагов. Сначала выберите файл с расширением программы, которую хотите открыть. Далее щелкните правой кнопкой мыши на выбранном файле.
В появившемся контекстном меню найдите пункт Открыть с помощью и нажмите на него. В открывшемся списке выберите нужную программу. Если она не отображается в списке, нажмите на ссылку Другие приложения или Выбрать другую программу. Это позволит вам выбрать программу из полного списка установленных на вашем компьютере.
Когда вы выбрали нужную программу, откроется окно приложения с загруженным файлом. Теперь вы можете приступить к работе с программой, не тратя время на поиск ярлыка или запуск из меню Пуск.
Вот так просто и быстро можно открыть любую программу на компьютере, используя контекстное меню операционной системы. Этот способ сэкономит вам много времени и позволит быстрее начать работу с программой, которая вам нужна.
📹 Видео
😱 ЭТИ ПРОГРАММЫ УСКОРЯТ ТВОЙ ПК ДО ПРЕДЕЛА!!! | Windows 10 | Windows 7Скачать

ТЕСТ: 4 Программы для Чистки и Оптимизации Windows 10. Какая лучше?Скачать

Программа открывающая все файлы. Универсальная программа Free OpenerСкачать

Как ускорить и сделать загрузку Windows 10 быстрее! 4 Шага к скорости!Скачать

ЛУЧШИЕ ПРОГРАММЫ ДЛЯ WINDOWS В 2021 ГОДУ! (20 полезных программ для ПК + ссылки на скачивание)Скачать

Какие программы надо установить что бы запустились все игрыСкачать

ВАШ ПК ТОРМОЗИТ? - ПОЧЕМУ ТАК ДОЛГО ОТКРЫВАЕТ ПАПКИ И ПОДВИСАЕТ ВАШ ПК?Скачать

ЛУЧШИЕ ПРОГРАММЫ для твоего компьютера из Microsoft StoreСкачать

ПОЛЕЗНЫЕ ПРОГРАММЫ ДЛЯ ПК | ПРОГРАММЫ ДЛЯ WINDOWS 10 | ЛУЧШИЕ ПРОГРАММЫ ДЛЯ ВИНДОВС | ТОП ПРОГРАММ 4Скачать

Лучшие бесплатные программы для просмотра фотографийСкачать

ЭТИ ПРОГРАММЫ ПОВЫСЯТ ТВОЙ FPS? СРАВНЕНИЕ ПРОГРАММ ДЛЯ ОПТИМИЗАЦИИ WINDOWS 10Скачать

Установка приложений Windows 11 без магазинаСкачать