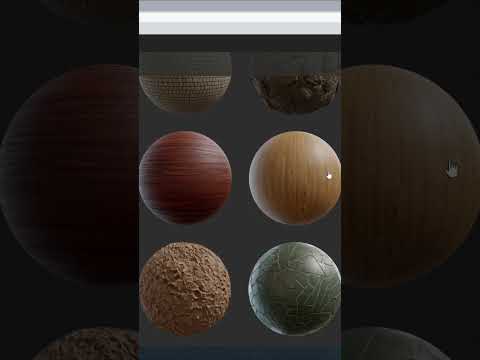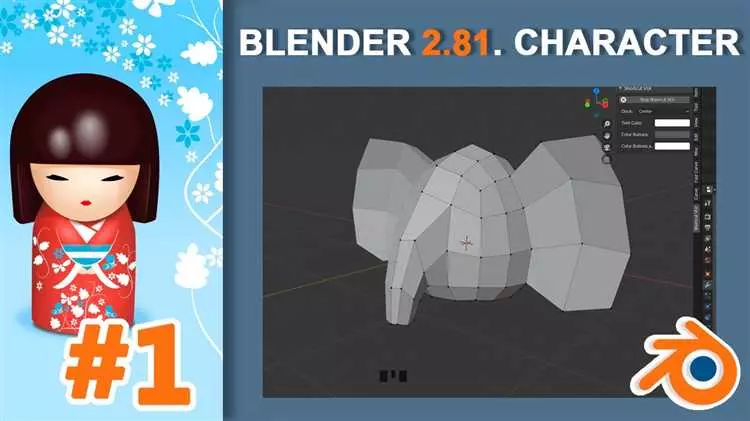Blender — это мощное программное обеспечение для трехмерного моделирования, анимации и рендеринга, которое пользуется огромной популярностью среди профессионалов и любителей. Если вы хотите освоить Blender, то практические задания и работа — это идеальный способ прокачать свои навыки и стать настоящим мастером в создании 3D-графики.
Практические задания помогут вам применить полученные знания на практике и изучить различные аспекты работы с Blender. Вы будете создавать модели объектов, текстуры, освещение, анимации и многое другое. Благодаря практическим заданиям вы сможете научиться работать с различными инструментами и настройками программы, а также освоите основные принципы трехмерного моделирования и анимации.
Работа с Blender также предоставляет широкие возможности для карьерного роста. Навык владения Blender ценится в различных индустриях, включая анимацию, игровую индустрию, рекламу, архитектуру и дизайн. Использование Blender на практике поможет вам построить сильное портфолио и получить работу в сфере 3D-графики.
- Основы работы с Blender
- Установка Blender
- Основные элементы интерфейса
- Создание 3D моделей в Blender
- Основные инструменты Blender:
- Создание 3D модели:
- Текстурирование в Blender
- Работа с анимацией в Blender
- Использование ригов в Blender
- Создание рига в Blender
- Использование рига для анимации
- Визуализация в Blender
- Экспорт из Blender в другие программы
- Объединение объектов в Blender
- Как объединить объекты в Blender
- Важные аспекты объединения объектов
- Практические задания по моделированию и анимации в Blender
- 💥 Видео
Видео:Стеклянный стакан в Blender.Скачать

Основы работы с Blender
Установка Blender
Для начала работы с Blender вам нужно скачать и установить программу. Blender доступен для загрузки с официального сайта проекта, и вы можете выбрать подходящую версию для своей операционной системы. После установки, запустите программу и вы попадете в основной интерфейс Blender.
Основные элементы интерфейса
Интерфейс Blender состоит из различных панелей и окон, которые можно расположить по своему усмотрению. В основном окне находится видовой экран, где вы будете работать непосредственно с 3D-объектами. Слева от окна находится панель инструментов, где вы можете выбрать инструменты для моделирования, текстурирования и анимации. Справа – окно свойств, где вы можете настраивать параметры выбранного объекта. Интерфейс Blender также имеет главное меню и панель инструментов.
Изучение всех элементов интерфейса Blender может занять некоторое время, но благодаря активному сообществу пользователей вы всегда сможете найти подробные руководства и советы по работе с программой.
Видео:Практическая работа в блендере.Лошадька.Скачать

Создание 3D моделей в Blender
Для начала работы в Blender вам необходимо создать новый проект. После запуска программы вы окажетесь в 3D видеовьюпорте, где вы можете создавать и редактировать свои модели.
Основные инструменты Blender:
1. Модификаторы — позволяют изменять форму и поведение объектов. Например, вы можете использовать модификатор Mirror для создания симметричных моделей или Subdivision Surface для сглаживания геометрии.
2. Меш — основной тип объектов в Blender. Вы можете создавать меш путем комбинирования вершин, ребер и граней.
3. Материалы — определяют внешний вид объекта. Вы можете настраивать цвет, отражение, прозрачность и другие свойства материала, чтобы придать объекту реалистичный вид.
4. Арматура — используется для создания скелетных анимаций. Вы можете добавить кости и регулировать их положение, чтобы анимировать модель.
Создание 3D модели:
1. Выберите объект, с которым хотите работать, например, куб или сферу. Используйте команду Add в меню или клавишу Shift + A.
2. При необходимости измените форму объекта, используя инструменты скульптинга, модификаторы или другие методы.
3. Настройте материалы и текстуры объекта, чтобы придать ему интересный внешний вид.
4. Если вы хотите добавить анимацию, создайте арматуру и привяжите модель к ее костям. Затем анимируйте кости, чтобы двигать модель по сцене.
5. Когда ваша модель готова, сохраните ее в формате .blend или экспортируйте в разные форматы для использования в других программах.
Blender предоставляет огромные возможности для создания 3D моделей. Экспериментируйте, оттачивайте свои навыки и создавайте удивительные проекты!
Важно помнить, что создание качественных 3D моделей требует практики и терпения. Не бойтесь экспериментировать и осваиваться в Blender!
Видео:Чашка в Blender за 90 секунд! | Быстрые уроки блендер | Blender 3.0Скачать

Текстурирование в Blender
В Blender существует несколько способов текстурирования. Один из самых популярных — это использование изображений в качестве текстур. Вы можете найти готовые текстуры в Интернете или создать свои собственные.
Чтобы добавить текстуру к объекту в Blender, необходимо перейти в режим редактирования и выбрать нужные грани. Затем можно применить текстуру к выделенным граням или к заданному материалу.
Для применения текстуры к объекту в Blender также можно использовать метод «развертка». Это позволяет разместить текстуру на поверхности объекта таким образом, чтобы она соответствовала его форме.
Также в Blender можно использовать различные текстурные карты, такие как карты нормалей, карты смещений и карты отражений. Эти карты помогают создавать эффекты объема, оживлять текстуры и добавлять реалистичность к объектам.
Кроме того, Blender предлагает множество инструментов и настроек, которые позволяют создавать сложные текстурные эффекты, настраивать отражение и прозрачность, редактировать текстуры в режиме реального времени и многое другое.
В итоге, текстурирование в Blender является мощным инструментом, который помогает создавать впечатляющие и реалистичные 3D-модели. С его помощью можно добавить детализацию, эффекты и реалистичность к объектам, делая их более привлекательными и интересными.
Видео:практическая работа №2 лошарикСкачать

Работа с анимацией в Blender
Анимация в Blender основана на принципе ключевых кадров. Ключевые кадры – это кадры, в которых задается начальное и конечное состояние объекта или параметра. Промежуточные значения между ключевыми кадрами Blender автоматически вычисляет.
Для создания анимации в Blender необходимо выполнить следующие шаги:
- Выбрать объект, который будет анимирован.
- Установить ключевые кадры для параметров объекта, которые вы хотите анимировать. Например, вы можете анимировать перемещение объекта по сцене, его масштабирование или вращение.
- Изменять параметры объекта на каждом ключевом кадре, чтобы задать его конечное состояние. Blender автоматически интерполирует значения между ключевыми кадрами.
- Настроить параметры анимации, такие как скорость и повторение.
- Проигрывать анимацию и проверять ее результат.
Кроме базовых возможностей анимации, Blender также предлагает расширенные инструменты, такие как курвы анимации, которые позволяют более гибко управлять анимацией. Курвы анимации позволяют изменять значения параметров анимации в зависимости от времени или других параметров.
Работа с анимацией в Blender требует понимания основных принципов анимации, таких как траектория движения, скорость изменения параметра и визуальная привлекательность. Продвинутые возможности Blender позволяют создавать сложные и реалистичные анимации, которые могут быть использованы в различных областях, включая фильмы, игры и архитектурную визуализацию.
Необходимые навыки для работы с анимацией в Blender включают в себя понимание основных инструментов и функций Blender, а также творческое мышление и умение работать с таймлайном анимации.
| Преимущества работы с анимацией в Blender | Недостатки работы с анимацией в Blender |
|---|---|
| — Бесплатное программное обеспечение | — Интерфейс может быть сложным для новичков |
| — Огромное сообщество пользователей и ресурсов для обучения | — Некоторые продвинутые функции могут быть сложными для понимания |
| — Расширенные возможности анимации | — Требуется значительное время и усилия для создания сложных анимаций |
| — Интеграция с другими программами и форматами | — Ограниченные возможности исправления ошибок в анимации |
Видео:Что можно успеть в Blender 2.9 за одну минуту ? | Мини-урок для новичка в блендер. | Blender 3.0Скачать

Использование ригов в Blender
В Blender риги создаются с использованием системы костей. Каждая кость представляет собой отдельный элемент скелета, который может быть связан с определенной частью модели. Кости могут быть соединены друг с другом, создавая сложную иерархию.
Создание рига в Blender
Для создания рига в Blender необходимо выполнить следующие шаги:
- Выделить модель, для которой будет создан риг.
- Перейти в режим редактирования и добавить кости, располагая их в нужных местах.
- Включить режим экспорта для каждой кости, чтобы они могли участвовать в анимации.
- Установить связи между костями, чтобы создать иерархию.
- Настроить ограничения и весовые группы для управления движениями.
Использование рига для анимации
После создания рига в Blender можно использовать его для анимации объектов или персонажей. Для этого необходимо перейти в режим анимации и настроить ключевые кадры для движений.
Риги в Blender позволяют создавать различные типы анимаций, такие как ходьба, прыжки, сгибание и многое другое. Они также допускают настройку сложных контролов, таких как ик-цепи и флюидности.
Использование ригов в Blender — важный навык для всех, кто занимается анимацией в 3D. Хорошо разобравшись в процессе создания ригов и их настройке, вы сможете создавать реалистичные и качественные анимации, придавая своим проектам более жизненный вид.
Видео:СТОЛ Blender 2.9 Подробный Урок Для Начинающих | Уроки на РусскомСкачать
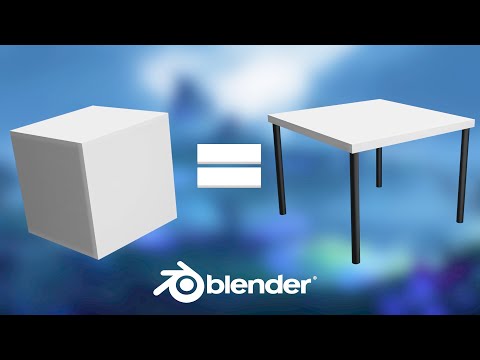
Визуализация в Blender
Для визуализации в Blender используется рендеринг, который является процессом преобразования файлов сцены в реалистичные изображения или анимации. Blender использует различные алгоритмы рендеринга, включая Cycles и EEVEE.
Алгоритм Cycles основан на трассировке путей и позволяет создавать фотореалистичные изображения с использованием различных источников света, материалов и текстур. Этот алгоритм позволяет достичь высокой степени реализма и детализации визуализации.
Алгоритм EEVEE предназначен для быстрого предварительного просмотра сцен и анимаций. Он использует технологию растеризации и позволяет быстро создавать промежуточные результаты визуализации, что удобно при работе с большими и сложными проектами.
Blender также обладает широким спектром инструментов для настройки визуализации, включая расширенные возможности настройки материалов, текстур, освещения и камеры. Также Blender поддерживает использование внешних плагинов и скриптов, что позволяет расширить возможности программы и достичь еще более реалистичной визуализации.
Благодаря современным возможностям Blender, пользователи могут достичь профессионального уровня визуализации и создавать впечатляющие трехмерные модели, сцены и анимации.
Видео:Основы работы в Blender за 10 минут.Скачать

Экспорт из Blender в другие программы
Одним из наиболее популярных форматов экспорта является FBX (Filmbox). Этот формат широко используется в различных программных пакетах для работы с 3D-моделями, анимацией и виртуальной реальностью. Для экспорта проекта в формат FBX в Blender нужно выбрать соответствующую опцию в меню File -> Export -> FBX.
Еще одним распространенным форматом является OBJ (Wavefront Object). Этот формат отлично подходит для экспорта только геометрии модели без текстур и анимации. Для экспорта в формат OBJ в Blender нужно выбрать опцию File -> Export -> Wavefront (.obj).
Также Blender предоставляет возможность экспорта в формат Collada. Этот формат отлично подходит для обмена данными между программами для работы с трехмерной графикой. Для экспорта в формат Collada в Blender нужно выбрать опцию File -> Export -> Collada (.dae).
Кроме вышеперечисленных форматов, Blender поддерживает экспорт в ряд других форматов, таких как STL, X3D, PLY и других. В зависимости от требований вашего проекта, вы можете выбрать наиболее подходящий формат для экспорта.
Помимо форматов файла, Blender также поддерживает экспорт в другие программы. Например, вы можете экспортировать проект в игровой движок Unreal Engine или Unity. Для этого вам потребуется использовать соответствующие плагины или интеграции, доступные для скачивания.
Видео:Простая комната в Блендер 2.8 | Blender 2.8 | Урок для новичков | часть 1Скачать

Объединение объектов в Blender
Как объединить объекты в Blender
Чтобы объединить объекты в Blender, выполните следующие шаги:
- Выберите все объекты, которые вы хотите объединить.
- Нажмите правой кнопкой мыши на любом из выбранных объектов и выберите Join (Объединить) из контекстного меню или нажмите комбинацию клавиш Ctrl + J.
После выполнения этих шагов выбранные объекты будут объединены в один объект, который будет иметь одну общую сетку и материалы.
Важные аспекты объединения объектов
При объединении объектов в Blender есть несколько важных аспектов, которые необходимо учитывать:
- Иерархия объектов: при объединении объектов сохраняется их иерархия. Это означает, что их исходные относительные позиции, вращения и масштабы также сохраняются в объединенном объекте.
- Конфликт имен: если объединяемые объекты имеют объекты с одинаковыми именами, Blender автоматически добавит к ним числовой суффикс для различения. Вы можете переименовать объединенный объект, чтобы устранить этот конфликт.
- Материалы: объединенный объект имеет общие материалы для всех объединенных объектов. Если объекты имеют разные материалы, они будут объединены в один материал, но вы можете отредактировать или добавить новые материалы для созданного объединенного объекта.
Объединение объектов в Blender может быть мощным инструментом для создания сложных моделей и эффективного управления объектами в вашем проекте. Не забудьте экспериментировать и наслаждаться творческим процессом!
Видео:Ваза в Blender 2.8 | инструмент spin | моделируем по чертежуСкачать

Практические задания по моделированию и анимации в Blender
1. Создание трехмерной модели
В первом задании ваша цель состоит в создании трехмерной модели объекта с помощью Blender. Вы можете выбрать любой объект, который хотите создать. Например, это может быть предмет мебели, животное или любой другой предмет вашего выбора.
Используйте инструменты моделирования Blender для создания формы объекта. Вы также можете применить различные текстуры и материалы, чтобы придать вашей модели более реалистичный вид.
2. Анимирование объекта
Во втором задании ваша цель состоит в создании простой анимации объекта в Blender. Вы должны выбрать объект, который будет двигаться или изменять свою форму.
Используйте инструменты анимации Blender, чтобы создать движение или изменение формы вашего объекта. Вы можете задать ключевые кадры и использовать кривые для управления анимацией.
3. Создание окружения и анимации камеры
В третьем задании ваша цель состоит в создании окружения и анимации камеры в Blender. Вы должны создать фон или окружающий мир для вашей модели и анимировать движение камеры.
Используйте инструменты моделирования и освещения Blender, чтобы создать окружение для вашей модели. Затем используйте инструменты анимации Blender, чтобы создать движение камеры и записать анимацию вашей сцены.
Практические задания по моделированию и анимации в Blender помогут вам развить свои навыки и позволят вам применить полученные знания на практике. Не бойтесь экспериментировать и давайте вашей творческой фантазии полететь!
| Задание | Описание |
|---|---|
| 1 | Создание трехмерной модели |
| 2 | Анимирование объекта |
| 3 | Создание окружения и анимации камеры |
💥 Видео
Как проще работать в #blender #3d #drawingСкачать

Создание лампы в Blender.(практическая работа)Скачать

Создание точных моделей по чертежам в Blender 2.8Скачать
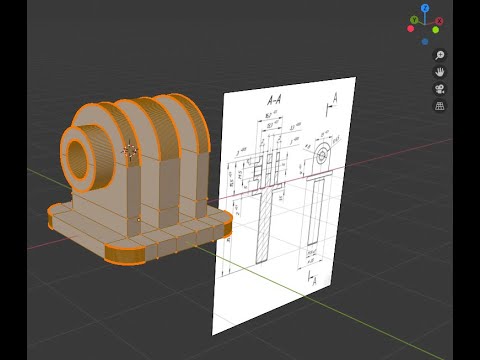
Три полезные хитрости в #blender #memes #tips #лайфхакиСкачать

Трава в Blender за 1 минуту | Быстрые уроки блендер | Blender 3.0Скачать

БАЗА BLENDER ЗА 30 МИНУТ. КУРС ДЛЯ НАЧИНАЮЩИХСкачать

Топ лучших сайтов для работы с #blender! #3d #textura #animationСкачать