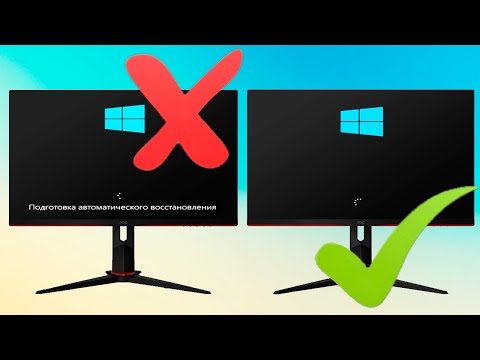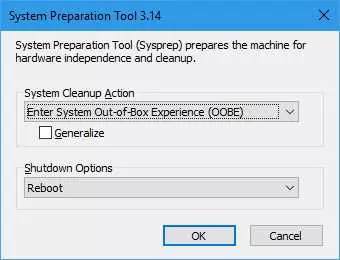Мой компьютер работает на операционной системе Windows 10 — одной из самых популярных среди пользователей во всем мире. Чтобы гарантировать стабильную и безопасную работу системы, необходимо провести ее подготовку. Для этого я использую специальный подготовительный инструмент, который помогает установить и настроить Windows 10 без проблем.
Виндовс 10 — это мощная операционная система, которая предлагает множество функций и возможностей для работы и развлечений. Однако, чтобы она полностью соответствовала моим потребностям, необходимо правильно настроить ее на моем компьютере. Подготовительный инструмент поможет мне сделать это быстро и легко.
Независимо от того, являюсь ли я опытным пользователем или только начинаю знакомиться с Windows 10, этот инструмент поможет мне выполнить все необходимые шаги для установки и настройки операционной системы. Он предоставляет подробные инструкции и рекомендации, а также позволяет мне выбрать опции и настройки, которые будут наиболее удобны для меня.
- Оцените системные требования
- Узнайте, какой компьютер у вас
- Как проверить совместимость
- Используйте специальный инструмент
- Проверьте железо вашего компьютера
- Как узнать, подойдет ли Виндовс 10 на мой компьютер?
- Как установить Windows 10
- Метод 1: Установка через обновление
- Метод 2: Чистая установка
- Создайте установочное устройство
- Запустите установку
- 🎥 Видео
Видео:Подготовка Windows не выключайте компьютер ДОЛГОСкачать

Оцените системные требования
Перед установкой Windows 10 на ваш компьютер, важно оценить системные требования операционной системы. Это поможет гарантировать безопасную и стабильную работу вашего компьютера.
Первым шагом является проверка соответствия минимальным требованиям. Убедитесь, что ваш компьютер соответствует следующим критериям:
- Процессор: комбинированный в чипсете 1-го поколения или более поздний;
- Оперативная память: не менее 1 гигабайта для 32-разрядной версии или не менее 2 гигабайт для 64-разрядной версии;
- Жесткий диск: не менее 20 гигабайт свободного пространства;
- Видеокарта: с поддержкой DirectX версии 9 или выше;
- Монитор: разрешение не ниже 800×600 пикселей.
Кроме того, оцените наличие следующих компонентов:
- Клавиатура и мышь: рекомендуется наличие клавиатуры и мыши для удобного взаимодействия с операционной системой;
- Интернет-соединение: для загрузки обновлений и доступа к онлайн-сервисам.
Помните, что эти требования представляют минимальные значения и для достижения наилучшей производительности вашего компьютера, рекомендуется иметь более мощную конфигурацию.
Теперь, когда вы оценили системные требования, вы можете быть уверены в том, что ваш компьютер готов к установке Windows 10!
Видео:Что будет если во время установки обновлений Windows выключить ПК?Скачать

Узнайте, какой компьютер у вас
Не уверены, подойдет ли Windows 10 на ваш компьютер? Вам необходимо узнать совместимость вашей системы с новой операционной системой от Microsoft? Не волнуйтесь, мы поможем вам разобраться!
Windows 10 – это самая новая версия операционной системы от Microsoft. Хотите установить ее на свой компьютер, но не знаете, сможет ли ваша машина справиться с ней? Наш подготовительный инструмент поможет проверить, пойдет ли Windows 10 на ваш компьютер.
Мой компьютер подходит для Windows 10? – это частый вопрос, волнующий многих пользователей. Но не нужно беспокоиться, мы поможем вам узнать ответ! Просто запустите наш подготовительный инструмент и он проведет проверку вашей системы.
Видео:Подготовка Windows Не выключайте компьютер сколько ждатьСкачать

Как проверить совместимость
Чтобы узнать, пойдет ли ваш компьютер на Windows 10, есть несколько способов проверки совместимости.
- Самым простым способом является использование инструмента Проверка совместимости Windows. Вы можете скачать его с официального сайта Microsoft.
- Также вы можете проверить совместимость с помощью инструмента Обновление до Windows 10. Он автоматически проверит, совместим ли ваш компьютер с новой операционной системой.
- Если вы не хотите скачивать дополнительные программы, вы можете вручную проверить совместимость вашего компьютера с помощью следующих параметров:
- Процессор: убедитесь, что ваш процессор поддерживает архитектуру 64-бит и имеет достаточную мощность для работы с Windows 10.
- Оперативная память: проверьте, что у вас есть необходимый объем оперативной памяти для работы с новой операционной системой.
- Жесткий диск: убедитесь, что у вас есть достаточно свободного места на жестком диске для установки Windows 10.
- Графическая карта: проверьте, что ваша графическая карта поддерживает DirectX версии 9 или выше.
- Другие устройства: также обратите внимание на совместимость других устройств, таких как принтеры, сканеры, веб-камеры и т.д.
Проверив все указанные выше параметры, вы сможете определить, пойдет ли ваш компьютер на Windows 10 или нужно будет провести некоторые обновления или замены аппаратного обеспечения.
Видео:У меня сломалась Винда... 😢Скачать

Используйте специальный инструмент
Одной из главных причин использования этого инструмента является его простота использования. Вы можете легко настроить и настроить ваш компьютер, персонализировав его под ваши потребности. Например, вы можете настроить настройки безопасности, установить программное обеспечение, а также настроить вашу систему резервного копирования данных.
Еще одним важным аспектом использования подготовительного инструмента для Windows 10 является его способность оптимизировать производительность вашей системы. Он может автоматически сканировать ваш компьютер и исправлять проблемы, которые могут потенциально замедлить вашу систему. Например, он может удалить временные файлы, очистить реестр и оптимизировать настройки вашей системы.
Кроме того, этот инструмент также предлагает множество полезных функций, которые помогут вам управлять вашим компьютером. Например, вы можете использовать его для управления вашими учетными записями, настройки параметров сети, а также управления вашими установленными программами и обновлениями.
Видео:Подготовка автоматического восстановления Windows 10 не запускаетсяСкачать

Проверьте железо вашего компьютера
Прежде чем установить Виндовс 10 на ваш компьютер, рекомендуется убедиться, что ваше железо удовлетворяет системным требованиям новой операционной системы.
Как узнать, подойдет ли Виндовс 10 на мой компьютер?
Есть несколько способов проверить совместимость вашего компьютера с Виндовс 10:
- Проверьте минимальные системные требования Виндовс 10, такие как процессор, оперативная память и место на жестком диске.
- Проверьте совместимость вашего компьютера с помощью инструментов, предоставляемых Microsoft, таких как Помощник по обновлению до Виндовс 10.
- Обратитесь к документации вашего компьютера или производителя оборудования, чтобы узнать совместимость с Виндовс 10.
Убедитесь, что ваш компьютер соответствует требованиям Виндовс 10, чтобы избежать проблем при установке и использовании новой операционной системы.
Видео:[Исправлено на 100] Как исправить, что При подготовке Windows не выключайте компьютер? 2023Скачать
![[Исправлено на 100] Как исправить, что При подготовке Windows не выключайте компьютер? 2023](https://i.ytimg.com/vi/CqI9YZfNv28/0.jpg)
Как установить Windows 10
Лицензионную версию Операционной системы Виндовс 10 можно установить на компьютер мой несколькими способами. В этой статье мы рассмотрим самый популярный и простой из них.
Метод 1: Установка через обновление
Самый простой способ установить Виндовс 10 — это использовать функцию обновления в системе. Для этого нужно:
- Зайти в меню Параметры (нажать на кнопку Пуск и выбрать Параметры)
- Выбрать раздел Обновление и безопасность
- Нажать на кнопку Проверить наличие обновлений
- Если обновления доступны, нажать на кнопку Установить
- Следовать инструкциям на экране и подождать завершения процесса установки
Метод 2: Чистая установка
Если вы хотите установить Виндовс 10 с нуля, то вам понадобится создать загрузочный носитель и выполнить чистую установку. Для этого нужно:
- Получить ISO-образ Виндовс 10 с официального сайта Майкрософт
- Записать этот образ на USB-флешку или DVD-диск
- Подключить USB-флешку или вставить DVD-диск в компьютер
- Перезагрузить компьютер и выбрать загрузку с USB-флешки или DVD-диска
- Следовать инструкциям на экране и выбрать опцию Чистая установка
- Дождаться завершения процесса установки
| Компонент | Требование |
|---|---|
| Процессор | 1 ГГц или быстрее |
| Оперативная память | 1 ГБ (для 32-разрядной системы) или 2 ГБ (для 64-разрядной системы) |
| Место на жестком диске | 16 ГБ (для 32-разрядной системы) или 20 ГБ (для 64-разрядной системы) |
| Видеокарта | С поддержкой DirectX 9 или более поздней версии с драйвером WDDM 1.0 |
| Дисплей | 1024 x 600 пикселей или более |
После установки Виндовс 10 на компьютер мой, вы сможете наслаждаться всеми новыми функциями и возможностями этой операционной системы.
Видео:Установка Windows 10 pro, после перезагрузки должна пойти установка но её нетуСкачать

Создайте установочное устройство
Установочное устройство — это USB-флешка или DVD, на которую скопирован образ операционной системы Windows 10. Оно нужно для запуска установочного процесса и установки операционной системы на компьютер.
Чтобы создать установочное устройство, либо вам потребуется пустая USB-флешка емкостью не менее 8 ГБ, либо DVD-диск. Вам также потребуется образ Windows 10, который можно скачать с официального сайта Microsoft.
Когда у вас есть все необходимое, подключите USB-флешку или вставьте DVD в компьютер и откройте программу, которая позволит записать образ Windows 10 на установочное устройство. Следуйте инструкциям программы, выбрав USB-флешку или DVD в качестве устройства для записи.
После того, как запись образа на установочное устройство будет завершена, вы сможете использовать его для установки Windows 10 на ваш компьютер.
Теперь, когда у вас есть установочное устройство, вы готовы начать установку операционной системы на ваш компьютер. Удачи!
Видео:НАСТРОЙКА ПК ПОСЛЕ СБОРКИ / ОПТИМИЗАЦИЯ WINDOWS 10Скачать

Запустите установку
Теперь, когда вы убедились в совместимости вашего компьютера с операционной системой Виндовс 10, вы можете приступить к установке.
Для начала, убедитесь, что у вас есть установочный диск или загрузочная флешка с Windows 10. Если у вас нет диска или флешки, вы можете скачать образ операционной системы с официального сайта Майкрософт.
После того, как у вас есть установочный носитель, вставьте его в компьютер и перезагрузите систему. Во время загрузки компьютера нажмите определенную клавишу (обычно F12, Esc или Delete), чтобы войти в меню загрузки. Из этого меню выберите опцию, чтобы загрузиться с установочного носителя.
Когда компьютер загрузится с установочного носителя, вы увидите экран Установить Виндовс 10. Следуйте инструкциям на экране для выбора языка, типа клавиатуры и других параметров.
Затем вам будет предложено выбрать, какую версию Виндовс 10 вы хотите установить. Выберите рекомендуемую версию для вашего компьютера или выберите другую, если вам известно, что она будет работать лучше.
После этого вам предложат выбрать раздел на жестком диске, на который вы хотите установить Виндовс 10. Если у вас только один жесткий диск, вы можете выбрать его и нажать Далее. Если у вас есть несколько разделов, выберите тот, на который вы хотите установить Виндовс 10, и нажмите Далее.
Затем начнется процесс установки. Следуйте инструкциям на экране и дождитесь завершения установки. После этого компьютер перезагрузится и вы сможете начать использовать Виндовс 10 на своем компьютере.
Теперь вы готовы к работе на Виндовс 10! Удачной работы!
🎥 Видео
Как создать загрузочную флешку Windows 10 Ventoy? #kompfiskiСкачать

Подождите при установке Windows 10 долго.Бесконечное подождите Windows 10Скачать

Как установить Windows 10 и 11 за 3 минуты + АктивацияСкачать

Работа с обновлениями Windows 10 долгоСкачать

ПРАВИЛЬНАЯ УСТАНОВКА WINDOWS 10 | Простая инструкцияСкачать

Подготовка Windows. Не выключайте компьютер. Решено!Скачать

Windows 10 - Сбросить до заводских настроек без потери файловСкачать

🔧ЧТО ДЕЛАТЬ ПОСЛЕ УСТАНОВКИ WINDOWS 10 / НАСТРОЙКА ВИНДОВС 10 [2023]Скачать
![🔧ЧТО ДЕЛАТЬ ПОСЛЕ УСТАНОВКИ WINDOWS 10 / НАСТРОЙКА ВИНДОВС 10 [2023]](https://i.ytimg.com/vi/GO2b9vTG_2Y/0.jpg)
Подготовка Windows. Не выключайте компьютер! Windows тормозит! Что делать Виндовс не запускается?Скачать

Автоматическое восстановление не удалось восстановить компьютер Windows 10Скачать

Крутиться кружок на черном фоне, Windows 10 не грузитьсяСкачать

Как отключить Подготовка автоматического восстановления системы Windows 10 при включенииСкачать