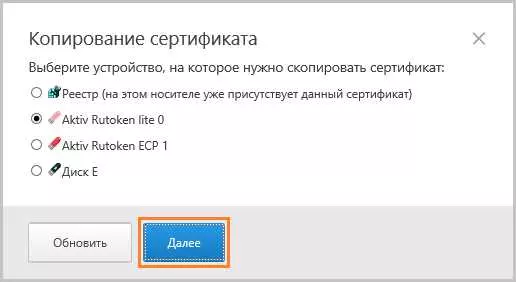Контур – это удобная и популярная система электронных учебников, которая широко используется в образовательных учреждениях. Однако возникает вопрос, как перенести свой контур на другой компьютер, чтобы иметь доступ к учебникам и сертификатам в любом месте и в любое время.
Для начала, необходимо скопировать сертификат авторизации, который обеспечивает доступ к контуру. Для этого, откройте свою учетную запись контура и найдите раздел с настройками профиля. Там вы сможете найти свой сертификат и скачать его на компьютер.
После этого, перейдите на другой компьютер, на который вы хотите перенести контур, и установите на нем программу-клиент контура. Затем, найдите скачанный ранее сертификат и скопируйте его в папку с установленной программой клиента контура.
Теперь вы готовы к работе с контуром на новом компьютере! Запустите программу-клиент контура и введите свои учетные данные. После успешной авторизации, вы сможете пользоваться всеми функциями контура, включая доступ к учебникам и сертификатам.
- Как перенести контур экстерн на другой компьютер
- Сделать резервную копию
- Перенести файлы на другой компьютер
- Шаг 1: Копирование контейнера
- Шаг 2: Копирование сертификата
- Установить контур экстерн на новый компьютер
- Восстановить данные из резервной копии
- Зарегистрировать программу
- Скопировать сертификат контур экстерн
- Шаг 1: Найти сертификат
- Шаг 2: Скопировать сертификат
- Открыть панель управления программой
- Шаг 1: Нажмите на кнопку Пуск
- Шаг 2: Выберите Панель управления
- Шаг 3: Откройте раздел Сертификаты
- Перейти в раздел Сертификаты
- Важно:
- Вставить скопированный сертификат
- Шаг 1: Открыть контур экстерна
- Шаг 2: Открыть меню настроек
- Шаг 3: Вставить скопированный сертификат
- Подтвердить изменения
- 🎥 Видео
Видео:Как перенести программу с одного компьютера ПК на другой? Без программ, регистрации и флешки.Скачать

Как перенести контур экстерн на другой компьютер
Перенос контура экстерн на другой компьютер может понадобиться, если вы хотите использовать программу на разных устройствах или если нужно передать контур другому пользователю. В этой статье мы рассмотрим подробную инструкцию о том, как скопировать контур экстерн с одного компьютера на другой.
Перед тем, как начать, убедитесь, что у вас есть доступ к обоим компьютерам и что они подключены к интернету. Также важно помнить, что для переноса контура экстерн необходимо иметь сертификат, который подтверждает ваше право на использование программы.
| Шаг | Описание |
|---|---|
| 1. | На компьютере, с которого вы хотите скопировать контур, найдите папку, где установлена программа экстерн. |
| 2. | Скопируйте все файлы и папки из этой директории на флеш-накопитель или другое внешнее устройство хранения данных. |
| 3. | Подключите флеш-накопитель к другому компьютеру, на который вы хотите перенести контур экстерн. |
| 4. | На новом компьютере найдите папку, где хотите установить программу экстерн. |
| 5. | Вставьте скопированные файлы и папки из флеш-накопителя в выбранную папку. |
| 6. | Запустите программу экстерн на новом компьютере. |
| 7. | При необходимости введите сертификат, чтобы активировать программу. |
Теперь контур экстерн успешно скопирован и готов к использованию на другом компьютере. Убедитесь, что у вас есть все необходимые файлы и ресурсы для работы с программой, чтобы избежать возможных проблем.
Видео:Установка сертификата ЭЦП для работы в Контур Экстерн на другой компьютер или флешкуСкачать

Сделать резервную копию
Для переноса контура экстерн на другой компьютер необходимо сначала создать резервную копию. Резервная копия позволит сохранить все данные и настройки контура, чтобы в случае потери информации или сбоя системы можно было восстановить контур на другом компьютере.
Чтобы сделать резервную копию контура на экстерне, следуйте инструкциям:
- Подготовьте экстерн. Подключите экстерн к компьютеру, на котором установлен контур. Убедитесь, что на экстерне достаточно свободного места для хранения всех данных контура.
- Откройте контур. Запустите программу контура на компьютере и войдите в систему с помощью своего сертификата.
- Выберите опцию резервного копирования. В меню контура найдите опцию Создать резервную копию или Backup.
- Выберите место сохранения. Укажите экстерн как место для сохранения резервной копии. Убедитесь, что выбранное место имеет достаточно свободного места для сохранения данных.
- Начните процесс резервного копирования. Нажмите кнопку Создать резервную копию или Backup для запуска процесса. Подождите, пока контур завершит создание резервной копии.
Теперь у вас есть резервная копия контура на экстерне. Вы можете перенести эту копию на другой компьютер и восстановить контур с помощью нее, следуя инструкциям для установки контура на новом компьютере.
Видео:Как перенести контейнер закрытого ключа ЭЦП на другой компьютер?Скачать

Перенести файлы на другой компьютер
Когда вам необходимо перенести контур экстерн на другой компьютер, вам придется скопировать несколько файлов со старого компьютера на новый. Это включает в себя перемещение файлов контейнера, а также копирование сертификата безопасности.
Шаг 1: Копирование контейнера
Для начала скопируйте файл контейнера, который содержит все данные контура экстерн, на внешний носитель, такой как флеш-накопитель или внешний жесткий диск. Найдите файл контейнера на старом компьютере и скопируйте его на внешний носитель.
Шаг 2: Копирование сертификата
Для того чтобы контур экстерн работал на новом компьютере, вам также необходимо скопировать сертификат безопасности, который используется для авторизации пользователя в системе. Найдите файл сертификата на старом компьютере и скопируйте его на тот же внешний носитель, где находится файл контейнера.
Теперь вы можете подключить внешний носитель к новому компьютеру и скопировать файлы контейнера и сертификата на жесткий диск нового компьютера. При установке контура экстерн на новом компьютере, укажите путь к файлу контейнера и используйте скопированный сертификат для авторизации в системе.
Видео:Перенесение электронной цифровой подписи (ЭЦП) на другой ПКСкачать
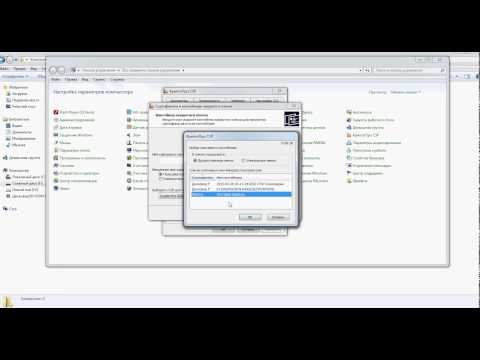
Установить контур экстерн на новый компьютер
Для установки контура экстерн на новый компьютер необходимо выполнить несколько простых шагов:
- Скопируйте сертификаты контура экстерн с текущего компьютера на новый компьютер. Они необходимы для безопасной работы с программой.
- Подключите скопированные сертификаты к контуру экстерн на новом компьютере. Для этого откройте программу и найдите соответствующую опцию в настройках программы.
- Скопируйте саму программу контура экстерн на новый компьютер. Для этого можно воспользоваться внешним накопителем, локальной сетью или другими доступными средствами передачи файлов.
- Установите контур экстерн на новый компьютер, следуя инструкциям установщика программы. Обычно это сводится к выбору папки для установки и нажатию кнопки Установить.
- После установки выполните необходимые настройки программы, указав путь к папке с базой данных и другими параметрами, в зависимости от ваших требований.
- Запустите контур экстерн на новом компьютере и убедитесь, что программа работает корректно. В случае возникновения каких-либо проблем, обратитесь к документации или технической поддержке контура экстерн.
Теперь контур экстерн установлен на новый компьютер и готов к использованию.
Видео:Как перенести игры и программы с одного компьютера на другой с сохранением всех настроекСкачать

Восстановить данные из резервной копии
Если вам необходимо перенести контур экстерн на другой компьютер, вам потребуется иметь доступ к резервной копии данных. В этом разделе я расскажу вам, как восстановить данные из резервной копии и скопировать их на новый компьютер.
1. Сначала убедитесь, что на вашем новом компьютере установлены все необходимые программы и сертификаты для работы с контуром экстерн.
2. Подключите внешнее устройство или откройте местоположение, где хранится резервная копия данных.
3. На новом компьютере откройте программу контура экстерн и выберите опцию восстановления данных из резервной копии.
4. Укажите путь к местоположению резервной копии данных и выберите файлы, которые вы хотите восстановить.
5. Нажмите кнопку Восстановить, чтобы начать процесс восстановления данных. Подождите, пока процесс не завершится.
6. После завершения процесса восстановления, перезапустите программу контура экстерн на новом компьютере и убедитесь, что все данные успешно восстановлены.
Теперь вы знаете, как восстановить данные из резервной копии и скопировать их на другой компьютер. Если у вас возникнут проблемы или вопросы, обратитесь к специалистам службы поддержки контура экстерн для получения дополнительной помощи.
Видео:Перенести терминал QUIK с ключами на другой ПКСкачать

Зарегистрировать программу
Процедура регистрации программы на новом компьютере состоит из нескольких шагов:
|
После выполнения этих шагов, контур экстерн будет зарегистрирован на новом компьютере и готов к использованию.
Видео:Как перенести, сохранить лицензию (ключ продукта) Windows 10 на другой компьютер или дискСкачать

Скопировать сертификат контур экстерн
Компьютер, на котором установлен Контур Экстерн, содержит важный сертификат, который необходимо скопировать на другой компьютер, чтобы обеспечить работу программы на обоих устройствах. Ниже приведена подробная инструкция о том, как выполнить эту операцию.
Шаг 1: Найти сертификат
Первым шагом необходимо найти файл сертификата программы Контур Экстерн на компьютере, с которого вы хотите скопировать его. Обычно файл сертификата имеет расширение .cer или .crt и находится в папке установки программы, в подпапке Сертификаты или Certificates. Если вы не знаете точное местоположение файла сертификата, вы можете воспользоваться поиском в проводнике.
Шаг 2: Скопировать сертификат
После того, как вы нашли файл сертификата, следует выполнить следующие действия, чтобы скопировать его:
| 1. | Выделите файл сертификата, щелкнув правой кнопкой мыши на нем. |
| 2. | Выберите опцию Копировать из контекстного меню. |
| 3. | Перейдите на другой компьютер и откройте папку, в которой вы хотите сохранить скопированный сертификат. |
| 4. | Щелкните правой кнопкой мыши в пустой области папки и выберите опцию Вставить из контекстного меню. |
После выполнения этих шагов, файл сертификата будет скопирован на другой компьютер.
Теперь у вас есть копия сертификата программы Контур Экстерн на другом компьютере, и вы можете использовать его для обеспечения работы программы на обоих устройствах.
Видео:Установка сертификата ЭЦП для работы в Контур ЭкстернСкачать

Открыть панель управления программой
Как перенести контур экстерн на другой компьютер? Для начала необходимо открыть панель управления программой на вашем компьютере.
Шаг 1: Нажмите на кнопку Пуск
Находится в левом нижнем углу экрана.
Шаг 2: Выберите Панель управления
После открытия меню Пуск найдите раздел Панель управления и щелкните по нему.
Если раздел не отображается, вы можете воспользоваться поиском. Для этого нажмите кнопку Пуск и введите в поисковую строку Панель управления.
Если ваш компьютер работает на операционной системе Windows 10, вместо Панель управления вы можете выбрать Настройки.
Шаг 3: Откройте раздел Сертификаты
В панели управления найдите раздел Сертификаты и щелкните по нему.
В этом разделе вы сможете управлять сертификатами программы Контур Экстерн. Здесь можно добавить новые сертификаты, просмотреть информацию о текущих сертификатах и т.д.
Теперь вы знаете, как открыть панель управления программой Контур Экстерн на вашем компьютере.
Видео:Установка ЭЦП на компьютер с флешки в КриптоПро 5.0. Пошаговая инструкцияСкачать

Перейти в раздел Сертификаты
Чтобы перенести контур экстерн на другой компьютер, необходимо скопировать соответствующий сертификат. Для этого вам потребуется перейти в раздел Сертификаты.
1. Откройте программу экстерн на компьютере, где у вас уже есть контур.
2. В главном меню программы найдите вкладку Настройки и выберите её.
3. В выпадающем меню выберите Сертификаты.
4. Вам будет показан список доступных сертификатов. Он может включать в себя как системные сертификаты, так и сертификаты, созданные вами ранее.
5. В этом окне найдите нужный сертификат и выделите его.
6. Щелкните на нем правой кнопкой мыши и в контекстном меню выберите опцию Скопировать.
7. Теперь сертификат скопирован в буфер обмена и готов к переносу на другой компьютер.
Важно:
При переносе сертификата на другой компьютер обязательно сохраните его в безопасном месте и не передавайте третьим лицам. Сертификат содержит вашу личную информацию и является ключом к доступу к контуру.
Видео:Как перенести 1С на другой компьютер?Скачать

Вставить скопированный сертификат
После того, как вы успешно скопировали контур экстерна на другой компьютер, вам необходимо вставить скопированный сертификат. Для этого выполните следующие действия:
Шаг 1: Открыть контур экстерна
Перейдите на компьютер, на который вы скопировали контур экстерна. Запустите программу контура и войдите в систему со своими учетными данными.
Шаг 2: Открыть меню настроек
В верхней панели приложения найдите раздел Настройки или Settings. Нажмите на этот раздел, чтобы открыть меню настроек.
Шаг 3: Вставить скопированный сертификат
В меню настроек найдите раздел Безопасность или Security. В этом разделе вы увидите опцию Сертификаты или Certificates. Нажмите на эту опцию, чтобы открыть список сертификатов.
Найдите скопированный сертификат в списке и выберите опцию Вставить или Paste. Сертификат будет автоматически добавлен в контур экстерна на вашем компьютере.
Если у вас есть более одного скопированного сертификата, повторите этот шаг для каждого сертификата, чтобы добавить их все в контур экстерна.
После вставки всех скопированных сертификатов вы будете готовы к использованию контура экстерна на новом компьютере. Не забудьте сохранить все изменения и проверить, что сертификаты были успешно добавлены.
Видео:КриптоПро перенос сертификатов и ключей к нимСкачать

Подтвердить изменения
После того, как вы успешно скопировали контур экстерн на другой компьютер, необходимо подтвердить изменения и установить соответствующий сертификат.
Для этого вам понадобятся следующие шаги:
1. Откройте интерфейс экстерн на новом компьютере.
Запустите программу экстерн на новом компьютере и дождитесь полной загрузки интерфейса.
2. Проверьте наличие скопированного контура.
Убедитесь, что скопированный контур успешно отображается в списке доступных контуров в программе экстерн.
Примечание: Если контур не отображается, возможно, вы не скопировали все необходимые файлы или произошла ошибка при копировании. Повторите шаги по копированию контура.
3. Установите сертификат.
Выберите скопированный контур и нажмите на кнопку Установить сертификат.
Примечание: Перед установкой сертификата убедитесь, что у вас есть необходимые права доступа и средства аутентификации.
После выполнения этих шагов вы успешно подтвердите изменения и сможете использовать контур экстерн на новом компьютере с установленным сертификатом.
🎥 Видео
Первичная настройка и начало работы в сервисе Контур.ЭкстернСкачать

Копирование ЭЦП в реестр на компьютер. Рабочий метод! #itskills #сисадминСкачать

Как СРАЗУ перенести ВСЕ открытые вкладки браузера на другой компьютерСкачать

Как перенести настройки интерфейса AutoCAD на другой компьютер?Скачать

Знакомство с интерфейсом сервиса Контур.ЭкстернСкачать

Как переместить установленную программуСкачать

Настройка и подключение ЭЦП. Контур Диадок. ПлагиныСкачать

Как перенести локального пользователя в домен? Сохраняем профильСкачать

Перенос лицензии Windows 10 на другой ПК или ноутбукСкачать