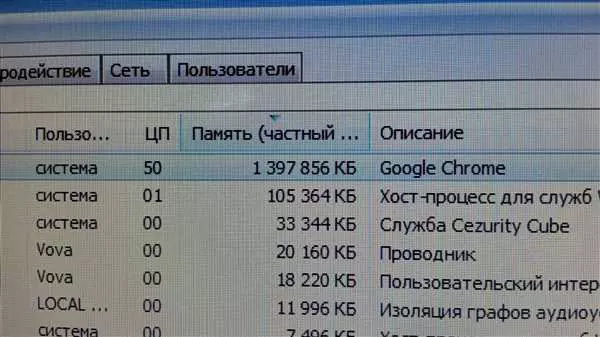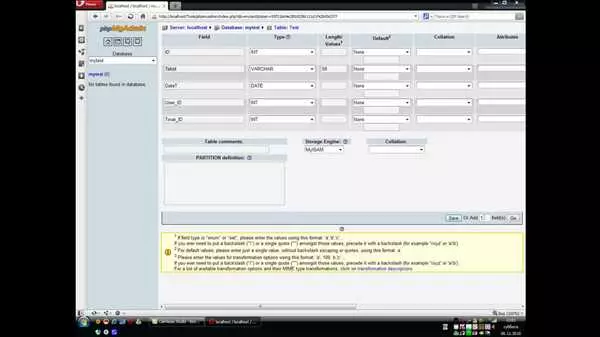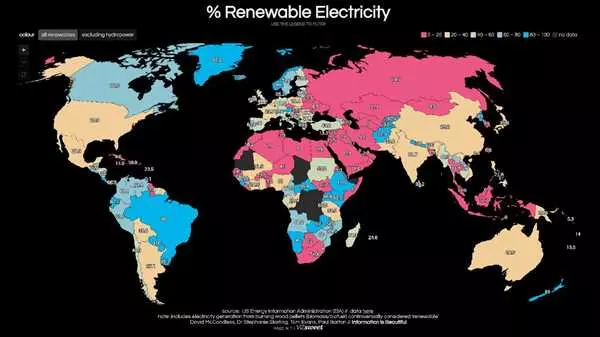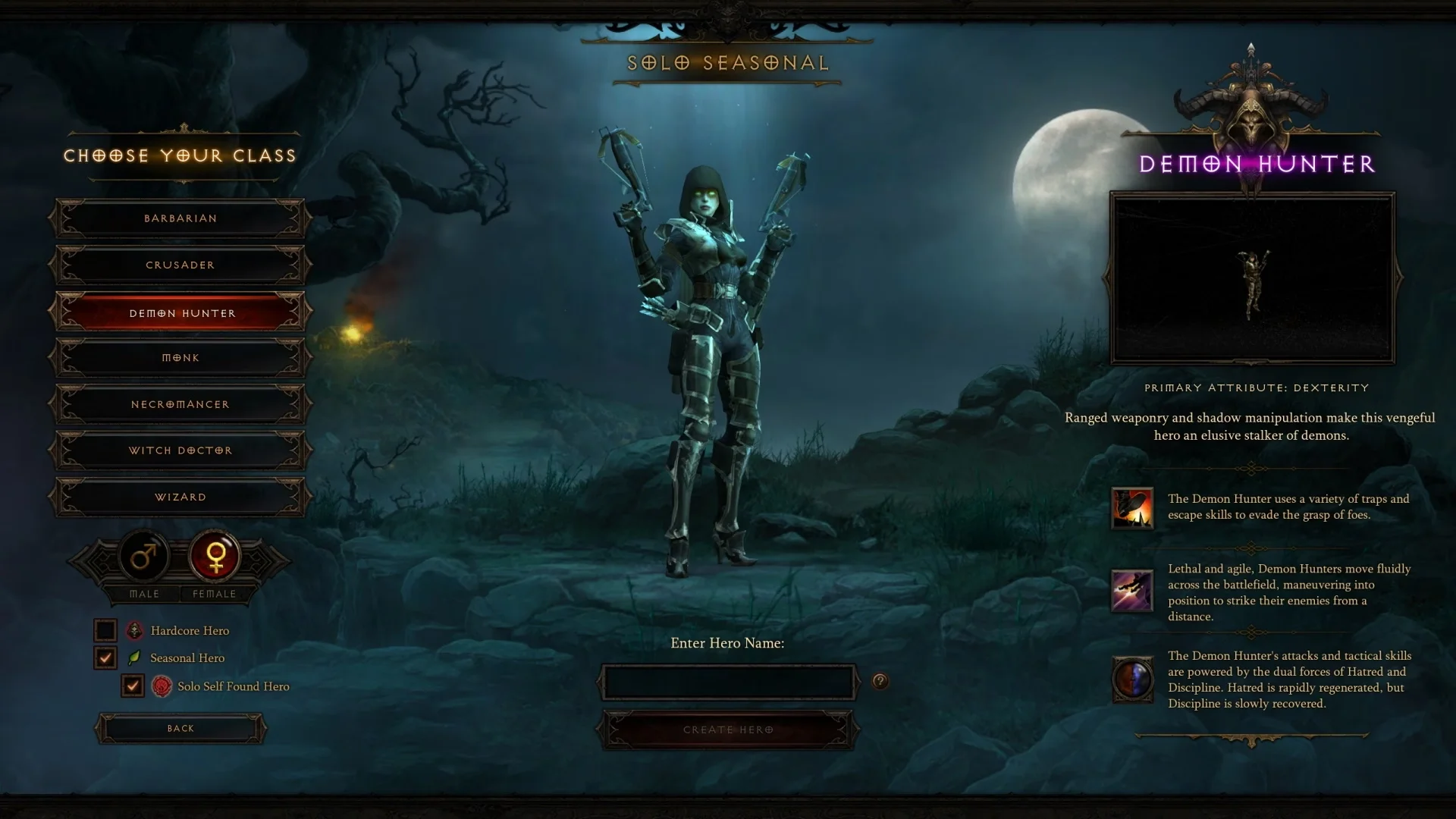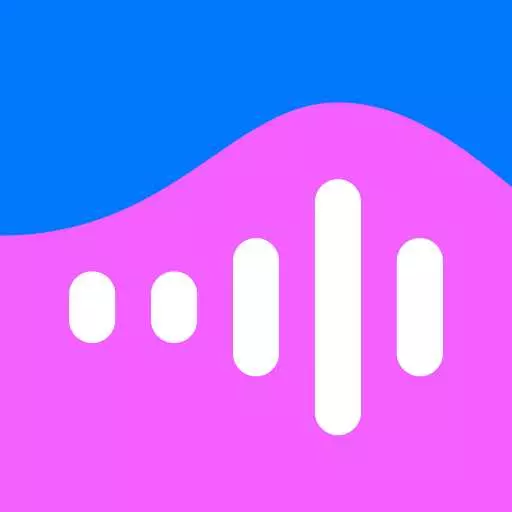Chrome bits — это одна из папок, которые может быть найдена на компьютере пользователей Google Chrome.
Google Chrome — самый популярный веб-браузер в мире, и он постоянно обновляется для обеспечения лучшей производительности и безопасности. В процессе обновления Google Chrome загружает и устанавливает различные файлы и папки на компьютере пользователя, одной из которых является Chrome bits.
Chrome bits содержит в себе несколько важных файлов, связанных с обновлениями браузера. Например, здесь можно найти файлы, отвечающие за автоматическое обновление Google Chrome. Эти файлы позволяют браузеру самостоятельно загружать и устанавливать новые версии, чтобы пользователи всегда имели самую актуальную версию программы.
Некоторые пользователи могут заинтересоваться, можно ли отключить или удалить папку Chrome bits. Однако, отключение этой папки может привести к проблемам с обновлениями браузера и защитой от вредоносных программ. Рекомендуется не трогать данную папку и доверять процессу обновления Google Chrome. Это гарантирует безопасность и стабильную работу вашего браузера.
- Что такое Chrome bits
- Описание папки Chrome bits
- Назначение Chrome bits
- Как отключить обновление Google Chrome
- Почему нужно отключать обновления Google Chrome
- Способы отключения обновлений Google Chrome
- Результаты отключения обновлений Google Chrome
- Как отключить обновления Chrome?
- Преимущества отключения обновлений Chrome:
- Недостатки отключения обновлений Chrome:
- 🔥 Видео
Видео:Гугл хром группировка вкладок Полная инструкцияСкачать

Что такое Chrome bits
Chrome bits включает в себя различные «части» браузера, такие как расширения, темы, шрифты, языковые файлы и другие компоненты. Они могут быть использованы для настройки внешнего вида браузера, добавления новых функций или изменения языка интерфейса.
Чтобы отключить Chrome bits или изменить их настройки, вам нужно открыть браузер Google Chrome и перейти в раздел Настройки. Затем выберите раздел Расширения или Темы, в зависимости от того, что вы хотите изменить. Здесь вы сможете увидеть все доступные компоненты и включить или отключить их по своему усмотрению.
Также вы можете управлять Chrome bits через веб-магазин Chrome, где вы найдете большой выбор расширений, тем и других компонентов. Здесь вы сможете добавлять новые компоненты или удалить уже имеющиеся.
Видео:Как создать папку на Панели закладок в Google ChromeСкачать

Описание папки Chrome bits
Chrome bits включает в себя различные файлы, такие как исполняемые файлы, библиотеки, настройки и скрипты. Благодаря этим файлам браузер может автоматически обновляться, что позволяет пользователям всегда использовать самую последнюю версию Chrome с исправлениями ошибок и новыми функциями.
Как правило, пользователи не должны изменять содержимое папки Chrome bits, так как это может повредить работу браузера. Однако, если возникли проблемы с обновлением браузера или требуется восстановление файла, можно обратиться к документации Google Chrome или воспользоваться официальной поддержкой Chrome.
В целом, папка Chrome bits является важной частью браузера Google Chrome и обеспечивает его надежность и производительность. Chrome bits позволяет пользователям наслаждаться быстрой, безопасной и современной работой веб-браузера.
Видео:Как изменить папку загрузок ChromeСкачать

Назначение Chrome bits
Chrome bits является неотъемлемой частью Chrome и обеспечивает безопасность, стабильность и производительность браузера. Обновления в Chrome bits включают исправления ошибок, новые функции и улучшения безопасности, что позволяет пользователям получить наилучший опыт использования браузера.
Однако, некоторым пользователям может потребоваться временно отключить обновления в Chrome bits по разным причинам. Для этого можно воспользоваться инструкциями, доступными на официальном сайте Google Chrome.
В целом, Chrome bits является неотъемлемой частью Google Chrome, обеспечивающей его обновление и дальнейшую эффективную работу. Благодаря этому компоненту пользователи могут наслаждаться надежностью и безопасностью Chrome, а также получать доступ к новым функциям и улучшенной производительности, предоставляемыми обновлениями в Chrome bits.
Видео:Кастомизация интерфейса браузера | Google ChromeСкачать

Как отключить обновление Google Chrome
Шаг 1: Открыть меню настроек
Для того чтобы отключить обновление Google Chrome, вам необходимо открыть меню настроек. Для этого нажмите на иконку с тремя точками в правом верхнем углу браузера и выберите Настройки.
Шаг 2: Выбрать раздел О программе
В меню настроек найдите и выберите раздел О программе. Здесь вы найдете информацию о текущей версии браузера и состоянии обновлений.
Шаг 3: Отключить обновление
Чтобы отключить обновление Google Chrome, вам необходимо нажать на кнопку Настроить автоматическое обновление. После этого откроется окно с настройками обновления. В этом окне выберите опцию Не проверять обновления.
Шаг 4: Сохранить изменения
После того, как вы отключили обновление Google Chrome, не забудьте сохранить изменения, нажав кнопку Готово или ОК. Теперь браузер не будет автоматически обновляться.
Обратите внимание, что отключение обновления Google Chrome может привести к возникновению проблем с безопасностью и функциональностью браузера. Рекомендуется отключать обновление только в случае крайней необходимости и возвращать его включение после решения проблемы.
Видео:Как создать папки, закладки в браузере Google ChromeСкачать

Почему нужно отключать обновления Google Chrome
Однако, не всем пользователям нравится автоматическое обновление программы, поскольку оно может вызывать некоторые проблемы или неудобства.
Вот несколько основных причин, по которым вы можете захотеть отключить обновление Google Chrome:
1. Стабильность: Если ваш браузер работает стабильно на текущей версии, нет необходимости обновлять его. Обновление может привести к возникновению ошибок, отклонений в работе и несовместимости с некоторыми расширениями.
2. Потребление ресурсов: Обновление Google Chrome требует определенного объема ресурсов, таких как процессор и оперативная память. Если у вас слабый компьютер или вы обнаружили, что обновление снижает производительность браузера, отключение его может быть хорошим решением.
3. Удобство использования: В некоторых случаях, обновление Google Chrome может привести к изменению интерфейса или функциональности браузера. Если вам нравится текущий вид и настройка браузера и вы не хотите его менять, отключите обновление.
Отключение обновления Google Chrome может быть полезным в ряде ситуаций. Однако, помните, что безопасность вашего браузера важна и рекомендуется включать обновления, чтобы получить последние исправления уязвимостей и новые функции браузера. Выбор остается за вами.
Видео:Группируем вкладки по папкам. Наводим порядок в Google ChromeСкачать

Способы отключения обновлений Google Chrome
Как отключить обновление Google Chrome? Вот несколько способов:
Использование меню настроек. Зайдите в меню браузера, выберите Настройки и далее Дополнительные настройки. Прокрутите страницу вниз и найдите раздел Обновление Chrome. Здесь вы сможете выбрать режим обновления, который наиболее подходит вам.
Отключение службы обновления. Для этого нужно открыть диспетчер задач (Ctrl + Shift + Esc), найти процесс GoogleUpdate.exe и завершить его. Это временное решение, поэтому при следующем запуске браузера служба обновления будет активирована снова.
Блокировка обновления через файл hosts. В файле hosts (обычно он находится по пути C:WindowsSystem32driversetc) можно прописать адрес обновления (например, dl.google.com) и указать для него локальный IP-адрес (например, 127.0.0.1). После этого браузер не сможет подключиться к серверу обновлений и процесс будет заблокирован.
Использование специальных инструментов. Существуют различные программы, позволяющие контролировать обновление Chrome и отказываться от его установки. Однако, перед использованием таких программ, обязательно ознакомьтесь с их функциональностью и производителем.
Эти методы позволят вам самостоятельно отключить обновление Google Chrome и подстроить процесс обновления под свои нужды.
Видео:Вкладки Google Chrome советы и хитростиСкачать

Результаты отключения обновлений Google Chrome
Как отключить обновления Chrome?
Для отключения обновлений Google Chrome можно воспользоваться следующими методами:
- Отключение автоматических обновлений: В настройках Chrome пользователи могут отключить автоматическое обновление браузера. Для этого необходимо открыть меню Chrome, выбрать Настройки, прокрутить вниз до раздела Расширенные и выбрать Система. Там можно выключить опцию Обновлять Google Chrome автоматически.
- Использование групповых политик: Если вы используете Windows или macOS и у вас есть административные права, вы можете настроить групповые политики для отключения обновлений Chrome. Для этого необходимо открыть Редактор групповых политик, выбрать Конфигурация компьютера, затем Административные шаблоны и Google Chrome. Там вы сможете найти опцию Отключить автоматическое обновление Google Chrome и включить ее.
Отключение обновлений Google Chrome имеет свои плюсы и минусы:
Преимущества отключения обновлений Chrome:
- Управление обновлениями: Вы можете самостоятельно решать, когда обновлять Chrome и изучить новый функционал перед установкой.
- Меньшее потребление ресурсов: Отключение обновлений может помочь снизить нагрузку на систему, особенно если у вас есть слабое аппаратное обеспечение.
Недостатки отключения обновлений Chrome:
- Отсутствие безопасности: Обновления Chrome обычно включают исправления уязвимостей и улучшенную защиту от вредоносного ПО. Если вы отключите обновления, ваша система будет более уязвима к атакам.
- Отсутствие новых функций: Обновления Chrome добавляют новые функции и улучшения, которые могут улучшить ваш опыт работы с браузером. Отключение обновлений означает упущение этих новых возможностей.
Независимо от ваших причин отключить обновления Chrome, важно быть в курсе возможных последствий и принять решение, учитывая свои потребности и безопасность.
🔥 Видео
Как Добавить Панель Закладок в Google Chrome / Как Включить или Вернуть Панель Закладок в Гугл ХромеСкачать

Как сохранить и перенести настройки профиля Google ChromeСкачать

СОЗДАНИЕ ПАПОК И ЗАКЛАДОК НА ГУГЛ ХРОМСкачать

Как в Google Chrome скопировать адреса всех открытых вкладок ✔️Скачать

УСКОРЯЕМ Google Chrome , СЕКРЕТНЫЕ НАСТРОЙКИ и ГУГЛ ХРОМ БУДЕТ ЛЕТАТЬ 🚀Скачать

Работа с Закладками в Google Chrome / Как Сделать, Добавить, Сохранить или Удалить Закладки в ХромеСкачать

Как быстро сохранить открытые вкладки CHROME в закладкиСкачать

Как эффективно использовать ЗАКЛАДКИ в браузере | КОМПЬЮТЕРНЫЕ ХИТРОСТИСкачать

Как импортировать и экспортировать закладки браузера Google Chrome. РАБОЧИЙ СПОСОБ!Скачать

Chrome - как создать ярлык сайта Google и Gmail на рабочем столе. Быстрый доступ к сайтам!Скачать

Где находятся файлы Хрома на Windows #shortsСкачать
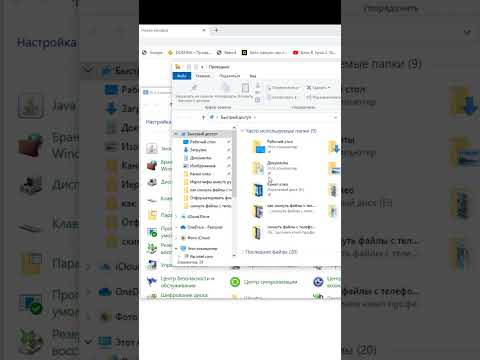
Как перенести браузер Google Chrome на другой компьютер?Скачать

Chrome грузит процессор и тормозит — решениеСкачать