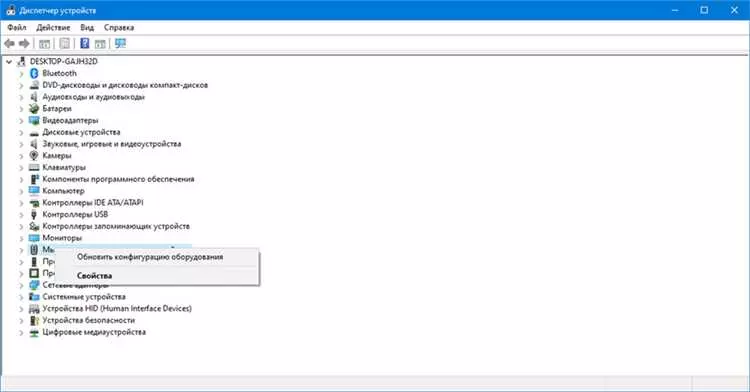Если ваш ноутбук не распознает беспроводную мышь, это может быть причиной серьезного неудобства. Ведь именно с помощью мыши мы управляем компьютером, открываем программы и переходим через интерфейс Windows. Но что делать, если беспроводная мышка не видит компьютер или компьютер не видит беспроводную мышь?
Первая причина проблемы может заключаться в неправильном соединении между мышью и компьютером. Убедитесь, что вы правильно включили беспроводную мышь и она светится. Если это не помогает, проверьте, правильно ли вставлен USB-адаптер в порт ноутбука. Иногда неисправность может быть вызвана неисправным usb-портом или usb-кабелем. Попробуйте подключить другое устройство к тому же порту, чтобы убедиться, что проблема не в порту компьютера.
Вторая возможная причина — отсутствие драйверов для мышки. Убедитесь, что необходимые драйверы установлены на вашем компьютере. Чтобы это сделать, найдите на официальном сайте производителя мышки последнюю версию драйверов для вашей модели и установите их. Также стоит проверить, что драйверы мышки обновлены до последней версии.
- Беспроводная мышь не работает, но светится: возможные причины
- 1. Проблемы с USB-портом
- 2. Проблемы с беспроводной связью
- 3. Проблемы с драйверами мыши
- 4. Проблемы с батареей
- Windows 7 не видит беспроводную мышь: причины и решения
- Причины отсутствия распознавания мыши
- Способы решения проблемы
- Компьютер не видит мышь через USB: возможные причины и способы решения
- 1. Проверьте подключение и порт USB
- 2. Проверьте устройство мыши
- 3. Перезагрузите компьютер
- 4. Обновите драйверы
- Компьютер не распознает беспроводную мышь: что делать
- Проверка подключения беспроводной мыши к ноутбуку
- Проверка драйверов для беспроводной мыши на компьютере
- Проверка батареек и состояния беспроводной мыши
- Проверка наличия конфликтующего ПО для беспроводных устройств
- Другие возможные причины и способы решения проблемы с нераспознаванием мыши
- 1. Проверьте подключение и зарядку мыши
- 2. Проверьте настройки мыши в Windows
- 3. Проверьте подключение через USB
- 🔥 Видео
Видео:МЫШЬ ГОРИТ, НО НЕ РАБОТАЕТ 100 РЕШЕНИЕ ПРОБЛЕМЫ!!Скачать

Беспроводная мышь не работает, но светится: возможные причины
Причины, по которым беспроводная мышь не работает, но светится, могут быть различными. Рассмотрим некоторые из них:
1. Проблемы с USB-портом
Если ваша беспроводная мышь подключается через USB-порт, то проблемы с портом могут быть причиной неисправности. Попробуйте подключить другое устройство к тому же порту, чтобы убедиться, что порт работает правильно.
2. Проблемы с беспроводной связью
Если беспроводная мышь не работает, но светится, возможно, она теряет связь с компьютером. Убедитесь, что мышь находится в пределах действия сигнала и не находится слишком далеко от компьютера. Также проверьте, есть ли непрозрачные объекты между мышью и компьютером, такие как стены или металлические предметы, которые могут помешать передаче сигнала.
3. Проблемы с драйверами мыши
Если беспроводная мышь не работает, но светится, возможно, проблема связана с драйверами мыши. Убедитесь, что у вас установлены последние обновленные драйверы для вашей беспроводной мыши. Вы можете проверить это в меню Устройства и принтеры в настройках Windows 7.
4. Проблемы с батареей
Если беспроводная мышь не работает, но светится, возможно, проблема связана с батареей. Убедитесь, что батареи в мыше достаточно заряжены или замените их новыми. Также проверьте, правильно ли установлены батареи в мышь.
| Проблема | Возможное решение |
|---|---|
| Проблемы с USB-портом | Подключить другое устройство к порту |
| Проблемы с беспроводной связью | Проверить расстояние от мыши до компьютера и наличие препятствий между ними |
| Проблемы с драйверами мыши | Установить последние обновленные драйверы |
| Проблемы с батареей | Зарядить или заменить батареи |
Видео:Не работает usb мышь на ноутбуке Что делать?Скачать

Windows 7 не видит беспроводную мышь: причины и решения
Причины отсутствия распознавания мыши
1. USB-порт: Проверьте, правильно ли мышь подключена к компьютеру через USB-порт. Возможно, USB-порт не работает должным образом или имеет конфликт с другим устройством.
2. Драйвер: Убедитесь, что на компьютере установлен и актуален драйвер для беспроводной мыши. Драйверы обеспечивают правильную работу устройств и их взаимодействие с операционной системой. Попробуйте обновить драйвер или установить его заново.
Способы решения проблемы
1. Перезагрузка: Попробуйте перезагрузить компьютер. Возможно, после перезагрузки операционная система сможет распознать беспроводную мышь и она начнет работать.
2. Подключение к другому порту: Если USB-порт, к которому подключена беспроводная мышь, не работает, попробуйте подключить мышь к другому USB-порту. Также, убедитесь, что порт не имеет каких-либо проблем.
3. Проверка батареек: Если беспроводная мышь не работает, убедитесь, что батареи в мыше работают и установлены правильно. При неисправности батареек мышь может не светиться и не реагировать на движения.
4. Проверка на другом компьютере: Если возможно, попробуйте подключить беспроводную мышь к другому компьютеру. Если мышь работает на другом компьютере, проблема может быть связана с вашим компьютером.
5. Обновление драйверов: Как уже упоминалось, убедитесь, что на компьютере установлены актуальные драйверы для беспроводной мыши. Обновите драйверы или установите их заново с официального сайта производителя.
В зависимости от конкретной ситуации, один из этих способов может помочь в решении проблемы отсутствия распознавания беспроводной мыши в Windows 7. Если ни один из них не помог, возможно, стоит обратиться к специалисту для дополнительной диагностики и поиска решения проблемы.
Видео:Почему не работает беспроводная мышьСкачать

Компьютер не видит мышь через USB: возможные причины и способы решения
Возникла проблема, когда компьютер не распознает подключенную мышь через USB? Это может быть довольно разочаровывающим, но не отчаивайтесь, есть несколько причин, по которым это может произойти, и несколько способов ее решить.
1. Проверьте подключение и порт USB
Первым делом, убедитесь, что мышь правильно подключена к компьютеру через USB-порт. Попробуйте использовать другой порт, чтобы убедиться, что проблема не связана с конкретным портом или его неисправностью.
2. Проверьте устройство мыши
Не исключено, что проблема может быть в самом устройстве мыши. Попробуйте подключить другую мышь к компьютеру, чтобы убедиться, что проблема не связана с конкретной моделью или драйвером мыши.
3. Перезагрузите компьютер
Иногда, простое перезапуск компьютера может решить проблему с USB-устройством. Перезагрузите компьютер и проверьте, работает ли мышь после этого.
Примечание: Не забывайте, что многие мыши имеют выключатель питания. Убедитесь, что ваша мышь включена.
4. Обновите драйверы
Если ни одно из вышеперечисленных не помогло, может потребоваться обновление драйверов USB-контроллера на вашем компьютере. Проверьте сайт производителя вашего компьютера или поставщика операционной системы для получения последних драйверов.
Надеюсь, эти способы помогут вам решить проблему с компьютером, который не видит мышь через USB. Если проблема остается, возможно, стоит связаться с производителем вашего компьютера или мыши для получения дополнительной помощи.
Видео:Компьютер или ноутбук не видит мышь . Что делать ?Скачать

Компьютер не распознает беспроводную мышь: что делать
Если ваш компьютер не видит беспроводную мышку, то есть несколько возможных причин и способов решения проблемы. Вот что стоит проверить и исправить:
- Проверьте, включена ли ваша беспроводная мышь. Убедитесь, что устройство светится или имеет какие-либо признаки работы.
- Убедитесь, что ваша беспроводная мышь совместима с вашим компьютером и операционной системой Windows. Проверьте требования производителя.
- Перезагрузите компьютер и попробуйте подключить беспроводную мышь снова. Иногда это помогает устранить временные ошибки.
- Проверьте, правильно ли установлен приемник вашей беспроводной мыши. Убедитесь, что он подключен к USB-порту компьютера.
- Если у вас есть другая беспроводная мышь, попробуйте подключить ее к компьютеру. Если она работает, возможно, проблема в вашей первой мыши. Если и вторая мышь также не распознается, проблема может быть связана с компьютером.
- Проверьте настройки Bluetooth или Wi-Fi на вашем компьютере. Некоторые беспроводные мыши работают через Bluetooth или Wi-Fi, и неправильные настройки могут привести к нераспознаванию мыши.
- Если вы используете операционную систему Windows 7, проверьте наличие обновлений системы и драйверов. Возможно, необходимо обновить драйвер для вашей беспроводной мыши.
Если ни один из этих способов не помог, возможно, проблема лежит в самой беспроводной мыши или вашем компьютере. Рекомендуется обратиться к специалисту или производителю для получения дальнейшей помощи.
Видео:Не работает 🖱️ мышка на компьютере или 💻 ноутбуке с Windows 10, 8 и 7Скачать

Проверка подключения беспроводной мыши к ноутбуку
Если ваш ноутбук не распознает беспроводную мышь, важно провести несколько шагов для проверки подключения и решения проблемы. Ниже приведены несколько способов, которые могут помочь вам в этом.
1. Проверьте, что беспроводная мышь включена. Убедитесь, что мышь работает и светится. Если мышь не работает, попробуйте заменить ее батарейки.
2. Убедитесь, что беспроводная мышь совместима с вашей операционной системой Windows. Некоторые мышки могут быть совместимы только с определенными версиями Windows.
3. Проверьте, что беспроводная мышь подключена к ноутбуку через USB-приемник. Подключите приемник к порту USB ноутбука и убедитесь, что он правильно подключен.
4. Проверьте наличие драйверов для беспроводной мыши. В Windows 7 драйверы для мышей обычно устанавливаются автоматически при подключении. Однако, если у вас возникли проблемы с распознаванием мыши, вы можете попробовать установить драйверы вручную.
5. Попробуйте подключить другую беспроводную мышь к вашему ноутбуку. Если другая мышь работает, значит проблема скорее всего в самой мыши.
Если после выполнения этих шагов ваш ноутбук все еще не видит беспроводную мышь, рекомендуется обратиться к специалисту для более глубокой диагностики проблемы и ее решения.
Видео:Мышь горит но не работает.Не двигается курсор мышиСкачать

Проверка драйверов для беспроводной мыши на компьютере
Если ваша беспроводная мышь подключается через USB, то первым шагом следует проверить, правильно ли установлены драйверы для USB-портов на вашем компьютере. Для этого можно перейти в Диспетчер устройств и проверить, отображается ли ваша мышь в списке устройств.
Чтобы открыть Диспетчер устройств, можно нажать правой кнопкой мыши на значок Мой компьютер на рабочем столе, выбрать Свойства и затем перейти во вкладку Устройства или Установка устройств. В списке устройств вы должны увидеть вашу беспроводную мышь. Если она там отсутствует или имеет значок восклицательного знака, то это указывает на проблему с драйверами.
Если вы уверены, что драйверы для USB-портов установлены правильно, следующим шагом нужно проверить, работает ли ваша мышка без использования USB-порта. Некоторые беспроводные мышки могут подключаться напрямую к компьютеру через беспроводную технологию, такую как Bluetooth. В этом случае, вам следует проверить, включена ли беспроводная мышь и ви
Видео:Sos! НЕ Работает usb мышь ,новая! Комп не видит мышку. решения проблемыСкачать

Проверка батареек и состояния беспроводной мыши
Чтобы проверить батарейки, снимите заднюю крышку мышки и убедитесь, что они установлены правильно. Если батарейки разряжены, замените их на новые и убедитесь, что контакты чистые и не окислены.
После замены батареек, проверьте состояние подключения беспроводной мышки. Обычно на мышке есть кнопка, которая должна светиться или мигать, когда мышка включена и готова к работе. Если светодиод на мышке не горит, попробуйте нажать и удерживать кнопку включения мыши в течение нескольких секунд, пока она не загорится.
Если светодиод на мышке светится, но компьютер все еще не видит беспроводную мышь, проверьте, что USB-приемник подключен к компьютеру через рабочий USB-порт. Иногда проблема может быть в нерабочем USB-порту или неисправном приемнике. Попробуйте подключить приемник через другой USB-порт или на другом компьютере, чтобы убедиться, что проблема не в устройстве.
Некоторые модели беспроводных мышек имеют встроенный адаптер Bluetooth, который позволяет подключить их к компьютеру с операционной системой Windows 7 и выше. Если ваша мышь имеет такую возможность, убедитесь, что функция Bluetooth включена на компьютере и мышь парится с ним.
Если вы выполнили все вышеперечисленные шаги и ваш ноутбук все еще не распознает беспроводную мышь, возможно, проблема лежит в самой мыши или компьютере. Рекомендуется обратиться за помощью к технической поддержке производителя или в специализированный сервисный центр для диагностики проблемы и ее решения.
Видео:Не работает тачпад на ноутбуке? Способы решения проблемы TouchPad!!!Скачать

Проверка наличия конфликтующего ПО для беспроводных устройств
Если ваш ноутбук не распознает беспроводную мышь, одной из возможных причин может быть конфликт с другим программным обеспечением для беспроводных устройств. Для решения этой проблемы вам следует выполнить следующие шаги:
- Убедитесь, что ваша беспроводная мышь подключена к компьютеру через USB-порт.
- Проверьте, видит ли операционная система вашу мышь. Если ваша мышь не видна в списке устройств, это может означать, что она не корректно установлена или не поддерживается системой.
- Проверьте, светится ли индикатор на вашей беспроводной мышке. Если индикатор не светится, это может указывать на проблему с беспроводным соединением или батареей.
- Убедитесь, что вы используете операционную систему Windows 7 или выше. Некоторые беспроводные мышки могут не работать с более ранними версиями Windows.
- Если ваши беспроводные мышки были ранее установлены на другом компьютере, убедитесь, что вы удалили все предыдущие настройки и драйверы для мышки.
- Проверьте, есть ли на вашем компьютере другие программы для беспроводных устройств, такие как Bluetooth или Wi-Fi утилиты. Если такие программы установлены, попробуйте временно отключить их или удалить.
После выполнения этих шагов перезагрузите компьютер и проверьте, работает ли ваша беспроводная мышь. Если проблема сохраняется, вам, возможно, потребуется обратиться к производителю мышки или искать дополнительные драйверы или обновления для вашей операционной системы.
Видео:Ноутбук не видит мышку? Пропал курсор мыши? Что делать?Скачать

Другие возможные причины и способы решения проблемы с нераспознаванием мыши
Если ваш ноутбук не распознает беспроводную мышь, есть несколько других возможных причин, которые стоит проверить:
1. Проверьте подключение и зарядку мыши
Убедитесь, что беспроводная мышь правильно подключена к вашему ноутбуку. Проверьте, что аккумулятор мыши заряжен. Если мышь использует батарейки, установите новые или зарядите текущие.
2. Проверьте настройки мыши в Windows
Откройте Панель управления в операционной системе Windows и перейдите в раздел Устройства и принтеры. Проверьте, видит ли ваш ноутбук беспроводную мышь в списке подключенных устройств. Если мышь там отображается, возможно, проблема в другом месте.
3. Проверьте подключение через USB
Если ваша мышь имеет возможность подключения через USB-кабель, попробуйте использовать его. Подключение мыши напрямую к ноутбуку может помочь в случае, если беспроводная связь не работает или некорректно настроена.
Если беспроводная мышка все равно не работает, возможно, проблема кроется в собственных драйверах мыши. Попробуйте обновить драйвера, перезагрузить ноутбук и повторно подключить мышь. Если все вышеперечисленные способы не помогли, возможно, ваша беспроводная мышь несовместима с вашим ноутбуком или неисправна.
🔥 Видео
Пропал курсор мыши Windows 11.Не видит мышку.Не работает компьютерная мышка.Курсор мыши не двигаетсяСкачать

Устройство USB не опознано в Windows?Скачать

Почему не работает Bluetooth мышьСкачать

Мышь загорается и гаснет - Быстрое решениеСкачать

Мышь в ноутбук подключают не туда!Скачать

Тормозит, глючит, лагает, зависает мышка Windows 10, Windows 8 или Windows 7 - РЕШЕНО!Скачать

Пропал курсор мыши в Windows 11/10 - ИсправлениеСкачать

Тачпад на ноутбуке не работает? / 6 способов решения проблемы с TouchPad.Скачать

Не работает беспроводная мышь - смотреть всем!Скачать

HUAWEI MateBook D 16 (2024) — когда нужен ноутбук на WindowsСкачать

USB устройство не опознано.Неизвесное USB устройство.Сбой запроса дескриптора устройстваСкачать