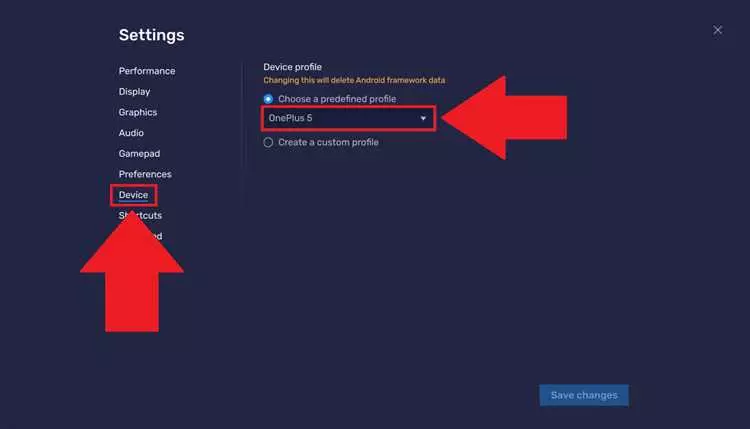Bluestacks — это одна из самых популярных платформ для запуска мобильных приложений на компьютере. Однако, как и у любой программы, могут возникнуть проблемы при ее установке. В данной статье мы рассмотрим основные проблемы, с которыми пользователи сталкиваются при установке Bluestacks, и предоставим решения для их устранения.
Проблема №1: Ошибка при установке. Часто пользователи сталкиваются с ошибкой при установке Bluestacks. Это может быть связано с неправильным загрузочным файлом или с проблемами в системе компьютера. Для решения этой проблемы, сначала убедитесь, что у вас скачан актуальный файл установки Bluestacks. Затем проверьте наличие свободного места на жестком диске и отключите антивирусные программы и брандмауэры во время установки.
Проблема №2: Низкая производительность после установки. После установки Bluestacks некоторые пользователи заявляют о низкой производительности программы. Это может быть связано с несовместимостью программы с вашей операционной системой или слишком малым объемом оперативной памяти на компьютере. Чтобы решить эту проблему, убедитесь, что ваша операционная система соответствует требованиям Bluestacks и освободите как можно больше оперативной памяти перед запуском программы.
Проблема №3: Черный экран при запуске Bluestacks. Еще одной распространенной проблемой при установке Bluestacks является появление черного экрана вместо интерфейса программы. Это может быть связано с проблемами с видеокартой или драйверами. Для решения этой проблемы, обновите драйверы видеокарты на компьютере и убедитесь, что они поддерживаются Bluestacks. Также, проверьте наличие обновлений для программы и установите их, если они доступны.
- Перед установкой Bluestacks: системные требования
- Как скачать Bluestacks с официального сайта
- Шаг 1: Перейдите на официальный сайт Bluestacks
- Шаг 2: Найдите раздел Скачать Bluestacks
- Шаг 3: Выберите операционную систему
- Шаг 4: Скачивание Bluestacks
- Шаг 5: Установка Bluestacks
- Проблемы с установкой Bluestacks: основные причины
- 1. Низкие системные требования
- 2. Антивирусное ПО и брандмауэры
- 3. Конфликт с другими программами
- 4. Ограничения прав администратора
- 5. Файлы установки повреждены или неполные
- Установка Bluestacks на Windows: пошаговая инструкция
- Шаг 1: Загрузка установочного файла
- Шаг 2: Процесс установки
- Шаг 3: Настройка Bluestacks
- Шаг 4: Запуск Bluestacks
- Установка Bluestacks на Mac: шаг за шагом
- Как исправить ошибку Невозможно установить Bluestacks
- Проблема с запуском Bluestacks: возможные решения
- 1. Проверьте системные требования
- 2. Обновите графические драйверы
- 3. Запустите Bluestacks от имени администратора
- 4. Очистите временные файлы
- 5. Переустановите Bluestacks
- Ошибки при установке Bluestacks: проблемы и их решения
- Белый экран при запуске Bluestacks: что делать
- Проверьте системные требования
- Обновите графические драйверы
- Отключите антивирусное ПО
- 💡 Видео
Видео:Как исправить ошибку "Пожалуйста отключите Hyper-V" при запуске эмуляторов | BlueStacks, Memu и др.Скачать

Перед установкой Bluestacks: системные требования
Перед тем, как установить Bluestacks на ваш компьютер, важно убедиться, что система удовлетворяет минимальным требованиям. Это обеспечит плавную и стабильную работу программы.
Вот системные требования для установки Bluestacks:
- ОС: Windows 7 или выше
- Процессор: Intel или AMD с поддержкой виртуальной технологии (VT)
- Оперативная память: не менее 2 ГБ
- Свободное пространство на жестком диске: не менее 4 ГБ
- Драйверы видеокарты: обновленные и с поддержкой OpenGL 2.0
- Интернет-соединение: стабильное и скоростью не менее 1 МБит/с
- Права администратора: необходимы для установки программы
Если ваша система соответствует указанным требованиям, вы можете продолжать процесс установки Bluestacks. В противном случае, вам может потребоваться обновить или модернизировать свою систему для обеспечения совместимости и оптимальной производительности.
Видео:Bluestacks 5 не запускается - Что делать если не загружается блюстакс 5Скачать

Как скачать Bluestacks с официального сайта
Вот пошаговая инструкция, как скачать Bluestacks с официального сайта:
Шаг 1: Перейдите на официальный сайт Bluestacks
Откройте браузер и в адресной строке введите bluestacks.com. Нажмите клавишу Enter, чтобы перейти на сайт.
Шаг 2: Найдите раздел Скачать Bluestacks
На главной странице сайта в верхнем меню найдите раздел Скачать. Нажмите на него.
Шаг 3: Выберите операционную систему
На странице загрузки с вариантами выберите операционную систему, под которую требуется скачать Bluestacks. Нажмите на кнопку Скачать рядом с выбранным вариантом.
Шаг 4: Скачивание Bluestacks
После нажатия на кнопку Скачать начнется загрузка установочного файла Bluestacks. Дождитесь окончания загрузки.
Шаг 5: Установка Bluestacks
По завершении скачивания найдите установочный файл Bluestacks на вашем компьютере и запустите его. Следуйте инструкциям установщика, чтобы установить Bluestacks на ваш компьютер.
Поздравляю! Вы успешно скачали Bluestacks с официального сайта. Теперь вы можете запускать и использовать приложения Android на вашем компьютере.
Видео:Что делать если не устанавливается Bluestacks?Скачать

Проблемы с установкой Bluestacks: основные причины
1. Низкие системные требования
Первая и основная причина проблем с установкой Bluestacks — это недостаточные системные требования. Bluestacks требует достаточно мощного компьютера, чтобы работать стабильно. Если ваш компьютер не соответствует требованиям Bluestacks, возможно, вы не сможете его установить.
2. Антивирусное ПО и брандмауэры
Еще одна распространенная причина проблем с установкой Bluestacks — это наличие активного антивирусного программного обеспечения или брандмауэра, которые блокируют установку и работу Bluestacks. Чтобы решить эту проблему, вам необходимо временно отключить антивирусное ПО и брандмауэр во время установки Bluestacks.
3. Конфликт с другими программами
Иногда установка Bluestacks может вызывать конфликт с другими установленными программами на компьютере. Это может быть связано с неправильными настройками или проблемами совместимости. Перед установкой Bluestacks рекомендуется закрыть все запущенные программы и проверить, нет ли на компьютере конфликтующих программ.
4. Ограничения прав администратора
Если вы не обладаете правами администратора на компьютере, вы можете столкнуться с проблемами при установке Bluestacks. Для успешной установки Bluestacks у вас должны быть права администратора. Если вы не являетесь администратором, обратитесь к администратору компьютера для решения данной проблемы.
5. Файлы установки повреждены или неполные
Иногда, проблемы с установкой Bluestacks возникают из-за неполных или поврежденных файлов установки. В этом случае, рекомендуется загрузить установочные файлы с официального сайта Bluestacks и убедиться, что они загружены полностью и не повреждены. Если файлы все равно не удается установить, возможно, следует обратиться в службу поддержки Bluestacks для получения помощи.
| Основные причины | Решение |
|---|---|
| Низкие системные требования | Проверить, соответствует ли ваш компьютер требованиям Bluestacks |
| Антивирусное ПО и брандмауэры | Временно отключить антивирусное ПО и брандмауэр во время установки |
| Конфликт с другими программами | Закрыть все запущенные программы перед установкой |
| Ограничения прав администратора | Обратиться к администратору компьютера для получения прав администратора |
| Файлы установки повреждены или неполные | Загрузить файлы установки с официального сайта и проверить их целостность |
Видео:BlueStacks НЕ ЗАПУСКАЕТ ИГРУ? Решение проблемы // туториал :/Скачать

Установка Bluestacks на Windows: пошаговая инструкция
Шаг 1: Загрузка установочного файла
Перейдите на официальный сайт Bluestacks и скачайте установочный файл для Windows. После загрузки запустите его, чтобы начать установку.
Шаг 2: Процесс установки
Откроется окно установщика Bluestacks. Нажмите кнопку Установить, чтобы начать процесс установки.
Дождитесь завершения установки. Вам может потребоваться некоторое время, чтобы загрузить все необходимые файлы и завершить процесс.
Шаг 3: Настройка Bluestacks
После завершения установки, откроется окно настройки Bluestacks. Перейдите по инструкциям на экране, чтобы настроить эмулятор под свои потребности.
Вы можете войти в свою учетную запись Google, чтобы синхронизировать приложения и данные с вашим мобильным устройством. Также, вы можете настроить язык, уведомления и другие параметры Bluestacks.
Шаг 4: Запуск Bluestacks
После завершения настройки, Bluestacks будет готов к использованию. Нажмите кнопку Завершить, чтобы запустить эмулятор.
На рабочем столе появится ярлык Bluestacks. Вы можете использовать его для запуска эмулятора в любое время.
| Преимущества установки Bluestacks: |
|---|
| 1. Возможность запускать Android-приложения на Windows-ПК. |
| 2. Широкий выбор приложений из Google Play Store. |
| 3. Удобный интерфейс и быстрая производительность. |
| 4. Возможность использовать все возможности Android-системы, такие как уведомления, мультимедиа и другие. |
Поздравляем! Теперь у вас есть Bluestacks на вашем компьютере под управлением Windows. Вы готовы запускать и наслаждаться множеством Android-приложений на большом экране!
Видео:Невозможно запустить движок виртуализации BlueStacks в Windows 10Скачать

Установка Bluestacks на Mac: шаг за шагом
Шаг 1: Перейдите на официальный сайт Bluestacks и скачайте последнюю версию программы для Mac.
Шаг 2: После завершения загрузки откройте установочный файл Bluestacks.dmg.
Шаг 3: Перетащите значок Bluestacks в папку Приложения, чтобы установить программу.
Шаг 4: Откройте папку Приложения и найдите установленный Bluestacks.
Шаг 5: Откройте Bluestacks и введите свои учетные данные Google для доступа к Play Store.
Шаг 6: После входа в учетную запись Google вы сможете загружать и устанавливать приложения из Play Store на Mac.
Примечание: Для установки Bluestacks может потребоваться наличие macOS версии 10.12 или выше.
Теперь вы готовы использовать Bluestacks на своем Mac и наслаждаться приложениями и играми для Android!
Видео:НЕ РАБОТАЕТ BlueStacks App Player РЕШЕНИЕ ЗА 5 МИНУТСкачать

Как исправить ошибку Невозможно установить Bluestacks
1. Проверьте системные требования:
- Убедитесь, что ваш компьютер соответствует минимальным системным требованиям Bluestacks. Они обычно указаны на официальном сайте программы.
- Обновите драйверы вашей видеокарты и аудиокарты до последней версии. Устаревшие драйверы могут быть причиной проблемы.
2. Очистите временные файлы:
- Закройте все запущенные программы и перезапустите компьютер.
- Откройте проводник и перейдите в папку временных файлов (%temp%).
- Удалите все файлы и папки из этой папки.
3. Отключите антивирусное программное обеспечение:
- Некоторые антивирусные программы могут блокировать установку Bluestacks, поскольку они считают ее потенциально опасной.
- Попробуйте временно отключить антивирусное программное обеспечение перед установкой Bluestacks.
4. Используйте компатибельную версию Windows:
- Убедитесь, что у вас установлена версия Windows, совместимая с Bluestacks.
- Проверьте совместимость программы с вашей версией Windows на официальном сайте Bluestacks.
5. Установите программу из альтернативного источника:
- Если все приведенные выше решения не помогли, попробуйте скачать и установить Bluestacks из другого источника, например, с официальной страницы программы.
Если после применения всех этих решений проблема все равно не устраняется, рекомендуется обратиться в службу поддержки Bluestacks для получения дополнительной помощи. Они смогут более точно определить причину ошибки и предложить индивидуальное решение для вашей ситуации. Не забудьте описать проблему и указать все подробности, чтобы помощь была максимально эффективной.
Видео:КАК СКАЧАТЬ И УСТАНОВИТЬ BLUESTACKS 10 НА ПК | ЭМУЛЯТОР ANDROID ДЛЯ WINDOWSСкачать

Проблема с запуском Bluestacks: возможные решения
1. Проверьте системные требования
Перед установкой Bluestacks важно убедиться, что ваш компьютер соответствует минимальным системным требованиям. Убедитесь, что у вас достаточно свободного места на жестком диске, достаточное количество оперативной памяти, а также необходимая версия операционной системы.
2. Обновите графические драйверы
Необходимо проверить, что у вас установлены последние драйверы для графической карты. Устаревшие драйверы могут привести к проблемам с запуском Bluestacks. Посетите официальный сайт производителя вашей графической карты, чтобы скачать и установить последние версии драйверов.
3. Запустите Bluestacks от имени администратора
Иногда права пользователя могут ограничивать запуск Bluestacks. Попробуйте запустить эмулятор от имени администратора. Щелкните правой кнопкой мыши ярлык Bluestacks на рабочем столе и выберите Запуск от имени администратора.
4. Очистите временные файлы
Временные файлы могут накапливаться и занимать место на жестком диске, что может привести к проблемам с запуском Bluestacks. Очистите временные файлы, используя инструмент Очистка диска в операционной системе.
5. Переустановите Bluestacks
Если все остальные решения не сработали, попробуйте переустановить Bluestacks. Удалите программу с компьютера, загрузите последнюю версию с официального сайта и выполните установку заново. Возможно, некоторые файлы могли быть повреждены или устарели, и переустановка поможет решить проблему.
Надеемся, что одна из этих рекомендаций поможет вам решить проблему с запуском Bluestacks. Если проблема остается, обратитесь за поддержкой на официальном сайте Bluestacks или в соответствующих форумах сообщества. Желаем вам удачи в использовании Bluestacks!
Видео:КАК ИСПРАВИТЬ ОШИБKУ ПРИ ЗАПУСКЕ GOOGLE PLAY MARKET НА BLUESTACKS 4🤔 | STANDOFF 2Скачать

Ошибки при установке Bluestacks: проблемы и их решения
При установке Bluestacks могут возникать различные ошибки, которые могут помешать успешному завершению установки программы. Ниже приведены некоторые распространенные проблемы и их возможные решения:
| Ошибка | Решение |
|---|---|
| Ошибка Недостаточно места на диске | Убедитесь, что на вашем жестком диске достаточно свободного места. Если места недостаточно, освободите его, удалив ненужные файлы или программы. Попробуйте запустить установку снова. |
| Ошибка Отсутствует подключение к Интернету | Проверьте ваше интернет-соединение. Убедитесь, что вы подключены к сети и имеете доступ в Интернет. Если проблема не в сети, попробуйте временно отключить ваш антивирус или брандмауэр и запустите установку снова. |
| Ошибка Не удалось загрузить файлы установки Bluestacks | Проверьте ваш антивирус или брандмауэр, они могут блокировать загрузку и установку Bluestacks. Временно отключите их или добавьте Bluestacks в список исключений и повторите попытку установки. |
| Ошибка Не удалось запустить установщик Bluestacks | Попробуйте запустить установщик от имени администратора. Щелкните правой кнопкой мыши по установщику Bluestacks и выберите Запустить от имени администратора. Также убедитесь, что ваш аккаунт имеет права администратора. |
Если вы все еще сталкиваетесь с проблемами при установке Bluestacks, рекомендуется обратиться в службу поддержки Bluestacks или поискать решение на официальном форуме сообщества Bluestacks.
Видео:ЧТО ДЕЛАТЬ ЕСЛИ НЕ ЗАПУСКАЕТСЯ ИЛИ НЕЗАГРУЖАЕТСЯ BlueStacks??? ПРОБЛЕМА РЕШЕНА!Скачать
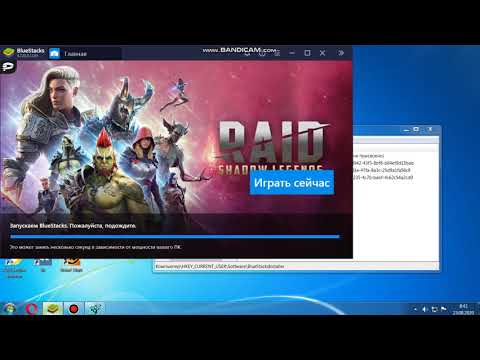
Белый экран при запуске Bluestacks: что делать
Проверьте системные требования
Первым шагом для решения проблемы с белым экраном при запуске Bluestacks — проверьте системные требования. Проверьте, соответствует ли ваш компьютер минимальным требованиям Bluestacks. На официальном сайте Bluestacks можно найти список требований к системе.
Обновите графические драйверы
Если ваши графические драйверы устарели или несовместимы с Bluestacks, это может привести к проблемам с отображением и вызывать белый экран. Попробуйте обновить графические драйверы до актуальной версии.
Для этого вы можете зайти на официальный сайт производителя вашей графической карты и найти необходимые драйверы для вашей модели. Установите их, перезагрузите компьютер и попробуйте запустить Bluestacks снова.
Отключите антивирусное ПО
Иногда антивирусное программное обеспечение может блокировать работу Bluestacks и вызывать белый экран при запуске. Попробуйте временно отключить антивирусное ПО и проверить, работает ли Bluestacks без него.
Если Bluestacks запускается без проблем после отключения антивирусного ПО, вам может понадобиться настроить антивирусное ПО таким образом, чтобы оно не блокировало работу Bluestacks.
Если ни одно из этих решений не помогло, вам может потребоваться обратиться в службу поддержки Bluestacks или попробовать переустановить программу. Надеемся, что эти рекомендации помогут вам решить проблему с белым экраном при запуске Bluestacks и насладиться эмулятором Android на вашем компьютере.
💡 Видео
Bluestacks ЛАГАЕТ. Решение. + Ссылка на скачивание.Скачать

что делать если BlueStacks не устанавливается или не запускаетсяСкачать

Установка BlueStacks и решение проблемыСкачать

Bluestacks 5 не устанавливается ~ Эмулятор Блюстакс не поддерживается на Вашем устройстве РЕШЕНИЕСкачать

Как скачать и установить Bluestacks 5 эмулятор Android для WindowsСкачать

ОПТИМИЗАЦИЯ BlueStacks // КАК УБРАТЬ ЛАГИ, ФРИЗ, ЗАДЕРЖКИ?! // 100 СПОСОБСкачать

Как исправить - Прекращена работа программы "BlueStacks Installer"Скачать

Альтернативное решение проблемы запуска BlueStacks 4 (невозможно запустить движок) / HyperV problemСкачать

💻ВЕРНУЛСЯ В STANDOFF 2? РАЗБОР ПРОБЛЕМ В BLUESTACKS!💻Скачать

Как запустить BlueStacks на Windows 10 с включенным Hyper V?Скачать

Невозможно запустить это приложение на вашем ПК в Windows 10Скачать