Сегодня телефоны уже давно стали не только средством общения, но и мощными мини-компьютерами, способными заменить некоторые функции ноутбуков и ПК. Однако иногда управлять ими только при помощи сенсорного экрана может быть неудобно. Прощайте, ограничения! Расскажу вам, как подсоединить мышку к телефону и не зависеть от экрана.
Для начала вам понадобится правильное подключение. Все устройства, как правило, оснащены портом OTG, который позволяет подсоединить внешнюю клавиатуру и мышку к вашему Android-телефону. Подумайте, какую именно мышку вы хотите подключить, так как Android не видит все мыши. Теперь возьмите OTG-кабель, подключите его к вашему телефону и вставьте в него конец вашей мышки.
Настройте ваш Android-телефон, чтобы он мог работать с подключенными устройствами. Для этого вам необходимо перейти на экран настроек и найти пункт Дополнительные настройки. После этого выберите Язык и ввод, затем Физическая клавиатура или Внешняя клавиатура и мышь.
Включите функцию Показывать указатель мыши и больше не зависите от тачскрина! Теперь вы сможете управлять вашим Android-телефоном при помощи мышки.Кроме того, вы сможете смотреть фильмы и видео на большом экране, не прикасаясь к телефону.
- Правая мышь для андроид устройства
- Подключение мыши и клавиатуры к android гаджету
- Как подключить мышь к телефону
- Как подключить клавиатуру к android гаджету
- Телефон не видит мышку через OTG кабель: возможные причины и решения
- Подключение мышки к телефону: пошаговая инструкция
- Телефон не видит подключенную мышь: как исправить проблему
- Телефон не обнаруживает подключенную мышку: возможные решения
- 1. Проверьте совместимость
- 2. Подсоедините мышку
- 3. Проверьте настройки
- Как управлять телефоном с помощью мыши: инструкция
- Мышь на экране телефона: как это работает и как использовать
- Как подсоединить мышку к телефону
- Как использовать мышку на экране телефона
- Как подсоединить мышку к телефону и настроить управление
- Подключение мышки
- Настройка управления
- 💡 Видео
Видео:Как подключить беспроводную мышку к телефону андроидСкачать
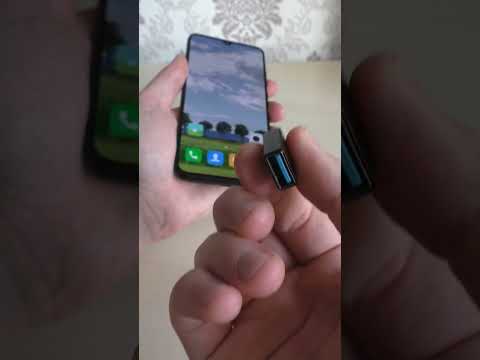
Правая мышь для андроид устройства
Как подключить правую мышь к андроид устройству? Если ваш телефон не видит мышку, то вам потребуется кабель OTG, который позволит подсоединить мышь к телефону.
Android телефоны могут управляться мышкой также, как и с экране или клавиатуры. Но не все телефоны имеют возможность подсоединить мышь, поэтому перед покупкой кабеля проверьте, совместим ваш телефон с подключение мышки через OTG.
После того как вы убедились, что ваш телефон поддерживает подключение мышки, вам потребуется:
- Кабель OTG;
- Правая мышь.
Подключение мыши к телефону происходит следующим образом:
- Подключите конец кабеля OTG к вашему андроид телефону.
- Подключите мышку к другому концу кабеля OTG.
Теперь ваш телефон увидит мышку, и вы сможете управлять им с помощью мыши. Пользуйтесь вашей правой мышкой на экране андроид телефона!
Видео:МЫШЬ ГОРИТ, НО НЕ РАБОТАЕТ 100 РЕШЕНИЕ ПРОБЛЕМЫ!!Скачать

Подключение мыши и клавиатуры к android гаджету
Как подключить мышь к телефону
1. У вас должен быть OTG-кабель – это кабель, который позволяет подключать устройства USB к телефону через микро-USB разъем. Убедитесь, что у вас есть такой кабель.
2. Подсоедините один конец OTG-кабеля к телефону, а другой – к разъему USB для мыши.
3. Как только мышка будет подключена, Android гаджет ее автоматически распознает. Телефон начнет видеть мышку как устройство ввода.
4. Теперь вы можете управлять мышкой на экране своего телефона. Если телефон не видит мышь или не реагирует на ее движение, возможно, стоит перезагрузить устройство.
Как подключить клавиатуру к android гаджету
1. Подключите OTG-кабель к телефону.
2. Подключите клавиатуру к разъему USB OTG.
3. Android гаджет автоматически распознает подключенную клавиатуру и начнет использовать ее.
4. Теперь вы можете использовать клавиатуру для ввода текста на вашем телефоне или планшете.
Подключение мыши и клавиатуры к android гаджету через OTG-кабель позволяет управлять устройством более удобно и эффективно. Попробуйте эту функцию и наслаждайтесь удобством использования мыши и клавиатуры на своем телефоне или планшете с Android.
Видео:Почему не работает Bluetooth мышьСкачать

Телефон не видит мышку через OTG кабель: возможные причины и решения
Многие пользователи Android телефонов сталкиваются с проблемой, когда устройство не распознает мышку, подсоединенную через OTG кабель. Возможные причины этой проблемы могут быть разными. В данной статье мы рассмотрим основные причины и возможные способы решения данной проблемы.
Одна из возможных причин – неправильное подключение мышки или OTG кабеля к телефону. Проверьте, что вы правильно подсоединили кабель к телефону, а саму мышку – к кабелю. Убедитесь, что все соединения плотно прилегают и не сдвигаются.
Другая возможная причина – несовместимость устройств. Некоторые модели Android телефонов могут быть несовместимы с определенными мышками или OTG кабелями. Проверьте, совместимы ли ваш телефон и мышка, которую вы пытаетесь подключить.
Третья причина – проблемы с настройками телефона. Проверьте настройки вашего телефона: откройте раздел Дополнительные настройки или Для разработчиков, и найдите опцию Разрешить подсоединять мышку. Убедитесь, что эта опция включена.
Также стоит проверить, работает ли OTG кабель и мышка на другом Android устройстве. Если нет – возможно, проблема в самих устройствах, а не в их подключении к вашему телефону.
Если все настройки и соединения правильные, а телефон по-прежнему не видит мышку, попробуйте перезагрузить устройство. Иногда перезагрузка помогает сбросить ошибки и заставляет телефон распознать мышку.
Если ничего из вышеперечисленного не помогло, возможно, проблема кроется в аппаратной части телефона. В этом случае лучше обратиться в сервисный центр для диагностики и ремонта.
В целом, проблемы с подключением мышки к телефону через OTG кабель не являются распространенными, но они все же возможны. Надеемся, что наши рекомендации помогут вам решить данную проблему и вы сможете управлять своим Android телефоном с помощью мышки.
Видео:[флейм] Как я три часа подключал мышь по bluetooth. Не конектиться bluetooth устройство в BootCamp.Скачать
![[флейм] Как я три часа подключал мышь по bluetooth. Не конектиться bluetooth устройство в BootCamp.](https://i.ytimg.com/vi/DoxDcEqvPGI/0.jpg)
Подключение мышки к телефону: пошаговая инструкция
Если вы хотите управлять телефоном на Android с помощью мыши, то подключение мышки к андроид телефону не представляет большой проблемы. Приведу пошаговую инструкцию о том, как подключить мышку к телефону:
- Убедитесь, что ваш телефон поддерживает подключение мыши. Для этого необходимо, чтобы ваш андроид устройство был совместим с OTG-кабелем.
- Подсоедините правую сторону OTG-кабеля к вашему телефону, а левую сторону – к подключаемому устройству, в данном случае к мышке.
- В большинстве случаев ваш телефон автоматически видит подключение мыши. Если этого не происходит, проверьте, правильно ли подключен кабель и включена ли мышь.
- После успешного подключения мышки к телефону вы сможете использовать мышку для управления телефоном. Наводите курсор мыши на нужные элементы на экране, нажимайте правую или левую кнопки мыши, как правило, левая кнопка мыши служит для выделения или нажатия, а правая – для вызова контекстного меню.
Теперь вы знаете, как подключить мышку к телефону. Наслаждайтесь удобством использования мыши на вашем Android устройстве!
Видео:Не работает беспроводная мышь.Перестала работать мышкаСкачать

Телефон не видит подключенную мышь: как исправить проблему
Если ваш телефон не видит подключенную мышь, вам потребуется некоторые дополнительные шаги для устранения проблемы. Возможно, что проблема связана с неправильным подключением мыши к телефону или настройками устройства.
Ниже приведены несколько шагов, которые могут помочь вам подсоединить мышку к телефону и исправить проблему:
- Убедитесь, что у вас есть кабель OTG (On-The-Go), который позволяет подключать внешние устройства, такие как мышь, к вашему Android-телефону.
- Подключите мышку к телефону с помощью кабеля OTG. Обычно разъем для подключения находится в нижней части телефона.
- Проверьте, что мышь правильно подключена к телефону. Убедитесь, что кабель надежно соединен и что мышь получила питание.
- Перейдите в настройки телефона и найдите раздел Управление устройствами. Возможно, вам необходимо будет разрешить подключение мыши в этом разделе.
- После разрешения подключения мыши, проверьте, видит ли телефон подключенную мышь. Найдите раздел Подключенные устройства или похожий в настройках телефона и проверьте наличие мыши в списке.
- Если телефон по-прежнему не видит подключенную мышь, попробуйте подключить другую мышь и убедитесь, что проблема не связана с конкретной мышью.
- Также стоит проверить работу клавиатуры через кабель OTG, чтобы убедиться, что проблема не связана с портом или кабелем.
Если ничего из вышеперечисленного не помогло, может потребоваться обратиться за помощью к технической поддержке производителя телефона или посетить сервисный центр.
Надеемся, что эти рекомендации помогут вам наладить подключение мыши к телефону Android и управлять им без проблем!
Видео:КОМПЬЮТЕР НЕ ВИДИТ БЛЮТУЗ УСТРОЙСТВА \\\ РЕШЕНИЕСкачать

Телефон не обнаруживает подключенную мышку: возможные решения
Если ваш телефон не обнаруживает подключенную мышку, есть несколько возможных решений этой проблемы. Во-первых, убедитесь, что мышка правильно подключена к телефону. Для подключения мышки к телефону Android вам потребуется специальный кабель OTG. С помощью этого кабеля вы сможете подключить мышкой или другими USB-устройствами к своему телефону.
Вот как это сделать:
1. Проверьте совместимость
Убедитесь, что ваш телефон поддерживает подключение мышки. Некоторые старые модели телефонов или бюджетные смартфоны могут быть несовместимы с этой функцией.
2. Подсоедините мышку
Подсоедините мышку к телефону с помощью кабеля OTG. Вставьте один конец кабеля в разъем USB телефона, а другой конец – в разъем для мышки. Обычно OTG-кабель имеет стандартный USB-A разъем с одной стороны и разъем для устройства, например, USB-типа C или Micro-USB, с другой стороны.
3. Проверьте настройки
После подключения мышки проверьте настройки вашего телефона. Некоторые устройства требуют дополнительной активации подключенного устройства или настройки специальных параметров. Перейдите в настройки Android и найдите раздел Дополнительные возможности или Устройства ввода. Проверьте, включена ли функция поддержки подключенной мыши.
Если вы не можете найти эту настройку, попробуйте воспользоваться поисковиком или обратитесь к руководству пользователя вашего телефона.
Если ваш телефон все еще не видит подключенную мышку, возможно, проблема не в совместимости или настройках. Попробуйте подключить другую мышку или проверьте работу этой мышки на другом устройстве.
В случае, если подключение мышки не решает проблему, вы можете попробовать подключить клавиатуру или другое устройство ввода через OTG-кабель. Если телефон видит клавиатуру, это может означать, что проблема касается только мышки.
Заметка: подключение мыши к телефону Android через OTG-кабель может не сработать на некоторых моделях или в некоторых случаях. Всегда проверяйте совместимость вашего устройства и проводите тщательное исследование перед покупкой кабеля OTG.
Таким образом, если ваш телефон не обнаруживает подключенную мышку, проверьте правильность подключения, настройки устройства и возможную несовместимость. Если все решения не сработали, возможно, вам стоит обратиться к производителю вашего телефона для получения дополнительной поддержки или рассмотреть другие способы управлять вашим телефоном без мыши.
Видео:Не работает мышка и клавиатура для управления телефоном Xiaomi Huawei и Honor с ПКСкачать

Как управлять телефоном с помощью мыши: инструкция
Чтобы подключить мышку к телефону, вам понадобится OTG-кабель. OTG (On-The-Go) — это специальный тип кабеля, который позволяет устройству с операционной системой Android видеть подключенные к нему периферийные устройства, такие как мышки и клавиатуры.
Не все телефоны поддерживают подключение мыши через OTG-кабель, поэтому перед покупкой кабеля стоит убедиться, что ваш телефон совместим с этой функцией. Обычно информация о поддержке OTG указывается на официальном сайте производителя.
Если ваш телефон поддерживает подключение мыши через OTG-кабель, вам нужно будет выполнить несколько простых действий:
- Подсоедините OTG-кабель к телефону.
- Подсоедините мышку к другому концу OTG-кабеля.
- На экране телефона должно появиться уведомление о том, что мышка была подключена.
- Теперь вы можете управлять телефоном с помощью мыши. Левая кнопка мыши работает как касание экрана, а правая кнопка мыши — как кнопка назад.
Теперь у вас есть возможность управлять телефоном с помощью мыши! Также стоит отметить, что вы можете подключить несколько мышек или мышку вместе с клавиатурой, если вам это удобно.
Несмотря на то что подключение мыши к телефону может показаться необычным, эта функция может быть очень полезной в некоторых ситуациях. Например, если экран вашего телефона сломан и не реагирует на касание, с помощью мыши вы сможете управлять телефоном и получать доступ ко всем его функциям и приложениям.
Видео:Мышь загорается и гаснет - Быстрое решениеСкачать

Мышь на экране телефона: как это работает и как использовать
Современные смартфоны на базе операционной системы Android позволяют подключать внешние устройства, такие как мышки, через кабель OTG. Однако иногда возникают проблемы с подключением мыши к телефону, и она не видит мышку. В этом разделе мы расскажем, как подключить мышку к телефону Android и управлять им на экране телефона.
Как подсоединить мышку к телефону
Для подключения мышки к телефону вам потребуется OTG-кабель. OTG (On-The-Go) — это интерфейс, который позволяет устройствам подключаться к телефону через порт USB. Убедитесь, что ваш телефон поддерживает OTG функцию, иначе подключение мышки может быть невозможно.
Для подключения мышки к телефону выполните следующие шаги:
- Получите OTG-кабель, который подходит к вашему телефону.
- Подсоедините мышку к кабелю OTG.
- Подсоедините кабель OTG с мышкой к порту USB вашего телефона.
- Телефон должен автоматически распознать подключенную мышку и начать ее использовать на экране. Если это не произошло, перезагрузите телефон и попробуйте снова.
Как использовать мышку на экране телефона
После успешного подключения мышки к телефону, вы сможете управлять им с помощью ее. Левая кнопка мыши будет выполнять обычные действия, а правая кнопка мыши будет выполнять контекстные действия, такие как вызов меню.
Выполняйте следующие действия, чтобы использовать мышку на экране телефона:
- Кликните левой кнопкой мыши, чтобы выбрать объект.
- Дважды кликните левой кнопкой мыши, чтобы открыть объект.
- Кликните правой кнопкой мыши, чтобы открыть контекстное меню.
- Перетаскивайте мышку, чтобы перемещать объекты на экране телефона.
Теперь вы знаете, как подключить и использовать мышку на экране своего телефона Android. Наслаждайтесь удобством управления вашим устройством с помощью мыши!
Видео:Как подключить беспроводную мышку к ноутбукуСкачать

Как подсоединить мышку к телефону и настроить управление
Если вы хотите управлять своим телефоном с помощью мышки, то вам необходимо правильно подключить мышку к телефону и настроить управление.
Подключение мышки
Для подсоединения мышки к телефону вам понадобится специальный кабель OTG (On-The-Go), который позволяет подключить периферийные устройства к мобильным устройствам с операционной системой Android.
1. Возьмите кабель OTG и подсоедините его к разъему для зарядки вашего телефона.
2. Подключите мышку к другому концу кабеля OTG.
Настройка управления
После того, как вы подключили мышь к телефону, вам необходимо настроить управление на вашем устройстве.
1. Откройте настройки телефона и найдите раздел Дополнительные настройки.
2. В разделе Дополнительные настройки найдите пункт Язык и ввод и перейдите в него.
3. В разделе Язык и ввод найдите пункт Физическая клавиатура и перейдите в него.
4. В настройках физической клавиатуры найдите пункт Подключенные устройства и выберите подключенную мышь.
5. После выбора мыши, ваш телефон будет видеть ее как физическую клавиатуру.
Теперь вы можете управлять своим телефоном с помощью мышки. На экране вашего телефона вы увидите курсор мыши, который позволит вам проводить те же операции, что и с помощью пальцев.
Не забудьте отключить мышку после использования, чтобы не разряжать батарею телефона.
💡 Видео
Почему не работает беспроводная мышьСкачать

Устройство USB не опознано в Windows?Скачать

Компьютер не видит телефон через USB, но заряжается. ИСПРАВЛЯЕМСкачать

Как подключить мышку к телефону на базе Андроид?Скачать

Не бей свою мышку!Скачать

Если не работает Bluetooth на Windows 10. Решение проблемы!Скачать

Windows 10 bluetooth видит устройство, но не подключаетсяСкачать

Можно ли подключить мышку к телефону?Скачать

Мышь горит но не работает.Не двигается курсор мышиСкачать

Как подключить проводную мышку к ноутбукуСкачать

Не работает 🖱️ мышка на компьютере или 💻 ноутбуке с Windows 10, 8 и 7Скачать









