Возникающие проблемы с открытием и работой стандартных приложений в операционной системе Windows 10 могут быть достаточно разнообразными. Некоторые приложения вообще не запускаются, другие открываются, но вылетают с ошибкой. Если у вас возникла подобная ситуация на вашем компьютере, не отчаивайтесь: существует несколько путей решения данной проблемы.
Первым делом, необходимо выяснить причину, почему системные приложения не запускаются или открываются с ошибками. Возможно, на вашем компьютере произошла ошибка установки обновлений Windows, или некоторые программы мешают правильной работе системных приложений. В таком случае, можно попытаться удалить или обновить некоторые приложения, которые могут вызывать конфликт.
Если удаление или обновление программ не помогли, можно попробовать запустить системные приложения в безопасном режиме. Если приложение запускается в безопасном режиме, то проблема скорее всего вызвана каким-то внешним фактором, таким как антивирусное ПО или конфликтующие программы. В таком случае, может помочь временное отключение антивируса или удаление конфликтующих программ.
- Причины и решения
- 1. Проблемы с файлами приложения
- 2. Проблемы с настройками компьютера
- Не запускаются некоторые программы на Windows 10
- Проверьте совместимость и запустите в режиме совместимости
- Шаг 1: Поиск приложения
- Шаг 2: Проверка совместимости
- Шаг 3: Выбор версии Windows
- Шаг 4: Применение настроек
- Почему не запускается приложение на компьютере?
- 1. Проблемы с установкой
- 2. Конфликты с другими программами
- 3. Ошибки в работе приложения
- Переустановите приложение и проверьте наличие обновлений
- Шаги для переустановки приложения:
- Проверка наличия обновлений:
- Windows 10 не открываются приложения
- Проверьте наличие вирусов и проведите очистку системы
- Почему не запускаются приложения
- Программы не открываются
- Что делать, если приложение не запускается
- Измените настройки защиты и перезагрузите компьютер
- Не удалось открыть приложение Windows 10
- 1. Неполадки в операционной системе Windows
- 2. Нарушение целостности файлов приложений
- Восстановите системные файлы и проверьте жесткий диск
- Почему не работают стандартные приложения в Windows 10?
- Восстановление системных файлов
- Проверка жесткого диска
- 🎦 Видео
Видео:Не открываются, не работают, вылетают, закрываются Параметры Windows 10 - 4 способа решения!Скачать

Причины и решения
Некоторые пользователи Windows 10 могут столкнуться с проблемой, когда некоторые стандартные приложения Microsoft не запускаются или не работают на их компьютере. Возникает вопрос: почему так происходит?
Есть несколько причин, по которым программа Windows 10 может отказываться открыться или не запускается:
1. Проблемы с файлами приложения
Возможно, файлы приложения были повреждены или удалены. В этом случае можно попробовать переустановить или обновить программу, чтобы исправить проблему.
2. Проблемы с настройками компьютера
Некоторые приложения могут не работать из-за неправильных настроек компьютера. Проверьте наличие обновлений операционной системы и установленных программ, а также настройки безопасности.
Если у вас все еще не удалось запустить или открыть нужное приложение на компьютере Windows 10, рекомендуется обратиться к специалистам технической поддержки, чтобы они могли помочь вам решить эту проблему.
Видео:Что делать если программа не открывается | Запускаем программы которые не открываютсяСкачать

Не запускаются некоторые программы на Windows 10
У многих пользователей Windows 10 возникает проблема, когда некоторые приложения не открываются или не запускаются на компьютере. Почему так происходит и что делать, если стандартные приложения Windows 10 не работают?
Microsoft постоянно обновляет свои программы и приложения, чтобы улучшить их функциональность и безопасность. Возможно, проблема заключается в том, что у вас устаревшая версия программы или приложения, которая не совместима с последней версией Windows 10. В этом случае рекомендуется обновить все приложения до последней версии, чтобы избежать возможных ошибок.
Если приложение не запускается после обновления или у вас уже установлена последняя версия, то причина может быть в конфликте с другими программами или настройками вашего компьютера. Попробуйте открыть приложение с помощью правой кнопки мыши и выбрать Запустить от имени администратора. Если это помогло, то возможно, вам потребуется изменить настройки безопасности или разрешить доступ приложения.
Если ни одно из вышеперечисленных решений не помогло, то попробуйте переустановить проблемное приложение с помощью магазина Microsoft Store или скачав его с официального сайта разработчика. Перед установкой убедитесь, что ваш компьютер соответствует минимальным системным требованиям для запуска программы.
Перед переустановкой можно попробовать выполнить сброс приложения до его стандартных настроек. Для этого откройте Параметры Windows 10, выберите Приложения и найдите проблемное приложение в списке. Щелкните по нему и выберите Дополнительные параметры. В открывшемся окне выберите Сбросить, чтобы вернуть приложение к исходным настройкам.
Если ничто из перечисленного не помогло, то возможно, причина проблемы более сложная и требует обращения к специалистам технической поддержки. Обратитесь к разработчику приложения или в службу поддержки Microsoft для получения инструкций по исправлению данного неполадки.
Всегда имейте в виду, что проблема с запуском приложений на Windows 10 может быть вызвана различными причинами, и нет универсального решения, которое подойдет для всех случаев. Поэтому будьте готовы к тому, что поломка приложения может потребовать дополнительного времени и усилий для ее устранения.
Видео:Не работают приложения Windows 10: microsoft store, браузер edge, фотографииСкачать

Проверьте совместимость и запустите в режиме совместимости
Если у вас возникли проблемы с запуском стандартных системных приложений в Windows 10 и они не открываются, вам может понадобиться проверить их совместимость с операционной системой.
Почему некоторые приложения не запускаются? Приложение может не работать на компьютере из-за различных причин. Некоторые старые приложения могут не совместимы с новой версией Windows, а некоторые приложения могут иметь конфликты с другими программами или драйверами.
Чтобы проверить совместимость приложения с Windows 10, следуйте инструкциям:
Шаг 1: Поиск приложения
Откройте меню Пуск в Windows 10 и найдите приложение, которое не запускается. Нажмите правой кнопкой мыши на его значок и выберите Свойства.
Шаг 2: Проверка совместимости
В открывшемся окне Свойства перейдите на вкладку Совместимость. Здесь вы можете увидеть опцию Запустить эту программу в режиме совместимости. Отметьте эту опцию.
Шаг 3: Выбор версии Windows
Включите раскрывающийся список рядом с настройкой совместимости и выберите версию Windows, с которой приложение должно работать.
Шаг 4: Применение настроек
Нажмите кнопку Применить и затем ОК, чтобы сохранить изменения. Теперь попробуйте запустить приложение снова.
Если после выполнения всех этих шагов приложение все еще не запускается, возможно, оно требует дополнительных обновлений или поддержки со стороны разработчика. Обратитесь к сайту Microsoft или разработчику приложения для получения дополнительной информации и помощи.
Важно помнить, что некоторые приложения могут быть недоступны или удалены в новых версиях Windows 10, поэтому перед обновлением операционной системы убедитесь, что все ваши важные программы поддерживают текущую версию Windows.
| Windows 10 | Приложение не запускается |
|---|---|
| Windows 10 | Microsoft Office |
| Windows 10 | Антивирусная программа |
Видео:Не открываются приложения в винду 10Скачать
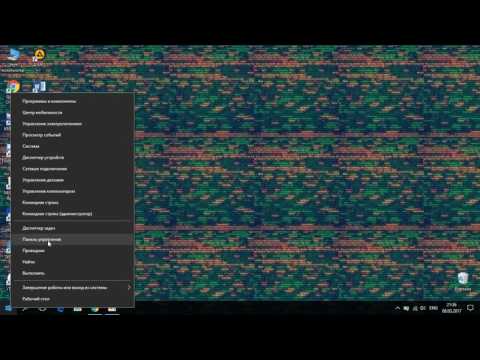
Почему не запускается приложение на компьютере?
При запуске компьютера может возникнуть ситуация, когда приложения не открываются. Некоторые программы, такие как стандартные приложения Windows 10 от Microsoft, могут не работать. Почему это происходит?
Существует несколько причин, по которым приложение не запускается на компьютере:
1. Проблемы с установкой
Если приложение не устанавливается на компьютере, то, соответственно, его невозможно и запустить. Проверьте, правильно ли вы установили приложение и совместимо ли оно с вашей операционной системой. Также возможно, что у вас на компьютере не хватает свободного места на диске, чтобы выполнить установку программы.
2. Конфликты с другими программами
Иногда запуск приложения может быть проблематичным из-за конфликтов с другими программами, установленными на вашем компьютере. Попробуйте закрыть все другие приложения и повторно запустить нужную программу. Если это не помогает, попробуйте временно отключить антивирусные программы или брандмауэры, которые могут блокировать работу данного приложения.
3. Ошибки в работе приложения
Если приложение запускается, но вы сталкиваетесь с ошибками, возможно, что программа содержит ошибку или требует обновления. В таком случае, проверьте наличие обновлений для этого приложения и установите их. Если проблема сохраняется, обратитесь к разработчику приложения или в службу поддержки Microsoft.
Видео:Не открываются приложения на рабочем столе Win 10.Скачать

Переустановите приложение и проверьте наличие обновлений
Если некоторые стандартные приложения Microsoft в Windows 10 не запускаются или открываются с ошибками, может возникнуть вопрос, почему они не работают на вашем компьютере. В этом случае, одним из решений может быть переустановка приложения, а также проверка наличия обновлений.
Переустановка программы может помочь исправить ошибки, связанные с ее выполнением. Для этого вам потребуется удалить неработающее приложение и затем установить его заново. Прежде чем выполнить эту операцию, рекомендуется проверить наличие обновлений для приложения и операционной системы в целом. Некорректная работа стандартных приложений может быть вызвана устаревшей версией программы или несовместимостью с текущей версией операционной системы.
Шаги для переустановки приложения:
- Откройте меню Параметры Windows 10, нажав сочетание клавиш Win + I.
- Выберите раздел Приложения.
- В списке приложений найдите неработающее приложение и нажмите на него.
- Нажмите на кнопку Удалить.
- Подтвердите действие, нажав на кнопку Да.
- После успешного удаления приложения, перейдите в Microsoft Store, используя поиск в меню Пуск.
- Найдите нужное вам приложение и установите его повторно, следуя инструкциям установщика.
Проверка наличия обновлений:
- Откройте меню Параметры Windows 10, нажав сочетание клавиш Win + I.
- Выберите раздел Обновление и безопасность.
- В левой части окна выберите Обновление Windows.
- Нажмите на кнопку Поиск обновлений, чтобы проверить наличие доступных обновлений для операционной системы.
- Если обновления доступны, следуйте инструкциям по установке, чтобы обновить Windows 10 и установленные приложения.
После выполнения переустановки приложения и установки обновлений, попробуйте открыть неработающие программы снова. Если проблемы все еще остаются, возможно, требуется провести более подробную диагностику или обратиться за помощью к поддержке Microsoft.
Видео:ВСЕ решения! Не открываются ФОТОГРАФИИ на Windows 10 (не работает стандартное приложение "ФОТО")Скачать

Windows 10 не открываются приложения
Одной из причин может быть повреждение файлов приложения. В этом случае, можно попробовать переустановить приложение, чтобы восстановить исправные файлы. Если же переустановка не решает проблему, то возможно, что приложение зависит от других компонентов или требует обновления Microsoft.
Иногда проблема в работающих в фоновом режиме процессах, которые мешают открыть или запустить приложение. В таком случае можно попробовать закрыть все приложения, работающие в фоновом режиме, или выполнить перезагрузку компьютера.
Если не удалось решить проблему с открытием приложения, можно попробовать удалить само приложение и затем установить его заново. Для этого следует перейти в настройки Windows, выбрать раздел Приложения и компоненты, найти неработающее приложение в списке, щелкнуть на него правой кнопкой мыши и выбрать опцию Удалить. После удаления приложения можно попытаться установить его снова через Microsoft Store или с официального сайта разработчика.
Если все вышеперечисленные методы не помогли решить проблему, стоит обратиться в службу поддержки Microsoft или в форумы сообщества пользователей Windows 10, где вы можете найти ответы на возможные вопросы и проблемы.
Видео:Как исправить - не работает ПОИСК в Windows 10Скачать

Проверьте наличие вирусов и проведите очистку системы
Если приложения и программы Microsoft не работают на компьютере под управлением Windows 10, возможно, некоторые из стандартных приложений не удалось открыть. Почему так происходит и как исправить ситуацию?
Один из возможных вариантов проблемы состоит в наличии вирусов на компьютере. Вредоносные программы могут повредить файлы и настройки системы, что может привести к неполадкам в работе программ и приложений.
Для решения этой проблемы рекомендуется провести проверку наличия вирусов на компьютере с помощью антивирусной программы. Антивирусная программа поможет обнаружить и удалить вредоносные программы, в результате чего возможность запуска приложений и программ должна быть восстановлена.
Кроме того, рекомендуется провести очистку системы от временных файлов и ненужных программ. Накопление временных файлов и ненужных программ может замедлить работу компьютера и повлиять на функционирование приложений.
Для очистки системы можно воспользоваться встроенным инструментом Очистка диска. Для его запуска достаточно открыть меню Пуск, ввести в строку поиска Очистка диска и запустить найденную программу. После этого следует выбрать диск, который требуется очистить, и следовать указаниям на экране.
Также рекомендуется удалить ненужные программы с помощью Установки и удаления программ. Для этого откройте меню Пуск, выберите пункт Настройки, затем Система и Приложения и функции. В появившемся списке программ найдите ненужные вам приложения и выберите их для удаления.
Видео:Виндовс 10. Микрософт приложения. Если не работает, исправляем.Скачать

Почему не запускаются приложения
При работе с операционной системой Windows 10 может возникнуть ситуация, когда некоторые системные приложения не запускаются или открываются с ошибками. Это может быть вызвано различными причинами, включая проблемы с установленными программами, сбои в работе компьютера или проблемы с системными файлами.
Программы не открываются
Если на вашем компьютере некоторые стандартные приложения Windows 10 не запускаются, есть несколько возможных причин:
- Проблемы с установленными программами. Возможно, некоторые приложения блокируются другими программами или конфликтуют с установленными расширениями.
- Проблемы с компьютером. Если ваш компьютер не работает должным образом, это может повлиять на работу приложений. Может быть нехватка оперативной памяти, проблемы с жестким диском или проблемы с драйверами.
- Проблемы с системными файлами. Если некоторые системные файлы повреждены или отсутствуют, это может привести к тому, что приложения не запускаются.
Что делать, если приложение не запускается
Если у вас возникла проблема с запуском приложения в Windows 10, рекомендуется выполнить следующие действия:
- Перезапустите компьютер. Возможно, проблема с запуском приложения вызвана временным сбоем в работе компьютера. Перезагрузка может помочь восстановить нормальную работу.
- Проверьте наличие обновлений. Установите все доступные обновления для операционной системы Windows 10 и приложений. Часто обновления содержат исправления для возможных проблем.
- Проверьте наличие вредоносных программ. Запустите антивирусное или антишпионское сканирование компьютера, чтобы убедиться, что в системе нет нежелательных программ, которые могут блокировать запуск приложений.
- Проверьте целостность системных файлов. Запустите команду sfc /scannow в командной строке, чтобы проверить и восстановить целостность системных файлов.
- Переустановите приложение. Если все вышеуказанные действия не помогли, попробуйте удалить и повторно установить проблемное приложение.
Если проблема с запуском приложений остается, рекомендуется обратиться за помощью к специалисту или на официальные форумы поддержки операционной системы Windows 10.
Видео:Как восстановить удаленные стандартные приложения Microsoft на Windows 10Скачать

Измените настройки защиты и перезагрузите компьютер
Если некоторые стандартные приложения не открываются или запускаются неправильно на вашем компьютере с операционной системой Windows 10, это может быть связано с настройками защиты или проблемами с программами Microsoft.
Почему некоторые приложения не работают в Windows 10? Это может быть вызвано несколькими причинами. Некоторые приложения могут быть повреждены или удалены, другие могут быть заблокированы антивирусными программами или настройками безопасности, а некоторые могут требовать обновления или переустановки.
Если вы не можете открыть или запустить стандартные приложения в Windows 10, попробуйте изменить настройки защиты и перезагрузите компьютер. Для этого выполните следующие действия:
- Нажмите правой кнопкой мыши на значок Пуск в левом нижнем углу экрана.
- Выберите Панель управления из контекстного меню.
- В Панели управления найдите и откройте Центр обновления и безопасности.
- В Центре обновления и безопасности выберите Защита от вредоносного программного обеспечения и управление угрозами.
- В разделе Вредоносное программное обеспечение и угрозы нажмите на Персонализированная защита от вредоносного программного обеспечения.
- Убедитесь, что все настройки уровня защиты установлены в рекомендуемое значение.
- Перезагрузите компьютер и попробуйте открыть или запустить стандартные приложения снова.
Если изменение настроек защиты и перезагрузка компьютера не помогли, попробуйте обновить или переустановить проблемные приложения, а также убедитесь, что у вас установлены последние обновления операционной системы Windows 10.
Если проблема все еще не решена, свяжитесь с технической поддержкой Microsoft для получения дополнительной помощи.
Видео:Что делать если не запускается приложение на ПК а так же в steam? Есть решение !Скачать

Не удалось открыть приложение Windows 10
Если некоторые стандартные приложения Windows 10 не открываются или работают некорректно на вашем компьютере, это может быть вызвано различными причинами. Рассмотрим некоторые из них:
1. Неполадки в операционной системе Windows
Причиной неработающих приложений может быть неисправность в самой операционной системе Windows. Для решения этой проблемы попробуйте выполнить следующие действия:
- Перезапустите компьютер и проверьте, открываются ли приложения после перезагрузки.
- Обновите операционную систему Windows до последней версии. Чтобы это сделать, перейдите в меню Параметры -> Обновление и безопасность -> Windows Update и нажмите на кнопку Проверить наличие обновлений.
- Запустите системный инструмент проверки целостности файлов. Для этого откройте командную строку от имени администратора и введите команду sfc /scannow, затем нажмите клавишу Enter.
2. Нарушение целостности файлов приложений
Если приложение Microsoft Windows 10 не запускается или открывается с ошибками, возможно, некоторые файлы приложения повреждены. Для решения этой проблемы следуйте этим рекомендациям:
- Переустановите неработающее приложение. Для этого перейдите в меню Параметры -> Приложения -> Приложения и компоненты, найдите неработающее приложение из списка и выберите его. Затем нажмите на кнопку Удалить, а затем на кнопку Установить.
- Воспользуйтесь инструментом Интернет-центр приложений для исправления неполадок с приложениями Windows. Чтобы это сделать, откройте командную строку от имени администратора и введите команду msdt.exe /id AppIDPackageDiagnostic.
Выполнив указанные действия, вы сможете исправить проблему с неработающими системными приложениями Windows 10 на вашем компьютере.
Видео:Не запускается программа (любая),решение здесьСкачать

Восстановите системные файлы и проверьте жесткий диск
Если в Windows 10 не работают стандартные приложения, то возможно, что у вас есть проблемы с системными файлами или жестким диском. В этом случае вам придется восстановить эти файлы и проверить состояние жесткого диска.
Стандартные приложения в Windows 10 — это предустановленные програмы от Microsoft, которые выполняют различные функции. Некоторые из них включают Калькулятор, Календарь, Почта и другие. Если они не открываются или не запускаются, это может быть вызвано разными причинами.
Почему не работают стандартные приложения в Windows 10?
Проблемы с запуском стандартных приложений могут возникать по нескольким причинам:
- Поврежденные или отсутствующие системные файлы.
- Проблемы с жестким диском.
Восстановление системных файлов
Если у вас возникли проблемы с открытием или запуском стандартных приложений, первым шагом может быть восстановление системных файлов. Для этого вам потребуется использовать встроенную утилиту в Windows 10 — DISM.
Чтобы восстановить системные файлы, выполните следующие действия:
| Шаги | Описание |
|---|---|
| Шаг 1 | Нажмите правой кнопкой мыши на кнопку Пуск и выберите Windows PowerShell (администратор). |
| Шаг 2 | В открывшемся окне PowerShell введите команду DISM /Online /Cleanup-Image /RestoreHealth и нажмите Enter. |
| Шаг 3 | Дождитесь завершения процесса восстановления. Это может занять некоторое время. |
После выполнения этих действий перезагрузите компьютер и проверьте, работают ли стандартные приложения теперь.
Проверка жесткого диска
Если после восстановления системных файлов проблемы с открытием или запуском стандартных приложений сохраняются, следующим шагом будет проверка состояния жесткого диска. Для этого в Windows 10 также есть встроенная утилита — Проверка диска.
Для проверки жесткого диска выполните следующие действия:
| Шаги | Описание |
|---|---|
| Шаг 1 | Откройте проводник, найдите раздел с жестким диском, который вы хотите проверить. |
| Шаг 2 | Щелкните правой кнопкой мыши на этом разделе и выберите Свойства. |
| Шаг 3 | Перейдите на вкладку Сервис и нажмите кнопку Проверка. |
| Шаг 4 | Выберите опцию Проверить на наличие и исправление ошибок и нажмите Начать. |
Дождитесь завершения процесса проверки диска. Если система обнаружит какие-либо ошибки, она попытается исправить их автоматически.
После выполнения этих действий перезагрузите компьютер и проверьте, работают ли стандартные приложения теперь.
🎦 Видео
Как ИСПРАВИТЬ ЛЮБЫЕ ОШИБКИ Windows 10 в программе FixWin10Скачать
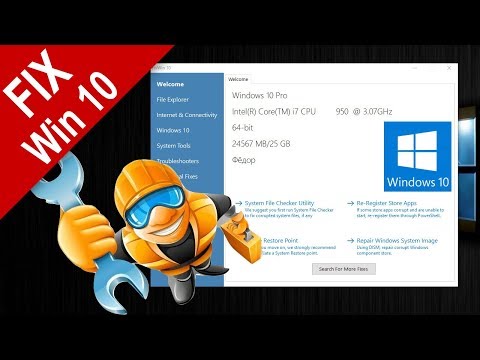
Устранение проблем с приложением Microsoft Store | MicrosoftСкачать

Не работает поиск в Windows 10 - РешениеСкачать

Не отображается Защита от вирусов и угроз в Защитнике Windows 10. Исправление.Скачать

Не открывается приложение «Параметры» в Windows 10, как исправитьСкачать

Не работает калькулятор Windows 10. Решение проблемы.Скачать

Как удалить встроенные приложения Windows 11 / 10?Скачать

Виндовс10 Не запускаются все игры! Есть решение!Скачать

ВИРУС СЛОМАЛ ВИНДУ!Скачать









