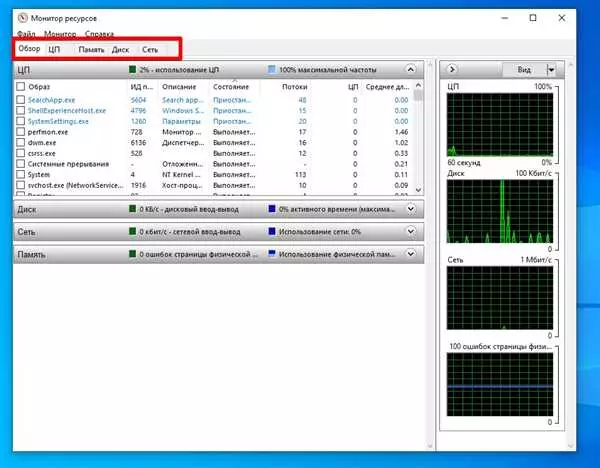Компьютеры в наше время часто используются для работы, игр и других задач. Однако, иногда они начинают тормозить и не работать так быстро, как раньше. Виной тому может быть большое количество запущенных программ и процессов. Чтобы посмотреть, какие процессы и программы потребляют больше системных ресурсов, можно воспользоваться встроенным в Windows монитором ресурсов.
Монитор ресурсов — это небольшая программа, которая позволяет просматривать детальную информацию о процессах, запущенных на компьютере. С помощью этой программы можно узнать, какие процессы потребляют больше памяти, процессорного времени и дискового пространства. Также можно посмотреть дерево процессов и завершить ненужные задачи.
Чтобы включить монитор ресурсов, нужно нажать комбинацию клавиш Ctrl + Shift + Esc. После этого будет открыта программа Монитор ресурсов. В ней будет отображаться список процессов и их потребление ресурсов. Для более детальной информации можно выбрать конкретный процесс и посмотреть его свойства.
Монитор ресурсов Windows очень полезен для оптимизации работы компьютера. Он позволяет быстро и удобно выявить проблемные процессы и программы, которые замедляют работу ПК. Если у вас замечено, что компьютер начал тормозить и работать медленно, стоит воспользоваться монитором ресурсов, чтобы найти и завершить лишние процессы. Это поможет освободить ресурсы компьютера для других задач и улучшить его производительность.
- Оптимизация работы компьютера с помощью монитора ресурсов Windows
- Как использовать команду монитор ресурсов для оптимизации
- Программа монитор ресурсов: особенности и возможности
- Монитор системных ресурсов: контроль и оптимизация
- Мониторинг процессов с помощью командной строки
- Мониторинг процессов с помощью программы
- Как завершить дерево процессов с помощью монитора ресурсов
- Монитор ресурсов в Windows 7: полезные функции и настройки
- Windows 7 и монитор ресурсов: секреты эффективной работы
- Монитор 7 виндовс: инструмент для контроля производительности
- 🎦 Видео
Видео:Монитор ресурсов Windows.Скачать

Оптимизация работы компьютера с помощью монитора ресурсов Windows
Процессы — это программы или задачи, выполняющиеся в операционной системе Windows. С помощью монитора ресурсов вы можете посмотреть список активных процессов и их потребление ресурсов, таких как ЦП, память и диск. Вы сможете легко определить, какие процессы занимают больше ресурсов и, если необходимо, завершить их работу.
Один из способов использования монитора ресурсов Windows для оптимизации работы компьютера — это проверка системных процессов и завершение ненужных задач. Например, если вы заметили, что некоторые программы в фоновом режиме потребляют большое количество ресурсов, вы можете завершить их работу с помощью команды Завершить процесс.
Еще одним полезным инструментом монитора ресурсов Windows является функция просмотра дерева процессов. Она позволяет вам увидеть иерархию и зависимости между различными процессами, что может быть полезно при определении и устранении потенциальных проблем.
Если вы интересуетесь использованием монитора ресурсов Windows для оптимизации работы вашего компьютера в играх, то этот инструмент также может пригодиться. Вы сможете просмотреть процессы, запущенные во время игры, и определить, какие из них потребляют больше ресурсов, что может помочь вам оптимизировать производительность игры.
Монитор ресурсов Windows — это мощный инструмент, который можно включить в операционной системе Windows 7 и более новых версиях. Он позволяет вам просматривать и анализировать использование ресурсов вашего компьютера, чтобы вы могли принять меры по его оптимизации. Оптимизируйте работу вашего компьютера с помощью монитора ресурсов Windows и наслаждайтесь более эффективной работой вашего ПК!
Видео:Как открыть монитор ресурсов в WindowsСкачать

Как использовать команду монитор ресурсов для оптимизации
Команда монитор ресурсов в Windows 7 позволяет контролировать процессы, которые запущены на вашем компьютере, и вам становится доступно дерево системных процессов. Это одна из самых полезных команд, которую необходимо знать каждому пользователю компьютера.
Для начала, чтобы включить монитор ресурсов на вашем ПК, вам необходимо открыть панель управления. Для этого щелкните правой кнопкой мыши по значку Пуск в левом нижнем углу экрана и выберите Панель управления.
После того как открылась панель управления, в верхней части будет расположен поиск. Введите в него запрос монитор ресурсов и выберите Монитор ресурсов из списка результатов.
Теперь вы открыли команду монитор ресурсов. Здесь вы можете видеть список всех запущенных процессов на вашем компьютере, а также их использование ресурсов. Важно отметить, что в режиме реального времени в мониторе ресурсов ресурсы вашего компьютера будут отображаться намного точнее, чем в менеджере задач.
Чтобы увидеть дерево системных процессов, вам нужно нажать на вкладку Дерево. Здесь вы можете увидеть иерархию запущенных процессов и их зависимости друг от друга. Это может быть полезным для выявления излишне ресурсоемких программ и для оптимизации работы вашего компьютера.
В команде монитор ресурсов есть возможность завершить процессы, которые вызывают проблемы или ужесточились. Для этого выделите нужный процесс, щелкнув на него правой кнопкой мыши, и выберите Завершить процесс. Однако будьте осторожны, завершение системных процессов может привести к непредсказуемым последствиям, поэтому следите, чтобы не завершить важный процесс для работы системы.
Также монитор ресурсов может быть полезен для оптимизации вашего компьютера при играх. Вы можете видеть, какие процессы используют больше ресурсов, и, если это необходимо, приостановить ненужные программы, чтобы освободить ресурсы для игры.
Команда монитор ресурсов в Windows — это мощный инструмент для мониторинга и оптимизации работы вашего компьютера. Используйте его, чтобы узнать, какие процессы потребляют ресурсы, и решите, какие из них нужно завершить или приостановить, чтобы улучшить производительность вашей системы.
Видео:Монитор ресурсов WindowsСкачать

Программа монитор ресурсов: особенности и возможности
Главная особенность программы монитор ресурсов – это визуализация процессов в виде дерева. Это позволяет наглядно представить, какие программы и процессы влияют на работу системы и как они связаны друг с другом. Также есть возможность мониторить системные ресурсы в реальном времени и отслеживать их использование в различных приложениях и играх.
Одной из главных задач программы монитор ресурсов является контроль нагрузки на процессор, память, жесткий диск и сеть. Это помогает определить проблемные места в работе компьютера и принять необходимые меры для оптимизации системы.
Для управления процессами в программе монитор ресурсов можно использовать команду Завершить процесс. Это позволяет быстро остановить ненужные процессы и освободить ресурсы системы.
Если вы хотите включить программу монитор ресурсов, достаточно выполнить несколько простых шагов. Нажмите правой кнопкой мыши на панели задач, выберите пункт Диспетчер задач и перейдите на вкладку Производительность. Здесь вы сможете увидеть диаграммы использования процессора, памяти, диска и сети, а также запустить саму программу монитор ресурсов.
Программа монитор ресурсов в Windows – это незаменимый инструмент для оптимизации работы компьютера. Она помогает контролировать и управлять системными ресурсами, а также определять возможные проблемы и находить пути их решения.
| Особенности программы монитор ресурсов | Возможности программы монитор ресурсов |
|---|---|
| Визуализация процессов в виде дерева | Мониторинг системных ресурсов в реальном времени |
| Контроль нагрузки на процессор, память, жесткий диск и сеть | Возможность завершить ненужные процессы |
| — | Включение программы монитор ресурсов в Windows |
Видео:Как открыть Монитор ресурсов Windows 11.Как запустить монитор ресурсовСкачать
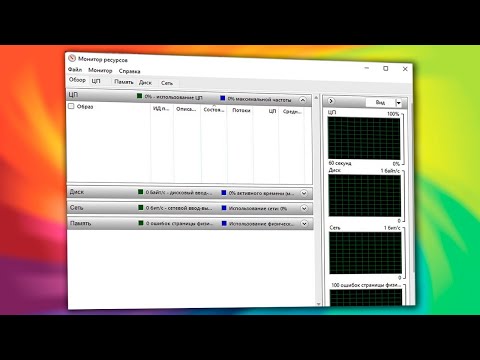
Монитор системных ресурсов: контроль и оптимизация
Мониторинг процессов с помощью командной строки
Одним из способов посмотреть системные ресурсы в Windows 7 является использование командной строки. С помощью команды tasklist можно увидеть список всех запущенных процессов на компьютере. Просто откройте командную строку и введите tasklist без кавычек. В результате вы увидите список всех процессов, их идентификаторы и имена.
Мониторинг процессов с помощью программы
Для более удобного мониторинга системных ресурсов, можно использовать специальные программы. Одним из популярных инструментов является Диспетчер задач. Для его запуска можно использовать комбинацию клавиш Ctrl+Shift+Esc или нажать правой кнопкой мыши на панели задач и выбрать Диспетчер задач. В нем можно увидеть список всех запущенных процессов, а также использование CPU и памяти.
Если вы играете в игры или выполняете другие ресурсоемкие задачи, может быть полезно проверить процессы, которые потребляют больше всего системных ресурсов. В Диспетчере задач вы можете отсортировать процессы по использованию CPU или памяти и найти те, которые нужно завершить или оптимизировать.
Важно помнить, что мониторинг системных ресурсов и оптимизация пк — важные задачи для поддержания эффективной работы компьютера. Используйте различные инструменты и методы, чтобы узнать, какие процессы и программы потребляют больше всего ресурсов и принимайте меры для их оптимизации и завершения.
| Процесс | Память | CPU |
|---|---|---|
| Chrome.exe | 150 МБ | 10% |
| Explorer.exe | 50 МБ | 5% |
| System | 100 МБ | 1% |
Видео:Windows 10. Три инструмента для наблюдения за производительностью (Three tools for perfomance view)Скачать

Как завершить дерево процессов с помощью монитора ресурсов
Мониторинг процессов на компьютере с операционной системой Windows 7 может быть очень полезным при оптимизации работы вашего ПК. С помощью встроенного в Windows монитора ресурсов вы сможете легко посмотреть все запущенные процессы и завершить ненужные.
Для начала откройте монитор ресурсов: нажмите комбинацию клавиш Ctrl + Shift + Esc или кликните правой кнопкой мыши на панели задач и выберите Диспетчер задач. В открывшемся окне перейдите на вкладку Процессы.
Здесь вы увидите список всех запущенных процессов на вашем компьютере. Чтобы посмотреть дерево процессов, включите отображение полного имени процесса. Для этого щелкните правой кнопкой мыши на любом столбце заголовка таблицы и выберите Выбор столбцов. В появившемся окне отметьте опцию Путь процесса и нажмите ОК.
Теперь вы можете увидеть иерархию процессов. В дереве процессов вы можете найти конкретную программу, игру или системный процесс, который вы хотите завершить. Обратите внимание на столбец Имя образа, в котором указано название каждого процесса. Прокрутите список и найдите нужный вам процесс.
Чтобы завершить процесс, щелкните на нем правой кнопкой мыши и выберите команду Завершить процесс или Завершить дерево. В первом случае будет завершен только выбранный процесс, во втором — все процессы, включенные в дерево. Будьте внимательны, завершение системных процессов может привести к непредсказуемым последствиям.
Используя монитор ресурсов Windows, вы сможете эффективно управлять процессами, завершая ненужные и освобождая ресурсы компьютера для более важных задач. Помните, что завершение процессов может повлиять на работу других программ, поэтому будьте внимательны и осторожны при использовании этой команды.
Видео:#27. Мониторинг ресурсов и служб в Windows.Скачать

Монитор ресурсов в Windows 7: полезные функции и настройки
С помощью монитора ресурсов можно посмотреть, какие процессы и приложения потребляют больше всего ресурсов компьютера. Если вы играете в игры или выполняете другие ресурсоемкие задачи, монитор ресурсов может помочь определить узкие места в системе и улучшить производительность.
Для включения монитора ресурсов в Windows 7 можно использовать команду resmon. Просто нажмите Win + R, чтобы открыть окно Выполнить, введите resmon и нажмите ОК.
Главное окно монитора ресурсов содержит несколько вкладок, которые позволяют мониторить различные системные ресурсы и процессы. Например, во вкладке Вкладки процессов можно увидеть список всех запущенных процессов, их потребление ресурсов и другую полезную информацию.
Также стоит обратить внимание на вкладку Дерево процессов, которая показывает иерархию процессов. Это может быть полезно, чтобы определить, какие процессы зависят от других и какие можно завершить без вреда для системы.
Одна из полезных функций монитора ресурсов в Windows 7 — возможность просмотра системных файлов и процессов. Например, если вкладка Сеть предоставляет информацию о сетевых соединениях и потреблении пропускной способности.
В целом, монитор ресурсов в Windows 7 — это мощный инструмент для оптимизации работы компьютера. Он позволяет отслеживать и анализировать процессы, просматривать системные файлы и завершать ненужные задачи. Используйте монитор ресурсов, чтобы улучшить производительность вашей системы и получить максимальную отдачу от вашего компьютера.
Видео:Как найти "Узкое место" используя Диспетчер задач и Монитор ресурсовСкачать

Windows 7 и монитор ресурсов: секреты эффективной работы
Монитор ресурсов Windows 7 предоставляет пользователю возможность контролировать и оптимизировать процессы, работающие на компьютере. Этот инструмент позволяет посмотреть все запущенные программы и процессы, а также завершить ненужные задачи для освобождения системных ресурсов.
Для включения монитора ресурсов в Windows 7 нужно выполнить следующую команду: нажмите на кнопку Пуск > Панель управления > Система и безопасность > Администрирование > Монитор ресурсов.
После открытия монитора ресурсов пользователь увидит окно с различными вкладками, включая Обзор, Центр мониторинга производительности, Сеть, Диски, Службы. Каждая из этих вкладок позволяет подробно изучить работу компьютера и оптимизировать его производительность.
На вкладке Обзор можно посмотреть общую информацию о процессах и использовании системных ресурсов. Здесь также можно завершить ненужные процессы, выбрав их в списке и нажав кнопку Завершить процесс.
Для более подробного анализа процессов и программ можно использовать вкладку Центр мониторинга производительности. Здесь отображается дерево процессов, что позволяет увидеть иерархию работы системы. Кроме того, на этой вкладке можно найти информацию о процессах, потребляющих большое количество ресурсов, что позволяет выявить проблемные программы и решить их.
Вкладка Сеть позволяет отслеживать процессы, связанные с сетевым взаимодействием. Здесь вы можете увидеть, какие программы используют интернет-соединение и как это влияет на производительность компьютера.
Вкладка Диски отображает информацию о дисковой активности и потреблении ресурсов различными процессами. Здесь можно увидеть, какие программы загружают диск и влияют на скорость работы компьютера.
Наконец, вкладка Службы позволяет контролировать службы, работающие на компьютере, и их влияние на производительность системы.
Эффективное использование монитора ресурсов Windows 7 позволяет контролировать и оптимизировать работу компьютера. Благодаря этому инструменту пользователь может обнаружить и завершить ненужные процессы, улучшить производительность в играх и других системных задачах, а также повысить общую скорость и стабильность работы компьютера.
Видео:КАК СМОТРЕТЬ ТЕМПЕРАТУРУ ПК ВО ВРЕМЯ ИГРЫ? МОНИТОРИНГ РЕСУРСОВ КОМПЬЮТЕРА!Скачать

Монитор 7 виндовс: инструмент для контроля производительности
В Windows 7 существует несколько способов включить мониторинг процессов. Один из них – использовать командную строку. Для этого нужно открыть командную строку от имени администратора и ввести команду perfmon.exe или wmic. После этого откроется окно с графиками и деревом процессов.
Другой способ – воспользоваться встроенной в Windows 7 программой Монитор ресурсов. Чтобы открыть её, нужно нажать сочетание клавиш Ctrl + Shift + Esc или нажать правой кнопкой мыши по панели задач и выбрать Диспетчер задач. После этого нужно перейти на вкладку Монитор ресурсов и посмотреть информацию о процессах и ресурсах компьютера.
Монитор 7 виндовс очень полезен при играх на компьютере. Он позволяет контролировать использование системных ресурсов процессами игр и предотвращать их перегрузку. Также с помощью монитора можно определить, какие процессы замедляют работу компьютера и принять меры по их оптимизации.
🎦 Видео
Как найти скрытый майнерСкачать

Как включить мониторинг в играх? | MSI AfterburnerСкачать

Обнаружение и удаление скрытого майнера #майнерСкачать

Обнаружение Майнера на ПК в 3 клика! #happypcСкачать

Топ программ для просмотра характеристик 🖥️ и мониторинга температуры вашего ПК в Windows 10Скачать

😲ВИРУС МАЙНЕР💀, ЧТО С НИМ ДЕЛАТЬ?🤺Скачать

Настраиваем MSI Afterburner - Мониторинг, фпс, frametime, железо в оверлееСкачать

РЕШЕНИЕ.системные прерывания, процессор 100, майнер вирус.Скачать

Мониторинг ресурсов ПК встроенным средством Game Bar в Windows 11/10Скачать

Монитор ресурсов в Windows 7. Общий вид.Скачать

3 признака майнера на компьютереСкачать

Как вывести параметры температуры компьютера на панель задач Windows?Скачать