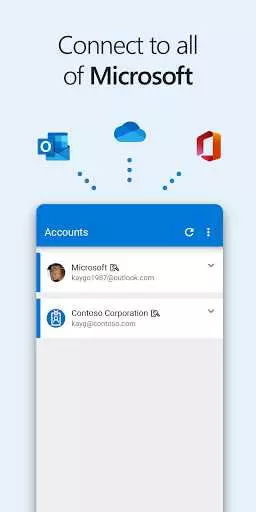Microsoft Authenticator, также известный как MS Authenticator или на русском языке – Майкрософт Аутентификатор – это бесплатное приложение, которое помогает обеспечить безопасность вашего аккаунта. Это приложение генерирует коды для двухфакторной аутентификации и проверки подлинности вашего входа в аккаунт.
Когда вы регистрируетесь для использования Microsoft Authenticator, вам потребуется скачать и установить приложение на свой телефон или компьютер с Windows 10. После установки приложения вам нужно будет ввести код, сгенерированный Authenticator, в процессе регистрации вашего аккаунта на веб-сайте или в приложении, которые требуют проверки подлинности.
Для использования Microsoft Authenticator на Android вам нужно скачать и установить приложение из Google Play Store. А для устройств на базе iOS вы можете скачать приложение из App Store. После установки приложения Microsoft Authenticator на свой мобильный телефон, вам потребуется пройти процесс настройки и связать его с вашим аккаунтом.
- Установка Microsoft Authenticator на мобильное устройство
- Настройка двухфакторной аутентификации с помощью Microsoft Authenticator
- Использование Microsoft Authenticator для входа в личный кабинет
- Восстановление доступа к аккаунту с помощью Microsoft Authenticator
- Интеграция Microsoft Authenticator с другими приложениями
- Настройка и использование Microsoft Authenticator на Windows 10
- Использование Microsoft Authenticator на устройствах Android (APK)
- Резервное копирование и восстановление данных в Microsoft Authenticator
- Резервное копирование данных
- Восстановление данных
- Обеспечение безопасности вашего аккаунта в Microsoft Authenticator
- Введение кода подлинности
- Регистрация приложение Microsoft Authenticator
- Microsoft Authenticator для компьютера: возможности и особенности
- 📺 Видео
Видео:Как восстановить коды Microsoft Authenticator на другом устройствеСкачать

Установка Microsoft Authenticator на мобильное устройство
Пошаговая инструкция по установке приложения Microsoft Authenticator:
- Откройте магазин приложений на вашем мобильном устройстве (Google Play для Android или App Store для iPhone).
- В поисковой строке введите Microsoft Authenticator.
- После того как вы найдете приложение, нажмите на него.
- Нажмите на кнопку Установить (в зависимости от вашего мобильного устройства, может быть иное название, например Получить или Download).
- Дождитесь завершения установки приложения.
- Откройте приложение Microsoft Authenticator на вашем мобильном устройстве.
При первом запуске вам будет предложено ввести свой номер телефона. Введите ваш номер телефона и следуйте инструкциям на экране.
После ввода номера телефона вам будет отправлено смс-сообщение с кодом подтверждения. Введите этот код в приложение Microsoft Authenticator.
После успешной регистрации и настройки, полученный ранее код можно использовать для проверки вашей подлинности при входе в различные приложения и сервисы, поддерживающие Microsoft Authenticator.
Microsoft Authenticator также доступен для установки на компьютеры с Windows 10. Вы можете найти установочный файл (также известный как MS Authenticator, Microsoft Authenticator, аутентификатор) на официальном сайте Microsoft или в магазине приложений для Windows 10.
Используйте Microsoft Authenticator для обеспечения дополнительной защиты вашего аккаунта и удобного входа без необходимости вводить пароль вручную.
Видео:Потеряли телефон с приложением-аутентификатором? Рассказываем, что делатьСкачать

Настройка двухфакторной аутентификации с помощью Microsoft Authenticator
Чтобы начать использовать Microsoft Authenticator, сначала вам необходимо скачать и установить приложение на свой телефон или компьютер. Если у вас андроид, вы можете скачать APK-файл с официального сайта Майкрософт. Для iOS приложение доступно в App Store, а для Windows 10 — в Магазине Microsoft.
После установки приложения на вашем устройстве запустите его. На языке регистрации и проверки подлинности выберите русский язык. Если ваше устройство находится на русском языке, это будет настроено автоматически.
Затем введите ваш email и пароль, связанные с вашим Microsoft аккаунтом. После успешного входа Microsoft Authenticator будет готов к использованию.
В вашем аккаунте Microsoft откройте раздел безопасности и найдите раздел двухфакторной аутентификации (aka 2FA, аутентификатор). Включите функцию двухфакторной аутентификации и выберите способ, через который вы хотите получать коды для входа.
Выберите опцию Приложение аутентификатора Microsoft или Microsoft Authenticator App и следуйте инструкциям на экране, чтобы связать ваш аккаунт с приложением Microsoft Authenticator.
После связывания аккаунта Microsoft с приложением Microsoft Authenticator вы будете готовы использовать двухфакторную аутентификацию. При входе в свой аккаунт Microsoft выполните обычный вход, введите свой email и пароль, а затем введите сгенерированный код, который появится в приложении Microsoft Authenticator на вашем телефоне или компьютере.
Использование Microsoft Authenticator позволяет увеличить безопасность вашего аккаунта за счет второго уровня проверки подлинности. Теперь даже если кто-то получит доступ к вашему паролю, без вашего сгенерированного кода он не сможет войти в ваш аккаунт.
Видео:Microsoft Authenticator: как работает приложение для двухфакторной аутентификацииСкачать

Использование Microsoft Authenticator для входа в личный кабинет
Для того чтобы начать использовать Microsoft Authenticator для входа в свой аккаунт, вам необходимо сначала скачать и установить это приложение соответствующим образом. Для пользователей Windows 10 приложение доступно в Microsoft Store, а для пользователей Android и iOS — в соответствующих магазинах приложений.
После установки приложения вы можете начать использовать его для аутентификации при входе в свой личный кабинет. При использовании Microsoft Authenticator вам потребуется провести одноразовую регистрацию вашего аккаунта в приложении.
Для регистрации вашего аккаунта в Microsoft Authenticator вам потребуется ввести сгенерированный в приложении код подлинности или просканировать QR-код, если такая опция доступна. После успешной регистрации ваш аккаунт будет добавлен в Microsoft Authenticator и вы сможете использовать его для проверки вашей подлинности при входе в свой личный кабинет.
При следующем входе в личный кабинет вам будет необходимо ввести код подлинности, сгенерированный Microsoft Authenticator, на вашем телефоне. Таким образом, вы обеспечите дополнительный уровень безопасности вашего аккаунта.
Использование Microsoft Authenticator для входа в ваш личный кабинет дает вам возможность защитить вашу информацию от несанкционированного доступа. Благодаря этому приложению вы сможете быть уверены в безопасности вашего аккаунта.
Видео:How to set up Microsoft AuthenticatorСкачать

Восстановление доступа к аккаунту с помощью Microsoft Authenticator
Чтобы восстановить доступ к аккаунту с помощью Microsoft Authenticator на устройстве Android, следуйте этим простым шагам:
- Установите приложение Microsoft Authenticator на свой телефон через Google Play Store. Вы можете найти это приложение, используя поисковой запрос Microsoft Authenticator в Google Play Store.
- Откройте приложение Microsoft Authenticator на вашем телефоне. Вы увидите экран с запросом на вход в приложение. Введите вашу учетную запись Microsoft (это может быть ваш адрес электронной почты или номер телефона), а затем нажмите Далее.
- После ввода учетной записи Microsoft в Microsoft Authenticator на вашем телефоне будет сгенерирован уникальный код для проверки подлинности.
- На вашем компьютере войдите в ваш аккаунт Microsoft через веб-браузер.
- В процессе входа на ваш компьютер будет отображен код проверки подлинности.
- На вашем телефоне в Microsoft Authenticator откройте вкладку Ввод кода и введите сгенерированный код проверки подлинности.
- Нажмите Войти на вашем компьютере, чтобы завершить процесс входа с помощью Microsoft Authenticator.
Теперь вы сможете войти в ваш аккаунт Microsoft с помощью безопасного метода аутентификации, предоставленного Microsoft Authenticator.
Видео:How to Use Microsoft Authenticator App - Easy Setup & Usage Tutorial (2024)Скачать

Интеграция Microsoft Authenticator с другими приложениями
Использование Microsoft Authenticator не ограничено только к учетным записям Microsoft (aka MS аккаунт). Вы можете использовать приложение с другими приложениями и сервисами, которые поддерживают стандартные протоколы аутентификации, такие как OAuth и OpenID Connect.
Настройка и использование Microsoft Authenticator на Windows 10
Для начала вам необходимо установить приложение Microsoft Authenticator с Microsoft Store на вашем устройстве под управлением Windows 10. После установки приложения, запустите его и выполните следующие действия:
- Выберите язык приложения (русский язык также поддерживается).
- Введите код подтверждения вашей учетной записи Microsoft (это требуется только при первой регистрации).
- Нажмите кнопку Добавить аккаунт и выберите тип аккаунта (например, Google, Facebook или Dropbox).
- Следуйте инструкциям по регистрации вашего аккаунта выбранного приложения с помощью Microsoft Authenticator.
- Теперь вы можете использовать Microsoft Authenticator для входа в ваш аккаунт и подтверждения вашей подлинности.
Использование Microsoft Authenticator на устройствах Android (APK)
Если вам нужно использовать Microsoft Authenticator на устройстве под управлением Android (не через Google Play), вы можете загрузить APK-файл приложения с официального веб-сайта Microsoft и установить его на вашем устройстве. После установки приложения, выполните следующие действия:
- Выберите язык приложения (русский язык также поддерживается).
- Введите код подтверждения вашей учетной записи Microsoft (это требуется только при первой регистрации).
- Нажмите кнопку Добавить аккаунт и выберите тип аккаунта (например, Google, Facebook или Dropbox).
- Следуйте инструкциям по регистрации вашего аккаунта выбранного приложения с помощью Microsoft Authenticator.
- Теперь вы можете использовать Microsoft Authenticator для входа в ваш аккаунт и подтверждения вашей подлинности.
Если у вас возникли проблемы с установкой APK-файла, убедитесь, что в настройках вашего устройства разрешена установка приложений из неизвестных источников.
Итак, вы узнали, как интегрировать Microsoft Authenticator с другими приложениями, для обеспечения безопасности вашего аккаунта и подлинности. Независимо от языка и платформы, Microsoft Authenticator является надежным и удобным средством аутентификации, которое поможет защитить ваши данные.
Видео:How to Transfer Microsoft Authenticator to a New Phone (Android and iOS)Скачать

Резервное копирование и восстановление данных в Microsoft Authenticator
Однако, чтобы избежать потери доступа к вашему аккаунту в случае потери или сброса вашего телефона, рекомендуется резервировать и восстанавливать данные в Microsoft Authenticator.
Резервное копирование данных
Для резервного копирования данных в Microsoft Authenticator вам понадобится следовать этим шагам:
- Откройте приложение Microsoft Authenticator на вашем устройстве Android или Windows.
- Перейдите на вкладку Настройки, которую можно найти в нижней части экрана.
- Выберите Резервное копирование данных.
- Введите учетные данные вашей учетной записи Microsoft и нажмите Войти.
- Далее вам будет предложено создать код для резервного копирования. Введите его и нажмите Далее.
- Ваша учетная запись будет сопоставлена с резервной копией, и вы будете информированы о успешном завершении процесса.
Восстановление данных
Если вы потеряли или переустановили приложение Microsoft Authenticator на устройстве Android или Windows, вы можете восстановить свои данные с резервной копии, следуя этим шагам:
- Загрузите и установите приложение Microsoft Authenticator с магазина приложений для Android или Windows.
- Запустите приложение и выберите Восстановить учетную запись.
- Введите учетные данные вашей учетной записи Microsoft и нажмите Войти.
- Вам будет предложено проверить ваш телефон для подтверждения аутентификации. Введите код, сгенерированный приложением Microsoft Authenticator, и нажмите Далее.
- Ваши данные будут восстановлены, и вы сможете использовать приложение для аутентификации на вашем устройстве.
Теперь вы знаете, как резервировать и восстанавливать данные в Microsoft Authenticator, чтобы обеспечить безопасность вашего аккаунта и избежать потери доступа к важной информации. Пользуйтесь приложением Microsoft Authenticator бесплатно и безопасно на многих устройствах и входите в свою учетную запись Microsoft без проверки паролем.
Видео:ДВУХФАКТОРНАЯ АУТЕНТИФИКАЦИЯ GOOGLE AUTHENTICATOR 2FA | НАСТРОЙКА И ИНСТРУКИЦЯ GOOGLE AUTHENTICATORСкачать

Обеспечение безопасности вашего аккаунта в Microsoft Authenticator
Введение кода подлинности
Когда вы входите в свой аккаунт на компьютере или веб-приложении Windows, вам могут потребоваться дополнительные проверки подлинности. В этом случае вам необходимо использовать приложение Microsoft Authenticator для генерации кода подлинности.
Чтобы войти на своем телефоне, вам необходимо сначала войти в приложение Authenticator и нажать на свой аккаунт. Затем введите сгенерированный код подлинности в поле ввода кода на компьютере или веб-приложении Windows.
Регистрация приложение Microsoft Authenticator
- Перейдите в магазин приложений на вашем телефоне или компьютере.
- Найдите и установите приложение Microsoft Authenticator
- Откройте приложение и следуйте инструкциям для настройки. Вам может потребоваться ввести свой номер телефона или адрес электронной почты для подтверждения вашей учетной записи.
- После завершения настройки ваша учетная запись будет готова к использованию с Microsoft Authenticator.
Теперь ваш аккаунт в Microsoft Authenticator готов к использованию. Не забудьте включить двухфакторную проверку подлинности в настройках вашего аккаунта, чтобы обеспечить еще большую безопасность.
Видео:Как пользоваться Google AuthenticatorСкачать

Microsoft Authenticator для компьютера: возможности и особенности
Если вы используете Microsoft Authenticator на своем телефоне, то вам необходимо сгенерированный код для проверки вашей подлинности при входе в ваш аккаунт Microsoft на компьютере. Для этого откройте приложение на телефоне и найдите готовый код, после чего введите его на странице входа в ваш аккаунт на компьютере.
Можно сказать, что Microsoft Authenticator для компьютера является дополнительным инструментом безопасности, который помогает предотвратить несанкционированный доступ к вашим данным. Приложение позволяет использовать двухфакторную аутентификацию, где для входа требуется не только ваш пароль, но и код, сгенерированный приложением.
Для использования Microsoft Authenticator на компьютере под управлением операционной системы Windows 10 необходимо сначала установить приложение с официального сайта Microsoft. После установки вам потребуется зарегистрироваться или войти в аккаунт Microsoft, чтобы начать использовать приложение.
Microsoft Authenticator для компьютера на русском языке предоставляет возможность управления вашими настройками безопасности и добавления аккаунтов для аутентификации. Вы можете добавить аккаунты различных сервисов, таких как Google, Amazon, Facebook и др., и настроить их параметры проверки подлинности.
Одним из удобных преимуществ Microsoft Authenticator является использование QR-кода для добавления аккаунтов. При добавлении нового аккаунта вам нужно отсканировать QR-код с помощью камеры вашего телефона или комбинации клавиш на компьютере, и аккаунт будет автоматически добавлен в приложение.
Также Microsoft Authenticator для компьютера предоставляет возможность использования входа по отпечатку пальца на совместимых устройствах, чтобы облегчить и ускорить процесс аутентификации.
Microsoft Authenticator – надежное и удобное приложение, которое помогает обеспечить безопасность вашего аккаунта Microsoft на компьютере. Установите его бесплатно и настройте вход с двухфакторной аутентификацией, чтобы быть уверенным в защите своих данных и аккаунтов от несанкционированного доступа.
📺 Видео
Как установить Google Authenticator на windows ?Скачать

Установка 2Fa - Аутентификатор для ПК на windowsСкачать
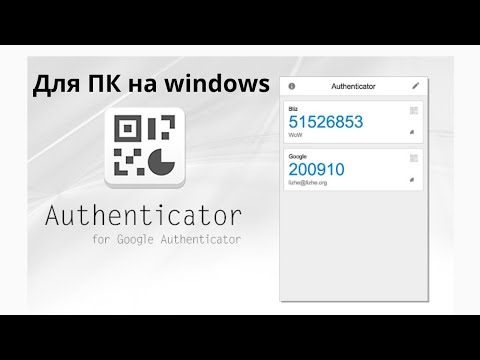
How To Use The Microsoft Authenticator AppСкачать

How To Use Microsoft Authenticator App | Microsoft Authenticator App Tutorial 2024Скачать

Authenticator Pro: обзор приложения для двухфакторной аутентификации под AndroidСкачать

Как зайти в аккаунт Microsoft по Qr коду ?Скачать

Жесткая Ошибка при Установке Google Authenticator 2FAСкачать

Microsoft Authenticator Tutorial For Beginners - How To Use Microsoft authenticator (2023)Скачать

Google Authenticator 2FA / Настройка и Инструкция / Почему это важно!!!Скачать

Microsoft Authenticator NEW Features that you MUST Know!Скачать

How to set up the Microsoft authenticator app part one #howto #microsoft #appСкачать