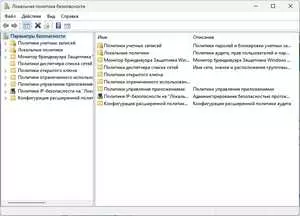Windows 7 – одна из самых популярных операционных систем находится на грани устаревания, и, хотя Microsoft перестала выпускать обновления безопасности для этой ОС, многие пользователи продолжают использовать ее. Поэтому важно принять все необходимые меры для обеспечения безопасности Windows 7 и защиты от возможных угроз.
Локальная политика безопасности является одним из основных методов защиты ОС Windows 7. Она позволяет установить параметры безопасности, которые будут применяться ко всем пользователям, работающим на компьютере. Правильная настройка политики безопасности позволяет снизить риск возникновения угроз и нарушений безопасности, а также защитить компьютер от вредоносных программ и несанкционированного доступа.
Методы настройки локальной политики безопасности Windows 7:
- Парольные политики: установка требований к паролям, указание срока действия, требование смены пароля при сбросе и т. д.
- Управление учетными записями пользователей: определение прав пользователя, задание уровня администратора, ограничение прав доступа и т. д.
- Сетевые политики: установка правил использования сети, настройка брандмауэра, разрешение/запрещение сетевых подключений.
- Параметры безопасности: ограничение доступа к системным ресурсам, настройка автоматических обновлений, установка доверенных корневых сертификатов и т. д.
В этой статье мы рассмотрим подробнее каждый из этих методов и предоставим рекомендации по настройке локальной политики безопасности Windows 7. Настроив политику безопасности правильно, вы сможете значительно повысить уровень защиты вашего компьютера и минимизировать риск воздействия угроз.
- Методы создания локальной политики безопасности Windows 7
- 1. Использование групповых политик
- 2. Редактирование реестра
- Рекомендации по использованию паролей
- Контроль установки и удаления программ
- Настройка брандмауэра
- Советы по настройке брандмауэра:
- Заключение
- Защита от вредоносных программ и вирусов
- 1. Установка антивирусного программного обеспечения
- 2. Обновление операционной системы и прикладного программного обеспечения
- 3. Ограничение прав пользователя
- Ограничения доступа сетевых ресурсов
- Рекомендации по обновлению операционной системы
- Резервное копирование данных
- Почему важно делать резервное копирование данных?
- Как правильно делать резервное копирование данных?
- 📸 Видео
Видео:Как открыть локальную политику безопасности WindowsСкачать

Методы создания локальной политики безопасности Windows 7
Windows 7 предлагает несколько методов для создания и настройки локальной политики безопасности. Эти методы позволяют пользователю определить правила и требования, которые будут применяться на его компьютере для обеспечения безопасности системы.
1. Использование групповых политик
Один из основных методов создания локальной политики безопасности в Windows 7 — это использование групповых политик. Для этого нужно открыть консоль управления групповыми политиками (нажав Win+R и введя gpedit.msc), после чего можно настраивать различные параметры безопасности, такие как пароли, права доступа к файлам и папкам, настройки сети и т.д.
2. Редактирование реестра
Еще один способ настройки локальной политики безопасности — это редактирование реестра. В Windows 7 реестр является центральным хранилищем настроек и параметров системы. Пользователь может изменять значения различных ключей реестра, чтобы изменить политики безопасности. Однако, редактирование реестра может быть опасным, поэтому рекомендуется предварительно создать резервную копию реестра или обратиться к специалисту, чтобы избежать ошибок и проблем в системе.
Таким образом, для создания и настройки локальной политики безопасности Windows 7 можно использовать методы, такие как групповые политики и редактирование реестра. Эти методы позволяют пользователям установить правила и требования, которые обеспечат безопасность и защиту их системы.
Видео:Как сбросить локальные групповые политики и политики безопасности в WindowsСкачать

Рекомендации по использованию паролей
Безопасность вашей системы напрямую зависит от сильных паролей. Вот несколько рекомендаций, которые помогут вам создать надежные пароли, которые будут трудными для подбора:
- Используйте комбинацию букв верхнего и нижнего регистра, цифр и специальных символов.
- Избегайте очевидных паролей, таких как password или 123456.
- Не используйте личные данные, такие как имя, дата рождения или адрес, в качестве пароля.
- Создавайте длинные пароли, состоящие не менее чем из 8 символов.
- Не используйте один и тот же пароль на разных учетных записях.
- Регулярно меняйте пароли, чтобы предотвратить возможность взлома.
- Используйте парольные фразы, состоящие из нескольких слов, разделенных специальными символами.
Не забывайте, что пароли должны быть легко запоминаемыми для вас, но сложными для других.
Видео:Редактор локальной групповой политики | установить на домашней,начальной windows 7,8 и на 10Скачать

Контроль установки и удаления программ
Для того чтобы настроить контроль установки и удаления программ, необходимо использовать групповые политики Windows. С помощью групповых политик можно ограничить права пользователей на установку и удаление программ, а также установить список разрешенных и запрещенных программ.
Список разрешенных программ позволяет контролировать установку только определенных приложений, которые удовлетворяют заданным параметрам безопасности. В то же время, список запрещенных программ дает возможность запретить установку определенных программ, которые могут представлять угрозу для системы.
Для настройки контроля установки и удаления программ воспользуйтесь следующей инструкцией:
| Шаг 1: | Откройте Менеджер локальных групповых политик (Local Group Policy Editor) путем нажатия клавиш Win + R, введите gpedit.msc и нажмите ОК. |
| Шаг 2: | Перейдите в раздел Конфигурация компьютера -> Настройки Windows -> Установка программ. |
| Шаг 3: | Выберите один из следующих вариантов:
|
| Шаг 4: | Настройте список установки, добавив или удалив пути к разрешенным местам установки программ. При этом рекомендуется указать минимально необходимый набор мест установки, чтобы избежать возможности установки из нежелательных и небезопасных источников. |
| Шаг 5: | Сохраните изменения и закройте Менеджер локальных групповых политик. Новые настройки будут применяться при следующей перезагрузке компьютера. |
В результате выполнения указанных шагов будет установлен контроль над процессом установки и удаления программ в операционной системе Windows 7, что поможет предотвратить возможные угрозы безопасности и сохранить стабильную работу компьютера.
Видео:Настройки Workgroup: Групповые политики на Windows 7 HomeСкачать

Настройка брандмауэра
Для настройки брандмауэра в Windows 7 можно использовать утилиту Windows Firewall with Advanced Security. Чтобы открыть эту утилиту, нужно выполнить следующие действия:
- Нажмите на кнопку Пуск в левом нижнем углу экрана.
- Выберите пункт Панель управления.
- В открывшемся окне панели управления найдите и выберите Настроить брандмауэр Windows.
- В открывшемся окне Настроенные профили выберите нужные вам профили (например, Частная и Общественная).
- Выберите вкладку Доступ к программам и установите требуемые правила для программ и служб.
- Выберите вкладку Доступ к портам для настройки фильтрации по сетевым портам.
- Настройте правила для входящего и исходящего трафика.
- Сохраните изменения, нажав кнопку ОК.
Также можно настроить брандмауэр через командную строку с помощью утилиты netsh. Например, чтобы открыть порт, можно использовать следующую команду:
netsh advfirewall firewall add rule name=OpenPort dir=in action=allow protocol=TCP localport=12345
Советы по настройке брандмауэра:
1. Разрешайте доступ только необходимым программам и службам. Таким образом, вы сможете уменьшить риск возникновения уязвимостей.
2. Регулярно проверяйте логи брандмауэра. В них можно обнаружить попытки несанкционированного доступа и атаки.
3. Если вы используете общедоступную Wi-Fi сеть, рекомендуется включить брандмауэр для общественного профиля, чтобы защитить свой компьютер от возможных атак.
| Порт | Протокол | Назначение |
|---|---|---|
| 80 | TCP | HTTP-трафик |
| 443 | TCP | HTTPS-трафик |
| 22 | TCP | SSH-соединения |
Заключение
Настройка брандмауэра в Windows 7 является важным шагом для обеспечения безопасности операционной системы. Следуя рекомендациям и правилам, можно минимизировать риски возникновения уязвимостей и предотвратить несанкционированный доступ к компьютеру.
Видео:Не удается найти gpedit.msc в Windows 10Скачать
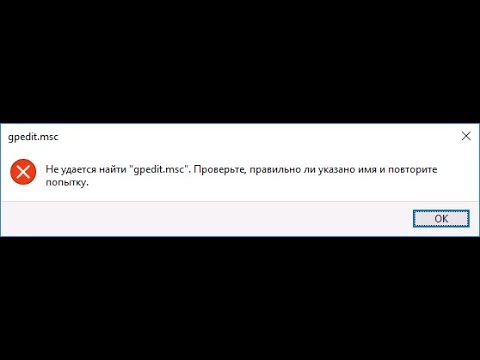
Защита от вредоносных программ и вирусов
1. Установка антивирусного программного обеспечения
Одной из важнейших мер по защите от вредоносных программ является установка и регулярное обновление антивирусного программного обеспечения. Антивирусная программа должна быть надежной и иметь возможность сканировать файлы и папки на наличие вирусов и других вредоносных программ.
2. Обновление операционной системы и прикладного программного обеспечения
Операционная система Windows 7 и другие прикладные программы регулярно выпускают обновления, которые закрывают уязвимости и исправляют ошибки, которые могут быть использованы вредоносным программным обеспечением. Поэтому важно установить все доступные обновления для операционной системы и прикладного программного обеспечения.
3. Ограничение прав пользователя
Один из способов, которыми вредоносные программы могут заражать компьютер, — это использование уязвимостей в системе, доступ к которым есть у пользователя. Поэтому для повышения безопасности рекомендуется использовать ограниченные права пользователя. В этом случае даже если вредоносная программа попадет на компьютер, она не сможет получить полный доступ к системным ресурсам.
Дополнительно можно применять такие методы, как установка брандмауэра, использование антиспам-фильтров, создание резервных копий данных и т.д. Однако, соблюдение перечисленных выше измерений поможет создать надежную систему защиты от вредоносных программ и вирусов на компьютере с операционной системой Windows 7.
Видео:Как сбросить локальные групповые политики в Windows 11, Windows 10, 8.1 и Windows 7Скачать

Ограничения доступа сетевых ресурсов
Windows 7 предлагает ряд инструментов и методов для настройки ограничений доступа к сетевым ресурсам. Одним из наиболее эффективных методов является использование учетных записей пользователей и групповой политики.
С помощью учетных записей пользователей можно определить уровень доступа к файлам и папкам на сетевых серверах. Вы можете назначить различные права доступа, такие как чтение, запись, удаление или полный доступ, в зависимости от роли и требований пользователя.
Групповая политика предоставляет дополнительные возможности для ограничения доступа к сетевым ресурсам. Вы можете создать политику, определяющую права доступа для конкретной группы пользователей или компьютеров. Например, вы можете ограничить доступ к определенному каталогу или файлу только для определенной группы пользователей.
Также существуют специальные программные решения, которые позволяют контролировать доступ к сетевым ресурсам. Эти программы могут предоставить возможность управления доступом, мониторинга использования ресурсов и аудита действий пользователей.
| Методы ограничения доступа | Описание |
|---|---|
| Использование учетных записей пользователей | Определение прав доступа к файлам и папкам на сетевых серверах |
| Групповая политика | Определение прав доступа для конкретной группы пользователей или компьютеров |
| Программные решения | Контроль доступа, мониторинг использования ресурсов и аудит действий пользователей |
Важно установить соответствующие ограничения доступа к сетевым ресурсам, чтобы защитить вашу информацию от несанкционированного доступа и повысить безопасность вашей системы.
Видео:Нет доступа к СЕТЕВОЙ ПАПКЕ или СЕТЕВОМУ ПРИНТЕРУ. Политика безопасности WINDOWS блокирует | РЕШЕНИЕСкачать

Рекомендации по обновлению операционной системы
Вот несколько рекомендаций по обновлению операционной системы:
- Автоматическое обновление: включите автоматическое обновление операционной системы. Это позволит системе автоматически загружать и устанавливать все доступные обновления без вашего вмешательства.
- Регулярные проверки: регулярно проверяйте наличие обновлений для операционной системы. Это можно сделать вручную или настроить автоматические проверки.
- Установка всех обновлений: установите все обновления, которые рекомендует система. Некоторые обновления могут быть связаны с безопасностью или исправлением ошибок, поэтому важно установить их все.
- Проверка наличия драйверов: проверяйте наличие обновлений для драйверов устройств. Обновление драйверов помогает улучшить производительность системы и исправить возможные ошибки.
- Установка антивируса: установите и регулярно обновляйте антивирусное программное обеспечение. Это поможет защитить вашу систему от вредоносных программ и вирусов.
Следуя этим рекомендациям, вы сможете обеспечить безопасность вашей операционной системы Windows 7 и улучшить ее производительность.
Видео:#26. Настройка локальной политики безопасности в Windows.Скачать

Резервное копирование данных
Почему важно делать резервное копирование данных?
Современная цифровая информация, хранящаяся на компьютере, может быть подвержена различным угрозам: атакам вирусов, аппаратным сбоям, неожиданному повреждению диска и даже случайному удалению пользователем. В случае потери данных без резервной копии, восстановление может быть затруднительным, а в некоторых случаях и невозможным.
Как правильно делать резервное копирование данных?
Для эффективного резервного копирования данных на компьютере с операционной системой Windows 7 следует следовать нескольким рекомендациям:
- Выберите подходящую стратегию резервного копирования. Это может быть полное копирование всех данных, инкрементное копирование только измененных файлов или дифференциальное копирование измененных файлов с момента последнего полного копирования.
- Определите место хранения резервных копий. Лучше всего выбрать внешний жесткий диск, съемный носитель или облачное хранилище. Важно выбрать надежное и безопасное место для хранения копий данных.
- Установите расписание резервного копирования. Частота и регулярность резервного копирования должны быть определены в зависимости от важности данных и частоты их изменений.
- Проверяйте и поддерживайте резервные копии. Регулярно проверяйте работоспособность копий и обновляйте их при необходимости. Также следует обратить внимание на безопасность резервных копий и защитить их паролем и шифрованием, если это возможно.
Правильно выполненное резервное копирование данных поможет минимизировать потери и снизить восстановительные работы в случае возникновения непредвиденных ситуаций в операционной системе Windows 7.
📸 Видео
Не работает служба политики диагностики в Windows 7?Скачать

НЕ УДАЕТСЯ НАЙТИ gpedit.msc РЕШЕНИЕ В WINDOWS 10/WINDOWS 7/WINDOWS 8 КАК ИСПРАВИТЬ ОШИБКУСкачать

Локальная политика безопасности Windows 8Скачать

Локальная сеть между Windows 7, 8.1 и 10Скачать

Как открыть окно локальной политики безопасности в WindowsСкачать

Групповые политики и их включение в Windows 10 HomeСкачать

Как открыть общий доступ к папке на Windows 7Скачать

Не удается найти gpedit.msc в Windows 10, 8 и Windows 7 как исправить?Скачать

Работа с локальными и доменными пользователямиСкачать

Windows 7 отказано в доступе к папке - Как исправить.Скачать
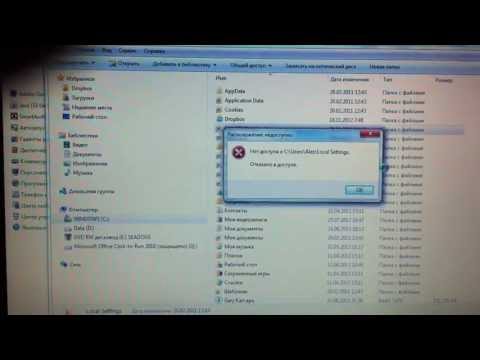
Как открыть Редактор локальной групповой политики WindowsСкачать

Как разблокировать доступ к папкам и файлам? Получить Суперадминские права?Скачать