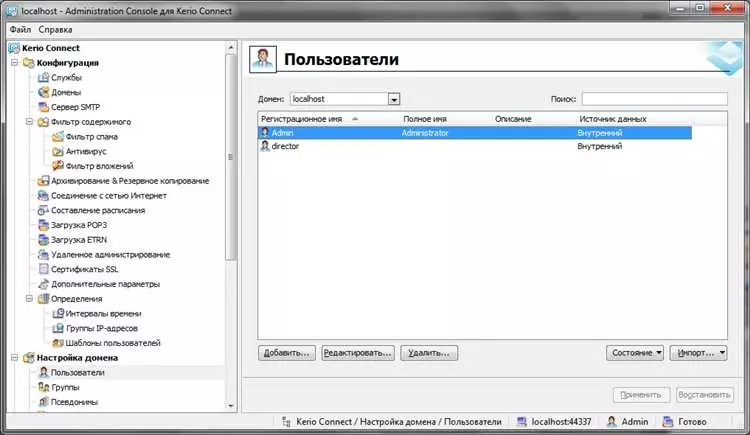Kerio Connect – это мощный и удобный в использовании почтовый сервер, который позволяет организовать эффективное и надежное взаимодействие сотрудников внутри компании. Правильная настройка Kerio Connect является гарантией стабильности и безопасности вашей электронной почты.
Для начала, убедитесь, что у вас есть последняя версия программного обеспечения Kerio Connect. Ее можно загрузить с официального сайта. После установки необходимо выполнить настройку почтового сервера. Процесс настройки Kerio Connect включает несколько этапов, каждый из которых требует внимательности и следования инструкциям.
Важно помнить, что корректная настройка Kerio Connect начинается с создания административной учетной записи. Просто следуйте указанным на экране инструкциям, вводя необходимые данные. После завершения этого шага, вы сможете войти в систему и перейти к следующему этапу настройки.
Одним из важных шагов является настройка параметров маршрутизации. Для этого необходимо выбрать соответствующие настройки, указав IP адрес вашего сервера и прописать основной почтовый домен. Также на этом этапе можно настроить обработку неправильно адресованных сообщений или установить дополнительные правила для маршрутизации.
- Для чего нужна настройка Kerio Connect?
- Основные задачи настройки Kerio Connect:
- Подготовка к настройке Kerio Connect
- Установка Kerio Connect на сервер
- Настройка базовых параметров после установки
- Настройка почтовых доменов в Kerio Connect
- Шаг 1: Войдите в Kerio Connect
- Шаг 2: Добавьте новый почтовый домен
- Шаг 3: Настройте DNS-записи
- Создание почтовых ящиков в Kerio Connect
- Настройка безопасности и антивирусной защиты
- Конфигурация резервного копирования в Kerio Connect
- Выбор метода резервного копирования
- Настройка резервного копирования
- Настройка синхронизации с мобильными устройствами
- Шаг 1: Установка приложения
- Шаг 2: Настройка Kerio Connect на мобильном устройстве
- Шаг 3: Выбор типов данных для синхронизации
- Работа с утилитой Kerio Control для управления подключениями
- 1. Вход в утилиту Kerio Control
- 2. Настройка подключений в утилите Kerio Control
- 🎦 Видео
Видео:Kerio Control установка и первоначальная настройкаСкачать

Для чего нужна настройка Kerio Connect?
Основная цель настройки Kerio Connect – это обеспечение правильной работы сервера почтовой системы и гарантия доставки электронных сообщений. Настройка Kerio Connect позволяет настроить и проверить различные параметры, такие как настройки электронной почты, безопасности, мониторинга деятельности пользователей, создание резервных копий и многое другое.
Основные задачи настройки Kerio Connect:
1. Настройка почтового сервера – позволяет установить и сконфигурировать Kerio Connect на вашем сервере, чтобы обеспечить оптимальную производительность и надежность почтовой системы.
2. Настройка электронной почты – включает в себя настройку входящей и исходящей электронной почты, добавление и управление пользовательскими учетными записями, настройку фильтров и правил для эффективного управления почтовыми сообщениями.
3. Обеспечение безопасности – позволяет настроить защиту сервера и электронной почты от различных видов угроз, таких как спам, вирусы и хакерские атаки.
4. Мониторинг деятельности пользователей – позволяет отслеживать и анализировать активность пользователей, контролировать использование ресурсов почтового сервера и принимать соответствующие меры для оптимизации его работы.
Надежная и правильно настроенная почтовая система является важным элементом успешной работы организации. Настройка Kerio Connect помогает обеспечить эффективность, безопасность и надежность почтовой коммуникации в вашей организации.
Видео:Kerio Connect: Установка / Kerio Connect: InstallationСкачать
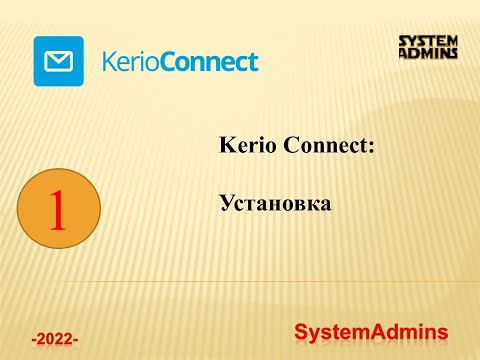
Подготовка к настройке Kerio Connect
В первую очередь, убедитесь, что все необходимые требования для установки и работы Kerio Connect выполняются. Убедитесь, что ваш сервер соответствует требованиям системы, таким как ОС, аппаратные характеристики и т.д.
Также перед настройкой Kerio Connect рекомендуется выполнить резервное копирование всех важных данных, находящихся на сервере, чтобы в случае сбоя или ошибки можно было восстановить систему и сохранить ваши электронные письма и другие данные.
Кроме того, перед настройкой Kerio Connect убедитесь, что у вас есть все необходимые данные и учетные записи, такие как IP-адрес сервера, доменное имя, почтовые адреса пользователей и т.д.
После завершения этих подготовительных шагов, вы можете приступить к настройке Kerio Connect на вашем сервере. Убедитесь, что следуете инструкциям и рекомендациям Kerio Connect, чтобы гарантировать успешную настройку и работу сервера.
Видео:Kerio Control пошаговая настройка – part1 ( Firewall, VPN, IPS, proxy, QoS...)Скачать

Установка Kerio Connect на сервер
Шаг 1: Скачайте установочный файл Kerio Connect с официального сайта.
Шаг 2: Запустите установочный файл и следуйте инструкциям по установке.
Шаг 3: Выберите сервер, на который вы хотите установить Kerio Connect.
Шаг 4: Укажите путь к папке установки Kerio Connect на сервере.
Шаг 5: Установите настройки аутентификации и учетных записей администратора по вашему желанию.
Шаг 6: Подтвердите установку и дождитесь окончания процесса.
Поздравляю! Вы успешно установили Kerio Connect на ваш сервер. Теперь у вас есть полная настройка почтового сервера, который готов к использованию.
Настройка Kerio Connect на сервере позволяет вам создавать множество почтовых ящиков, управлять электронной почтой и настраивать различные параметры для вашего почтового сервера. Не забудьте установить и настроить соответствующие клиентские приложения для доступа к вашему почтовому серверу.
Видео:Kerio: конфигурирование, настройка интерфейсов. Проверка WIFI /Kerio: configuration, interface setupСкачать

Настройка базовых параметров после установки
После установки сервера Kerio Connect необходимо выполнить несколько базовых настроек для правильной работы.
1. Установите доменное имя сервера Kerio Connect. Выберите подходящее доменное имя, которое будет использоваться в адресах электронной почты.
2. Создайте пользователей. Добавьте всех пользователей, которые будут использовать сервер Kerio Connect для отправки и получения электронной почты.
3. Настройте сетевые параметры. Укажите IP-адрес и порты, которые будет использовать сервер Kerio Connect.
4. Настройте безопасность сервера. Установите пароль администратора и настройки безопасности для защиты сервера от несанкционированного доступа.
5. Создайте группы пользователей. Разделите пользователей на группы с различными уровнями доступа и правами.
6. Настройте сервер Kerio Connect для работы с клиентскими программами для работы с электронной почтой, такими как Outlook или Thunderbird.
7. При необходимости настройте параметры маршрутизации электронной почты. Укажите адреса SMTP, IMAP и POP3-серверов для отправки и получения электронной почты.
8. Проверьте настройки и запустите сервер Kerio Connect. Просмотрите все параметры и убедитесь, что они правильно сконфигурированы. После этого запустите сервер и проверьте его работу.
После выполнения этих базовых настроек ваш сервер Kerio Connect будет готов к использованию и работе с электронной почтой.
Видео:Kerio Control настройка правила для RDP доступа с пробросом портовСкачать

Настройка почтовых доменов в Kerio Connect
Для работы с почтовыми доменами в Kerio Connect, необходимо выполнить несколько простых шагов:
Шаг 1: Войдите в Kerio Connect
Откройте Kerio Connect Server и войдите в систему, используя свои административные учетные данные.
Шаг 2: Добавьте новый почтовый домен
Перейдите в раздел Настройки (Settings) и выберите Почтовые домены (Mail Domains). Нажмите на кнопку Добавить (Add), чтобы создать новый почтовый домен.
Введите имя домена в соответствующее поле и нажмите ОК (OK).
Шаг 3: Настройте DNS-записи
Чтобы обеспечить правильную доставку почты, необходимо настроить DNS-записи для вашего нового почтового домена. Создайте MX-запись, указывающую на адрес вашего сервера Kerio Connect. Также не забудьте настроить A-записи для указания IP-адреса сервера.
Если вы не знаете, как настроить DNS-записи, обратитесь к вашему хостинг-провайдеру или системному администратору для получения подробной инструкции.
После настройки DNS-записей подождите несколько часов, чтобы изменения вступили в силу.
Теперь ваш новый почтовый домен готов к использованию в Kerio Connect. Вы можете создавать почтовые ящики и настраивать другие параметры в разделе Почтовые домены.
Важно помнить, что настройка почтовых доменов в Kerio Connect требует внесения изменений во внешние DNS-записи, поэтому рекомендуется обращаться за помощью к специалистам, если у вас возникают сложности. Следуя этим шагам, вы сможете успешно настроить почтовые домены в Kerio Connect и использовать его для эффективного обмена сообщениями в вашей организации.
Видео:Kerio Control разрешаем сайты пользователям. Доступ только к одному сайту. Фильтрация содержимого.Скачать

Создание почтовых ящиков в Kerio Connect
При использовании сервера Kerio Connect вы можете легко создавать и настраивать почтовые ящики для своего домена. В этом разделе мы рассмотрим процесс создания почтовых ящиков в Kerio Connect.
Настроить почтовые ящики в Kerio Connect очень просто:
- Войдите в административный интерфейс Kerio Connect.
- Перейдите в раздел Mail на панели навигации.
- Выберите домен, для которого вы хотите создать почтовый ящик.
- Нажмите кнопку Создать почтовый ящик или выберите пункт меню Почтовые ящики > Создать почтовый ящик.
- Введите имя пользователя и пароль для нового почтового ящика. Убедитесь, что имя пользователя соответствует стандартам, допустимым в вашей системе.
- При необходимости вы можете добавить дополнительные параметры для почтового ящика, такие как адрес доставки, переадресация и другие.
- Нажмите кнопку Создать, чтобы завершить процесс создания почтового ящика.
Поздравляю! Вы успешно создали почтовый ящик в Kerio Connect. Теперь вы можете использовать его для отправки и приема почты.
Не забудьте также настроить соответствующие почтовые клиенты, чтобы можно было использовать новый почтовый ящик. В Kerio Connect поддерживается широкий спектр почтовых клиентов, включая Outlook, Thunderbird, Apple Mail и другие.
Теперь вы знаете, как создать почтовый ящик в Kerio Connect. Это просто и удобно, позволяя легко управлять почтовыми ящиками на вашем сервере Kerio Connect.
Видео:Kerio Control пошаговая настройка – part2 (DHCP, DNS, Route, Remote control, High Availability..)Скачать

Настройка безопасности и антивирусной защиты
- Установите обновления безопасности регулярно. Kerio Connect активно поддерживается разработчиками, и новые версии программы содержат исправления уязвимостей безопасности. Проверяйте наличие обновлений и устанавливайте их, чтобы обезопасить вашу почтовую систему от атак.
- Настройте фильтрацию вредоносных файлов и спама. Kerio Connect включает встроенные механизмы, которые помогут отфильтровать вредоносные файлы и спам. Настройте эти функции в соответствии с вашими требованиями и предпочтениями.
- Проверьте настройки безопасности вашего сервера. Убедитесь, что Kerio Connect настроен на использование безопасных протоколов связи, таких как SSL/TLS. Это обеспечит шифрование данных и защиту от перехвата конфиденциальной информации.
- Установите антивирусное программное обеспечение. Дополнительная защита от вредоносных программ может быть достигнута путем установки антивирусного программного обеспечения на сервер. Оно поможет обнаруживать и блокировать вирусы, трояны и другие угрозы.
- Обеспечьте резервное копирование данных. Не забывайте регулярно создавать резервные копии данных с Kerio Connect. Это поможет защитить ваши почтовые сообщения и другую важную информацию от потери в случае сбоя системы или атаки.
Следуя этим рекомендациям, вы сможете обеспечить надежную безопасность и антивирусную защиту для вашего почтового сервера Kerio Connect.
Видео:Длинное видео про Kerio ControlСкачать

Конфигурация резервного копирования в Kerio Connect
Для обеспечения надежности и безопасности электронной почты необходимо настроить резервное копирование в Kerio Connect. Это позволит восстановить почту и другие данные в случае сбоев и потерь информации.
Выбор метода резервного копирования
Перед настройкой резервного копирования необходимо выбрать подходящий метод. Kerio Connect предлагает два основных метода:
- Резервное копирование на внешний носитель: для этого необходимо подключить внешний жесткий диск или сетевое хранилище и настроить его в системе.
- Копирование на удаленный сервер: это может быть другой сервер в сети офиса или удаленный сервер в облаке. Для этого требуется настроить соединение и доступ к удаленному серверу.
Настройка резервного копирования
После выбора метода резервного копирования нужно выполнить следующие шаги:
- Откройте административный интерфейс Kerio Connect, введя адрес веб-интерфейса и учетные данные администратора.
- Перейдите на вкладку Настройки и выберите Резервное копирование.
- Выберите метод резервного копирования, который был выбран ранее.
- Следуйте инструкциям для настройки выбранного метода резервного копирования.
- Укажите расписание и параметры резервного копирования, включая частоту, время и место сохранения резервной копии.
- Проверьте и сохраните настройки резервного копирования.
После выполнения этих шагов Kerio Connect будет регулярно создавать резервные копии данных, включая почту, контакты и календари.
Резервное копирование является важной составляющей общей стратегии безопасности почтового сервера Kerio Connect. Правильная настройка и регулярное выполнение резервного копирования помогут предотвратить потерю данных и обеспечить непрерывность работы.
Видео:Kerio Control настройка внутреннего VPN / Kerio control setting up an internal VPNСкачать

Настройка синхронизации с мобильными устройствами
Для обеспечения максимальной гибкости и удобства использования, сервис Kerio Connect предлагает настроить синхронизацию электронной почты, контактов и календаря с мобильными устройствами.
Шаг 1: Установка приложения
Перед началом настройки необходимо установить приложение Kerio Connect на ваше мобильное устройство. Приложение доступно для скачивания в официальных магазинах приложений для операционных систем Android и iOS.
Шаг 2: Настройка Kerio Connect на мобильном устройстве
- Откройте приложение Kerio Connect на вашем мобильном устройстве.
- Нажмите на кнопку Настройки или Settings.
- Введите адрес сервера Kerio Connect (обычно это адрес вашей организации в формате mail.example.com).
- Укажите свой логин и пароль от учетной записи Kerio Connect.
Шаг 3: Выбор типов данных для синхронизации
В настройках приложения Kerio Connect вы можете выбрать, какие типы данных вы хотите синхронизировать с мобильным устройством. Обычно доступна синхронизация электронной почты, контактов и календаря.
Чтобы выбрать типы данных:
- Откройте приложение Kerio Connect на вашем мобильном устройстве.
- Нажмите на кнопку Настройки или Settings.
- Выберите Типы данных или Data types.
- Установите флажки рядом с необходимыми типами данных (почта, контакты, календарь).
После настройки синхронизации Kerio Connect с вашим мобильным устройством, вы сможете получать и отправлять электронную почту, просматривать и редактировать контакты, а также управлять событиями в календаре с любого места и в любое время.
Видео:Kerio Connect Оптимизация производительностиСкачать
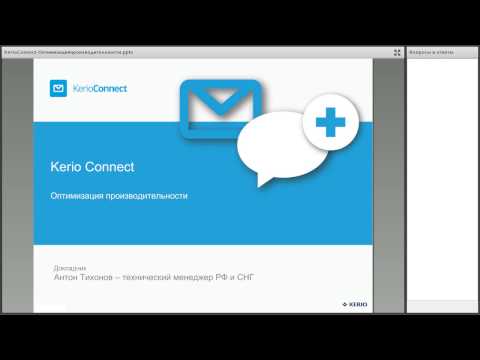
Работа с утилитой Kerio Control для управления подключениями
Для начала работы с утилитой Kerio Control, необходимо установить и настроить сервер Kerio Connect. После успешной настройки сервера можно приступить к работе с утилитой Kerio Control.
1. Вход в утилиту Kerio Control
Для входа в утилиту Kerio Control необходимо выполнить следующие шаги:
- Откройте веб-браузер и введите в адресной строке IP-адрес или доменное имя сервера Kerio Connect.
- В открывшейся странице введите свои учетные данные в поля Имя пользователя и Пароль.
- Нажмите кнопку Войти, чтобы перейти в утилиту Kerio Control.
2. Настройка подключений в утилите Kerio Control
Утилита Kerio Control позволяет настраивать следующие типы подключений:
- Локальная сеть (LAN)
- Интернет (WAN)
- Виртуальная частная сеть (VPN)
- Дополнительные подключения
Для каждого типа подключения можно настроить режим работы, IP-адреса, подсети, DNS-серверы, DHCP-серверы и другие параметры.
Для настройки подключений в утилите Kerio Control выполните следующие шаги:
- Откройте утилиту Kerio Control, перейдя по ссылке Настройки в верхнем меню.
- Выберите нужный тип подключения в списке Подключения и нажмите кнопку Редактировать.
- В открывшемся окне настройте параметры подключения в соответствии с требованиями вашей сети.
- Сохраните изменения, нажав кнопку Применить.
После настройки подключений в утилите Kerio Control, сервер Kerio Connect будет готов к работе сети и обмену электронной почтой.
🎦 Видео
Установка и настройка KerioСкачать

Kerio Connect Install and configure the Mail ServerСкачать

Установка и настройка системы Kerio ControlСкачать
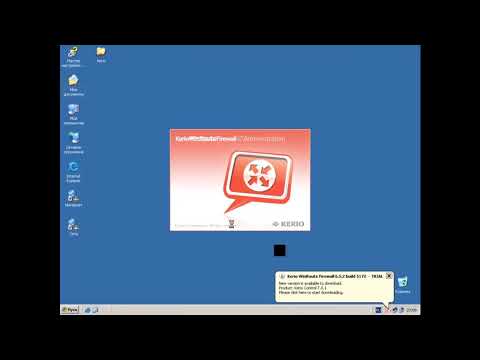
Правильный проброс портов Kerio Control во внутреннюю сеть (Proper Kerio Control Port Forwarding)Скачать

Подключаем VPN к Kerio с телефона / Connect VPN to Kerio from the phoneСкачать

Kerio-connect + SSL сертификаты от Let's EncryptСкачать

Kerio Control Установка и Базовая НастройкаСкачать

Миграция на Kerio ConnectСкачать
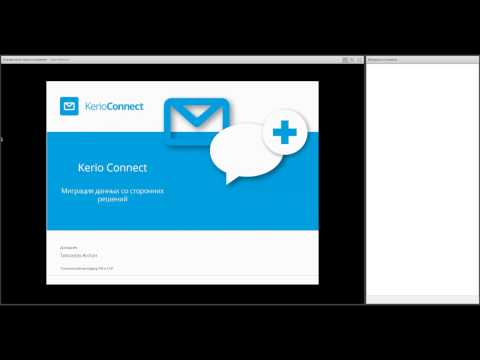
10 причин для перехода с Kerio Control на ИКС / импортозамещение ITСкачать