Зарегистрировать планшет – это важный шаг в процессе его использования. Регистрация позволяет получить доступ к различным сервисам и функциям, таким как загрузка приложений, синхронизация данных и обновление операционной системы. Хотя процесс регистрации может отличаться в зависимости от модели планшета и операционной системы, следующая пошаговая инструкция поможет вам освоить основы.
Шаг 1: Подготовка
Перед началом процесса регистрации планшета вам потребуется подключение к интернету. Убедитесь, что Wi-Fi или мобильные данные включены и что вы имеете доступ к стабильному интернет-соединению.
Примечание: Если вы регистрируете новый планшет, вам может потребоваться создать учетную запись, если у вас еще нет аккаунта у производителя.
Шаг 2: Настройки
Откройте меню Настройки планшета. Это может быть значок шестеренки или иконка с надписью Настройки на домашнем экране или панели быстрого доступа. Найдите раздел Учетные записи или Аккаунты.
Примечание: Зависит от модели планшета и операционной системы, имена могут немного отличаться. Например, вместо Учетные записи может быть Облако и аккаунты или Пользователи и учетные записи.
Шаг 3: Добавление учетной записи
Нажмите на пункт меню Добавить учетную запись или + Добавить аккаунт. В списке доступных учетных записей выберите предпочитаемый провайдер или сервис, такой как Google или Apple, и следуйте инструкциям на экране для ввода своих данных.
Примечание: Если у вас уже есть учетная запись субъекта, выберите соответствующий пункт из списка и введите свои учетные данные. Возможно, вам потребуется предоставить свое имя пользователя и пароль или пройти проверку по электронной почте или СМС.
Шаг 4: Подтверждение
Возможно, после ввода данных вам потребуется подтвердить свою учетную запись. Это может быть с помощью кода, полученного по электронной почте или СМС, или по другому методу. Следуйте инструкциям на экране, чтобы подтвердить свою учетную запись.
Поздравляю, ваш планшет теперь зарегистрирован! Вы можете начать использовать все доступные сервисы и функции, которые станут вам полезными. Если у вас возникли проблемы в процессе регистрации, обратитесь к руководству пользователя, предоставленному с планшетом, или обратитесь за поддержкой к производителю или оператору связи.
- Подготовка к регистрации
- Выбор операционной системы
- Создание учетной записи Google
- Шаг 1: Перейдите на страницу создания учетной записи Google
- Шаг 2: Заполните форму регистрации
- Шаг 3: Подтвердите номер телефона (опционально)
- Шаг 4: Подтвердите электронную почту
- Подключение к сети Wi-Fi
- Регистрация планшета
- 1. Подключите планшет к интернету
- 2. Откройте настройки планшета
- Открытие настроек планшета
- Ввод данных учетной записи
- Подтверждение учетной записи
- Настройка дополнительных параметров
- Выбор языка и региональных настроек
- Настройка безопасности
- Установка пароля
- Управление разрешениями
- Блокировка экрана
- 💥 Видео
Видео:Регистрация в Play MarketСкачать
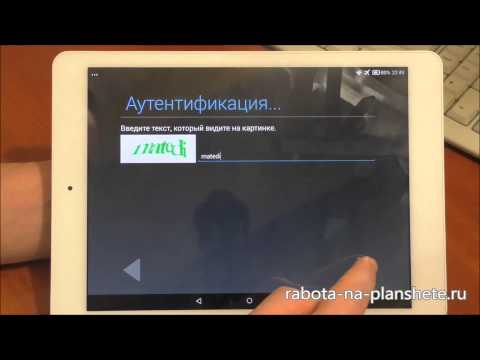
Подготовка к регистрации
Перед тем, как приступать к регистрации планшета, необходимо выполнить несколько важных действий:
- Включите планшет и убедитесь, что он полностью заряжен. Если планшет не имеет достаточного заряда, подключите его к зарядному устройству и дождитесь полной зарядки.
- Установите SIM-карту в планшет, если он поддерживает мобильную связь. Для этого откройте отсек для SIM-карты, вставьте ее в соответствующий слот и закрепите отсек.
- Сделайте бэкап всех важных данных, которые хранятся на планшете. Это позволит избежать потери информации в случае сбоя или сброса настроек.
Также, перед регистрацией планшета убедитесь, что у вас есть активное интернет-соединение, что позволит выполнить все необходимые шаги успешно.
Видео:Как выполнить первоначальную настройку на планшете Samsung Galaxy Tab A7 / Конфигурация на SamsungСкачать
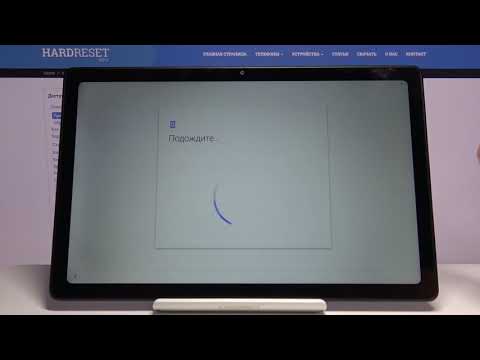
Выбор операционной системы
Прежде чем зарегистрировать планшет, необходимо определиться с операционной системой, которую вы хотите использовать на устройстве. В настоящее время на рынке существует несколько популярных операционных систем, каждая из которых имеет свои преимущества и особенности. Рассмотрим некоторые из вариантов.
- Android – одна из самых популярных операционных систем для планшетов. Она разработана компанией Google и обладает широким функционалом и большим количеством приложений в Google Play.
- iOS – операционная система, разработанная Apple. Она характеризуется высокой стабильностью, безопасностью и оптимизацией под устройства Apple.
- Windows – операционная система от Microsoft, которая предлагает широкие возможности для работы с офисными программами и интеграцией с Windows-устройствами.
При выборе операционной системы учтите свои предпочтения и потребности. Важно также проверить, что выбранная вами операционная система поддерживается на выбранной модели планшета.
Процесс регистрации планшета может незначительно отличаться в зависимости от операционной системы, поэтому вам пригодится информация, специфичная для вашего выбранного варианта.
Видео:Как добавить аккаунт google на андроид планшете.Подключение gmail почты в планшетСкачать

Создание учетной записи Google
Прежде чем зарегистрировать планшет, вам необходимо создать учетную запись Google. Учетная запись Google позволяет получить доступ ко всем сервисам и приложениям, разработанным Google, включая Google Play Store, Gmail, Google Maps и многие другие.
Шаг 1: Перейдите на страницу создания учетной записи Google
Откройте веб-браузер на вашем планшете и перейдите на страницу создания учетной записи Google. Для этого введите в поисковой строке адрес accounts.google.com и нажмите Enter.
Шаг 2: Заполните форму регистрации
На странице создания учетной записи Google вам потребуется заполнить форму регистрации. Введите ваше имя и фамилию, придумайте адрес электронной почты, настройте пароль и выберите вопросы для восстановления доступа к учетной записи. Заполните все обязательные поля и нажмите кнопку Далее.
Шаг 3: Подтвердите номер телефона (опционально)
Google может потребовать подтверждения вашего номера телефона для повышения безопасности учетной записи. Если вы хотите добавить свой номер телефона, введите его в соответствующее поле и следуйте инструкциям на экране.
Шаг 4: Подтвердите электронную почту
После заполнения формы регистрации и подтверждения номера телефона Google отправит на вашу электронную почту письмо с инструкциями по подтверждению операции. Откройте письмо и следуйте ссылке для подтверждения электронной почты.
Поздравляю, вы успешно создали учетную запись Google! Теперь вы можете зарегистрировать ваш планшет и начать использовать все сервисы и приложения от Google.
Видео:Как добавить Google аккаунт в Lenovo Tab P11 / Как выйти с учетной записи гугл на Lenovo Tab P11Скачать
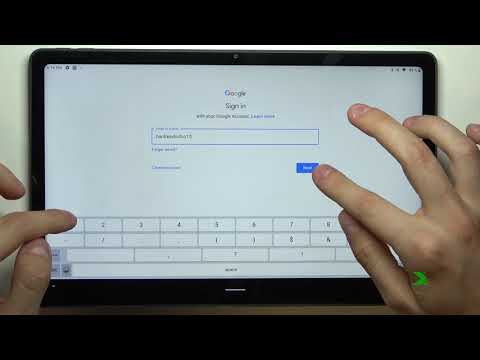
Подключение к сети Wi-Fi
Подключение планшета к сети Wi-Fi позволяет получить доступ к интернету, обновлять приложения и синхронизировать данные. Чтобы подключить планшет к Wi-Fi, выполните следующие действия:
- Найдите и откройте настройки планшета. Обычно их можно найти на главном экране или в панели уведомлений.
- В настройках найдите раздел Wi-Fi и перейдите в него.
- Включите функцию Wi-Fi, если она выключена.
- Подождите, пока планшет найдет доступные сети Wi-Fi. Это может занять некоторое время.
- Выберите нужную сеть из списка доступных сетей. Обычно сети отображаются с их названиями (SSID).
- Если сеть защищена паролем, введите его. Обратите внимание на регистр символов.
- Дождитесь подключения к сети. Появится соответствующая иконка или уведомление.
Поздравляю! Ваш планшет подключен к сети Wi-Fi. Теперь вы можете пользоваться интернетом и другими возможностями, зависящими от подключения к сети.
Совет: Если ваш планшет не может найти доступные сети Wi-Fi, убедитесь, что роутер работает правильно и подключен к интернету.
Видео:Как первый раз настроить Huawei MatePad 10 4 2022 / Первая настройка Huawei MatePad 10 4 2022Скачать
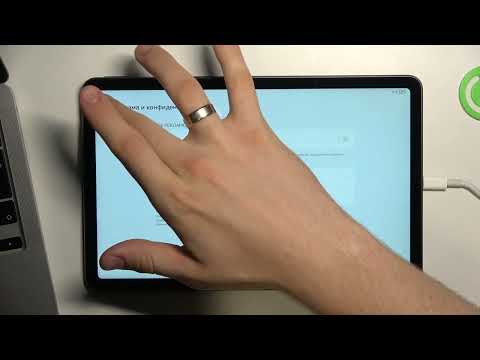
Регистрация планшета
1. Подключите планшет к интернету
Для успешной регистрации необходим доступ к сети Интернет. Убедитесь, что в вашем планшете включен Wi-Fi или имеется доступ к сотовой сети.
2. Откройте настройки планшета
Для доступа к настройкам планшета нажмите на значок Настройки, который обычно располагается на главном экране или в меню приложений.
3. Найдите раздел Счета и синхронизация
Настройки планшета могут отличаться в зависимости от модели и операционной системы. Откройте раздел, который отвечает за Счета и синхронизацию, Аккаунты или подобным образом.
4. Добавьте аккаунт
В разделе Счета и синхронизация найдите опцию Добавить аккаунт или подобную. Нажмите на нее, чтобы продолжить регистрацию планшета.
5. Выберите тип аккаунта
Выберите тип аккаунта, который вы хотите зарегистрировать на планшете. Обычно доступен выбор между Google, Microsoft и Apple. Нажмите на выбранный вариант.
6. Введите данные аккаунта
В открывшейся форме введите данные своего аккаунта: имя пользователя и пароль. Если у вас еще нет аккаунта, нажмите на опцию Создать новый аккаунт.
7. Пройдите процедуру верификации (при необходимости)
Возможно, на этапе регистрации планшета потребуется пройти процедуру верификации, например, введение кода подтверждения, отправленного на ваш телефон или электронную почту. Для завершения регистрации следуйте инструкциям, предоставленным в процессе верификации.
8. Завершите регистрацию
После ввода всех необходимых данных и прохождения процедуры верификации, нажмите на кнопку Готово или подобную, чтобы завершить регистрацию планшета.
Теперь вы успешно зарегистрировали планшет и можете пользоваться всеми его функциями с полным доступом к учетной записи аккаунта. Обратите внимание, что процедура регистрации может незначительно отличаться в зависимости от модели планшета и операционной системы.
Видео:Как добавить аккаунт Google на iPad 2021 / Управление аккаунтами на планшете от AppleСкачать
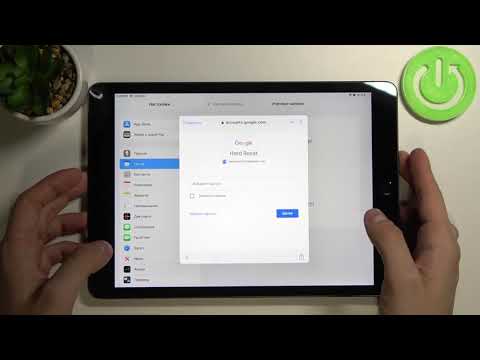
Открытие настроек планшета
Перед тем как начать процесс регистрации планшета, вам необходимо открыть настройки устройства. В зависимости от модели и операционной системы планшета, процедура может немного отличаться, но в целом она аналогична. Вот несколько способов открыть настройки на планшете:
Метод 1: Из главного меню
1. На главном экране планшета найдите иконку Настройки. Она может находиться в разделе Приложения, Инструменты или быть представлена отдельной пиктограммой.
2. Чтобы открыть настройки, коснитесь иконки Настройки. Если иконка находится в папке, откройте эту папку и найдите ее внутри.
Метод 2: С помощью панели быстрого доступа
1. Проведите пальцем вниз по верхнему краю экрана планшета, чтобы открыть панель быстрого доступа.
2. В панели быстрого доступа найдите иконку Настройки или название раздела с настройками, например Wi-Fi, Звук и т.д.
3. Коснитесь иконки или названия раздела, чтобы открыть настройки.
Метод 3: Через поиск
1. На главном экране планшета сверху вниз проведите пальцем, чтобы открыть поле поиска.
2. Введите ключевое слово Настройки в поле поиска и нажмите на кнопку поиска или клавишу Enter.
3. В результате поиска найдите иконку Настройки и коснитесь ее, чтобы открыть настройки устройства.
После того, как вы откроете настройки планшета, вы будете готовы перейти к следующему шагу в процессе регистрации.
Видео:Начальная настройка iPad создание Apple ID и скачивание первого приложения // iPadOS 13Скачать

Ввод данных учетной записи
При регистрации планшета необходимо ввести данные вашей учетной записи. Это поможет вам восстановить доступ к устройству в случае потери или кражи.
Вот основные данные, которые вам потребуются для ввода:
- Имя пользователя: Введите уникальное имя пользователя, которое будет использоваться для входа в вашу учетную запись на планшете. Рекомендуется использовать комбинацию букв, цифр и символов для создания надежного имени пользователя.
- Пароль: Задайте пароль, который будет использоваться вместе с вашим именем пользователя для защиты вашей учетной записи. Убедитесь, что пароль содержит как минимум 8 символов и включает в себя буквы верхнего и нижнего регистра, цифры и символы.
- Электронная почта: Введите вашу действующую электронную почту. Это поможет вам получать уведомления и восстанавливать доступ к вашей учетной записи в случае необходимости.
После того, как вы введете все необходимые данные, удостоверьтесь, что они правильные, и продолжите процесс регистрации планшета согласно инструкциям на экране.
Видео:Как удалить/добавить аккаунты Google на SAMSUNG Galaxy Tab E?Скачать

Подтверждение учетной записи
После успешной регистрации учетной записи на планшете, вам может потребоваться подтвердить свою учетную запись перед началом использования устройства. Процедура подтверждения обычно включает в себя следующие шаги:
1. Проверьте свою электронную почту. Вам должно прийти письмо с ссылкой на подтверждение. Откройте письмо и перейдите по этой ссылке.
2. Если вы не видите письма во входящих сообщениях, проверьте папку Спам или Нежелательная почта. Иногда письма с подтверждением могут попадать в эти папки.
3. Войдите в свою учетную запись на планшете и найдите раздел Потдверждение учетной записи. Там должна быть возможность повторно отправить письмо с подтверждением.
4. Если после всех действий вы так и не получили письмо с подтверждением, свяжитесь с технической поддержкой производителя планшета для получения дополнительной помощи.
После успешного подтверждения учетной записи вы сможете полноценно пользоваться своим планшетом и наслаждаться его возможностями!
Видео:Первоначальная настройка Huawei MatePad T10s / Как настроить Huawei MatePad T10s при первом запуске?Скачать

Настройка дополнительных параметров
После того, как вы зарегистрировали свой планшет и вошли в систему, вам может понадобиться настроить дополнительные параметры для оптимальной работы устройства.
Одним из важных параметров является язык интерфейса. Чтобы выбрать нужный язык, перейдите в раздел Настройки или Параметры в меню планшета. Там найдите вкладку Язык и регион или что-то похожее. В этой вкладке вы сможете выбрать предпочтительный язык из списка доступных опций.
Кроме того, вы можете настроить дополнительные параметры, такие как:
- Wi-Fi и сетевые настройки: для подключения к беспроводным сетям или настройки сетевого соединения;
- Уведомления: чтобы настроить, какие уведомления от приложений и системы вы хотите получать;
- Звук и вибрация: для настройки громкости звука, включения или выключения вибрации;
- Экран: чтобы изменить яркость, разрешение или поворот экрана;
- Аккаунты: чтобы добавить или удалить учетные записи Google, iCloud и другие;
- Безопасность: для настройки блокировки экрана, установки пароля или отпечатка пальца;
- Приложения: чтобы управлять установленными приложениями, разрешениями и обновлениями.
Не забывайте сохранять настройки после внесения изменений. Если у вас возникают сложности или вы не знаете, как настроить конкретный параметр, можно найти руководство пользователя планшета или обратиться в сервисный центр.
Видео:Как настроить аккаунт на планшетеСкачать

Выбор языка и региональных настроек
Перед началом использования нового планшета вам потребуется выбрать язык и настроить региональные параметры. Это позволит адаптировать устройство к вашей местности и предоставить вам доступ к соответствующим сервисам и функциональности.
Для выбора языка и региональных настроек выполните следующие шаги:
| 1. | Включите планшет и откройте главное меню. |
| 2. | Найдите иконку настроек (обычно изображена шестеренкой) и нажмите на нее. |
| 3. | В открывшемся списке настроек найдите раздел Язык и регион и выберите его. |
| 4. | В списке доступных языков найдите нужный вам язык и нажмите на него. Планшет автоматически установит выбранный язык. |
| 5. | Если требуется настроить региональные параметры, найдите соответствующий раздел в настройках и выберите нужные настройки. |
| 6. | После выбора языка и настройки региональных параметров, закройте настройки планшета и перезагрузите устройство. |
Теперь ваш планшет будет использовать выбранный язык и соответствующие региональные настройки. Если вам потребуется изменить эти параметры позже, вы всегда сможете вернуться в раздел Язык и регион в настройках планшета и внести необходимые изменения.
Видео:Первая настройка Планшета | За это магазины берут деньги!Скачать

Настройка безопасности
При регистрации планшета необходимо обратить внимание на настройку безопасности, чтобы защитить ваши данные и предотвратить несанкционированный доступ к устройству.
Установка пароля
Первым шагом в настройке безопасности является установка пароля для планшета. Пароль должен быть надежным и легко запоминаемым только вам. Избегайте очевидных паролей, таких как 1234 или password. Рекомендуется использовать комбинацию букв, цифр и специальных символов.
Управление разрешениями
Важным аспектом безопасности является управление разрешениями приложений. Планшет может попросить разрешение на доступ к вашим контактам, сообщениям, камере и другим функциям. Будьте внимательны и разрешайте доступ только необходимым приложениям.
Чтобы управлять разрешениями, перейдите в настройки планшета, найдите раздел Приложения или Безопасность и выберите нужное приложение. Затем перейдите к разделу разрешений и установите или отключите доступ к нужной функции.
Блокировка экрана
Для дополнительной защиты данных рекомендуется установить блокировку экрана. Это позволит предотвратить доступ к планшету, если он потерян или украден. Вы можете выбрать разные методы блокировки, такие как PIN-код, графический ключ или сканер отпечатков пальцев (если доступен на вашем планшете).
| Тип блокировки | Описание |
|---|---|
| PIN-код | Установка четырех- или шестизначного кода для разблокировки планшета. |
| Графический ключ | Создание уникального жеста на экране, который нужно повторить для разблокировки. |
| Сканер отпечатка пальца | Использование отпечатка пальца для разблокировки планшета. |
Выберите наиболее подходящий метод блокировки экрана и установите его в настройках планшета.
💥 Видео
Как создать аккаунт гугл в плей маркете.Аккаунт google в play market.Скачать

как настроить новый ipad или iphone первый запуск appleСкачать

Как настроить Play market на планшете Асус Android 4.3?Скачать

🌷КАК ЗАРЕГИСТРИРОВАТЬСЯ В РОБЛОКС НА ТЕЛЕФОНЕ ИЛИ ПЛАНШЕТЕ🌷2023Скачать

ОРГАНИЗАЦИЯ IPAD AIR 5 || эстетичное оформление✨📱 приложения, виджетыСкачать

Сброс Google аккаунта Lenovo Yoga Tab 3 YT-850MСкачать
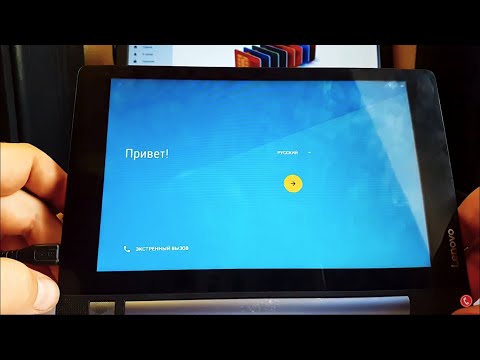
Как красиво получилось! ЭСТЕТИЧНОЕ ОФОРМЛЕНИЕ планшета! +советыСкачать

Мечта сына сбылась 🥰 Папа и мама подарили планшет Realme Pad MiniСкачать

Huawei MatePad SE | Как первый раз настроить Huawei MatePad SE - Процесс настройкиСкачать









