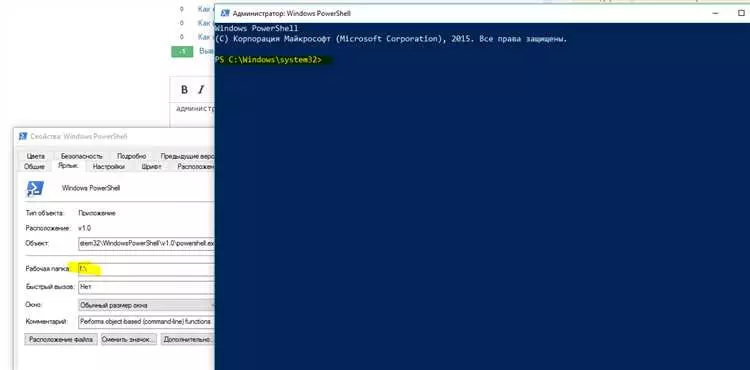PowerShell — это мощный инструмент для автоматизации задач и управления компьютером с помощью командной строки. Он предлагает широкий набор команд, которые позволяют выполнять различные операции на уровне операционной системы, а также взаимодействовать с приложениями и службами.
Если у вас уже установлен PowerShell, то вы можете запустить его из командной строки (cmd) с помощью нескольких простых команд. Для этого просто откройте командную строку, наберите команду powershell и нажмите клавишу Enter.
После запуска PowerShell вы увидите приглашение для ввода команды. Здесь вы можете выполнять различные действия, например, создавать папки, копировать файлы, управлять службами и т.д. Вы также можете использовать мощные командлеты PowerShell для выполнения сложных задач.
Итак, если вам необходимо запустить PowerShell из командной строки (cmd), просто наберите команду powershell и нажмите клавишу Enter. После запуска вы будете готовы взаимодействовать с PowerShell и использовать его возможности для выполнения своих задач на уровне операционной системы.
- Запуск PowerShell из командной строки: простые команды для запуска
- Установка PowerShell
- 1. Прямой запуск из командной строки (cmd)
- 2. Запуск PowerShell с использованием ярлыка на рабочем столе
- Открытие командной строки (cmd)
- Навигация к директории, содержащей PowerShell
- Шаг 1: Откройте командную строку (cmd)
- Шаг 2: Используйте команду cd для навигации к директории
- Ввод команды для запуска PowerShell
- Варианты запуска PowerShell с аргументами
- 1. Запуск PowerShell из командной строки
- 2. Запуск PowerShell из командной строки с выполнением определенной команды
- 3. Запуск PowerShell из командной строки с выполнением скрипта
- Запуск PowerShell от имени администратора
- Создание ярлыка для быстрого запуска PowerShell из cmd
- Другие способы запуска PowerShell
- Запуск PowerShell из Windows Explorer
- Запуск PowerShell из меню Пуск
- Запуск PowerShell из консоли cmd
- Запуск PowerShell с помощью ярлыка на рабочем столе
- Полезные команды PowerShell для начала работы
- 1. Get-Help
- 2. Get-Process
- 3. Set-ExecutionPolicy
- 4. Get-ChildItem
- 5. Get-Service
- Таблица команд
- 📺 Видео
Видео:Как запустить программу от администратора или открыть административную консоль в конкретной папкеСкачать
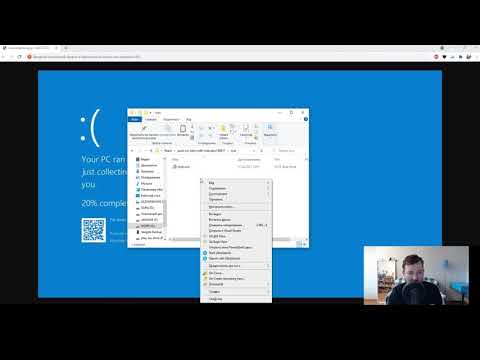
Запуск PowerShell из командной строки: простые команды для запуска
Иногда требуется запускать PowerShell из командной строки (cmd) для выполнения различных задач. Это может быть полезно, если вы хотите воспользоваться преимуществами PowerShell, но не желаете открывать новое окно командной строки.
Есть несколько способов запуска PowerShell из cmd:
- Запуск PowerShell без аргументов:
powershell. Эта команда откроет сеанс PowerShell в текущем окне cmd. - Запуск PowerShell с выполнением команды:
powershell -Command <command>. Здесь<command>— это команда, которую вы хотите выполнить в PowerShell. Например, чтобы вывести содержимое текущего каталога, можно использовать командуpowershell -Command Get-ChildItem. - Запуск PowerShell с выполнением скрипта:
powershell -File <script.ps1>. Здесь<script.ps1>— это путь к исполняемому скрипту PowerShell. Например, для запуска скрипта с именемmyscript.ps1из текущего каталога, можно использовать командуpowershell -File .myscript.ps1.
Эти простые команды помогут вам запустить PowerShell из командной строки и выполнять нужные вам задачи. Пользуйтесь ими по своему усмотрению!
Видео:Как запустить PowerShell в Windows 10/8.1/7Скачать

Установка PowerShell
1. Прямой запуск из командной строки (cmd)
Вы можете запустить PowerShell непосредственно из командной строки (cmd) с помощью простой команды. Для этого выполните следующие шаги:
Шаг 1: Откройте командную строку (cmd), нажав комбинацию клавиш Win + R и введя cmd.
Шаг 2: В командной строке введите powershell и нажмите клавишу Enter.
После этого PowerShell запустится и вы сможете использовать все его функции и команды.
2. Запуск PowerShell с использованием ярлыка на рабочем столе
Вы также можете создать ярлык для запуска PowerShell на рабочем столе. Для этого выполните следующие шаги:
Шаг 1: Нажмите правой кнопкой мыши на рабочем столе и выберите Создать -> Ярлык.
Шаг 2: Введите следующую команду в поле Расположение элемента:
powershell.exe
Шаг 3: Нажмите кнопку Далее, введите название ярлыка, например, PowerShell, и нажмите кнопку Готово.
Теперь у вас есть ярлык на рабочем столе, который позволяет вам запускать PowerShell одним кликом мыши.
Теперь вы знаете, как установить и запустить PowerShell с помощью простых команд. Наслаждайтесь всеми его мощными возможностями и автоматизируйте свои задачи в операционной системе Windows.
Видео:Windows Powershell: Что это и как использовать? Основные команды 🖥️⚙️🧰Скачать
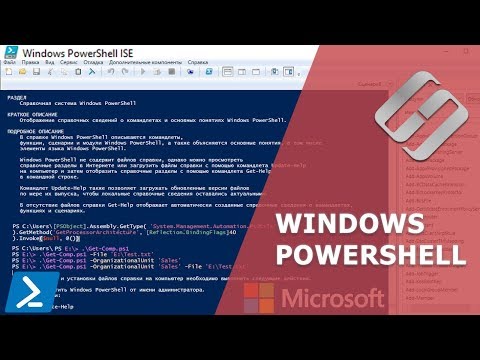
Открытие командной строки (cmd)
Видео:Как сделать оболочку PowerShell вместо командной строки в меню ПускСкачать

Навигация к директории, содержащей PowerShell
Чтобы выполнить запуск PowerShell из командной строки (cmd), важно знать текущую директорию, в которой находится файл PowerShell. Для навигации к нужной директории, следуйте этим инструкциям:
Шаг 1: Откройте командную строку (cmd)
Первым делом откройте командную строку, для этого нажмите клавишу Win + R, введите cmd и нажмите Enter.
Шаг 2: Используйте команду cd для навигации к директории
Напишите следующую команду для навигации к директории, содержащей файл PowerShell:
cd путь_к_директори-и
Вместо путь_к_директории введите путь директории, содержащей файл PowerShell. Если директория содержит пробелы, заключите путь в кавычки.
После выполнения этих шагов, вы будете находиться в директории, где содержится файл PowerShell, и можете запустить его простой командой powershell. Всякий раз, когда вам понадобится запустить PowerShell из командной строки (cmd), вы сможете снова перейти в эту директорию, следуя вышеуказанным шагам.
Видео:Как установить Google Chrome через командную строку Windows Powershell легкоСкачать

Ввод команды для запуска PowerShell
Для запуска PowerShell из командной строки (cmd) существует несколько простых команд.
Первый способ:
- Откройте командную строку (cmd) с помощью клавиш Win+R и введите cmd.
- Введите
powershellи нажмите ввод. - PowerShell будет запущен в новом окне командной строки.
Второй способ:
- Откройте командную строку (cmd).
- Введите
powershell.exeи нажмите ввод. - PowerShell будет запущен в текущем окне командной строки.
Третий способ:
- Откройте командную строку (cmd).
- Введите
powershellи нажмите ввод. - Введите
exitи нажмите ввод, чтобы вернуться nazad к командной строке (cmd).
Существует несколько вариантов для ввода команды для запуска PowerShell из командной строки (cmd). Выберите подходящий способ для вас и начните использовать мощь PowerShell в вашей работе!
Видео:🖥 Как открыть командную строку в текущей папке windowsСкачать

Варианты запуска PowerShell с аргументами
1. Запуск PowerShell из командной строки
Чтобы запустить PowerShell из командной строки (cmd), нужно выполнить следующую команду:
powershell
После ввода данной команды откроется окно PowerShell, готовое к выполнению команд.
2. Запуск PowerShell из командной строки с выполнением определенной команды
Чтобы запустить PowerShell из командной строки и выполнить определенную команду, нужно использовать параметр -command. Ниже представлен пример:
powershell -command Get-Process
В данном примере команда Get-Process будет выполнена сразу после запуска PowerShell.
3. Запуск PowerShell из командной строки с выполнением скрипта
Чтобы запустить PowerShell из командной строки и выполнить скрипт, нужно использовать параметр -file. Ниже представлен пример:
powershell -file C:Scriptsmyscript.ps1
В данном примере будет выполнен скрипт, расположенный по пути C:Scriptsmyscript.ps1.
Таким образом, есть несколько вариантов запуска PowerShell из командной строки (cmd) с аргументами, включая выполнение определенной команды или скрипта. В зависимости от нужд и задач, можно выбрать наиболее удобный способ запуска и использовать PowerShell для автоматизации различных действий в Windows.
Видео:Уроки C# – Читаем данные из командной строки и PowerShell + в реальном времени – C#Скачать

Запуск PowerShell от имени администратора
Иногда требуется запустить PowerShell с правами администратора для выполнения определенных команд или скриптов. Для этого в командной строке (cmd) можно использовать следующую команду:
powershell -Command Start-Process powershell -Verb runAs
Эта команда запустит новый экземпляр PowerShell с правами администратора. При ее выполнении появится диалоговое окно подтверждения, в котором нужно будет подтвердить запуск с административными правами.
Также можно использовать другую команду:
Start-Process powershell -Verb runAs
Эта команда также запустит новую сессию PowerShell с правами администратора. Единственное отличие заключается в том, что она выполняется в уже запущенной сессии PowerShell, а не в командной строке.
Оба этих способа позволяют запустить PowerShell от имени администратора и воспользоваться его расширенными возможностями.
Видео:Как включить выполнение сценариев PowerShell в Windows 10Скачать

Создание ярлыка для быстрого запуска PowerShell из cmd
У вас есть возможность создать ярлык для быстрого запуска PowerShell прямо из командной строки (cmd). Это может быть удобно, если вам часто приходится переключаться между cmd и PowerShell, и вы хотите сэкономить время на наборе команды каждый раз.
Для создания ярлыка вам потребуется выполнить следующие шаги:
- Откройте проводник и перейдите в каталог, где вы хотите создать ярлык.
- Щелкните правой кнопкой мыши на свободной области окна проводника и выберите Создать в контекстном меню.
- Выберите Ярлык из списка опций.
- В поле Расположение элемента введите следующую команду:
powershell.exe - Нажмите Далее и введите имя для ярлыка, например, PowerShell.
- Щелкните Готово, чтобы завершить создание ярлыка.
Теперь у вас появится ярлык для запуска PowerShell прямо из командной строки (cmd). Вы можете дважды щелкнуть по ярлыку, чтобы быстро открыть PowerShell, без необходимости вводить полную команду каждый раз.
Видео:Как запустить PowerShell в WindowsСкачать

Другие способы запуска PowerShell
Помимо запуска PowerShell из командной строки (cmd) с помощью простых команд, существуют и другие способы запуска данного инструмента. Вот несколько из них:
Запуск PowerShell из Windows Explorer
Вы можете запустить PowerShell, перейдя в папку, в которой хранятся исполняемый файл powershell.exe (обычно это C:WindowsSystem32WindowsPowerShellv1.0) через Windows Explorer. Найдите исполняемый файл powershell.exe, щелкните на него правой кнопкой мыши и выберите Запустить от имени администратора или Запустить. Powershell запустится в новом окне.
Запуск PowerShell из меню Пуск
Вы также можете запустить PowerShell из меню Пуск. Щелкните на кнопке Пуск в левом нижнем углу экрана, найдите раздел Windows PowerShell и выберите нужную версию PowerShell. Powershell запустится в новом окне.
Запуск PowerShell из консоли cmd
Помимо использования простых команд в cmd, вы можете запустить PowerShell командой powershell. Просто откройте командную строку cmd и введите powershell. PowerShell запустится в том же окне.
Запуск PowerShell с помощью ярлыка на рабочем столе
Вы также можете создать ярлык на рабочем столе, чтобы быстро запускать PowerShell. Щелкните правой кнопкой мыши на пустом месте рабочего стола, выберите Создать и выберите Ярлык. Введите путь к исполняемому файлу powershell.exe (обычно это C:WindowsSystem32WindowsPowerShellv1.0powershell.exe) и название ярлыка. Щелкните на ярлыке дважды, чтобы запустить PowerShell.
| Способ запуска PowerShell | Описание |
|---|---|
| Из Windows Explorer | Запуск PowerShell через Windows Explorer |
| Из меню Пуск | Запуск PowerShell из меню Пуск |
| Из командной строки cmd | Запуск PowerShell из командной строки cmd |
| С помощью ярлыка | Запуск PowerShell с помощью ярлыка на рабочем столе |
Видео:Powershell запустить от имени администратораСкачать

Полезные команды PowerShell для начала работы
1. Get-Help
Команда Get-Help позволяет получить справочную информацию о других командах PowerShell. Просто введите эту команду, а затем название команды, информацию о которой вы хотите получить. Например:
Get-Help Get-Process
2. Get-Process
Команда Get-Process позволяет получить информацию о процессах, запущенных в системе. Это может быть полезно для отслеживания производительности или поиска конкретных процессов. Пример использования:
Get-Process
3. Set-ExecutionPolicy
Команда Set-ExecutionPolicy позволяет изменить политику выполнения скриптов PowerShell. По умолчанию, она установлена на Restricted, что означает, что выполнение скриптов запрещено. Вы можете изменить это, чтобы разрешить или ограничить выполнение скриптов. Пример использования:
Set-ExecutionPolicy RemoteSigned
4. Get-ChildItem
Команда Get-ChildItem позволяет получить список файлов и папок в указанном каталоге. Это полезно, когда вам нужно просмотреть содержимое папки или выполнить операции с файлами и папками. Например:
Get-ChildItem C:
5. Get-Service
Команда Get-Service позволяет получить информацию о службах, запущенных в системе. Это может быть полезно для мониторинга состояния служб или выполнения операций над определенными службами. Пример использования:
Get-Service
Таблица команд
| Команда | Описание |
|---|---|
| Get-Help | Получение справочной информации о командах PowerShell |
| Get-Process | Получение информации о запущенных процессах |
| Set-ExecutionPolicy | Изменение политики выполнения скриптов PowerShell |
| Get-ChildItem | Получение списка файлов и папок в указанном каталоге |
| Get-Service | Получение информации о запущенных службах |
Это только небольшая часть команд PowerShell, которые могут быть полезны для начала работы. Продолжайте исследовать и экспериментировать с PowerShell, чтобы раскрыть все его возможности!
📺 Видео
Как установить приложения с помощью PowershellСкачать

PowerShell - сила командной строки windowsСкачать

Как запустить командную строку cmd или Power Shell как АдминистраторСкачать

Windows PowerShell и командная строка Windows. Часть 1/3.Скачать
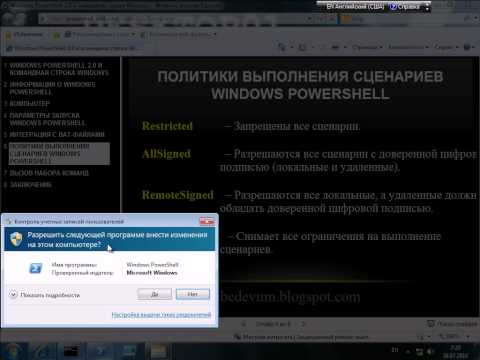
Как запустить powershell Windows 11.Открыть терминал WindowsСкачать
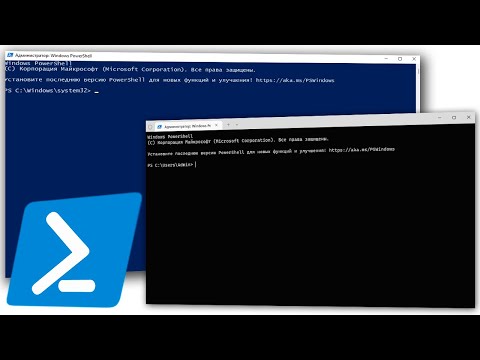
Как перестать бояться Командной строки и начать с ней работать на любой операционной системеСкачать

Как запустить PowerShell в Windows 10, в два кликаСкачать

Как запустить Powershell в Windows 10Скачать

Кастомный Windows Terminal(базовая настройка)Скачать