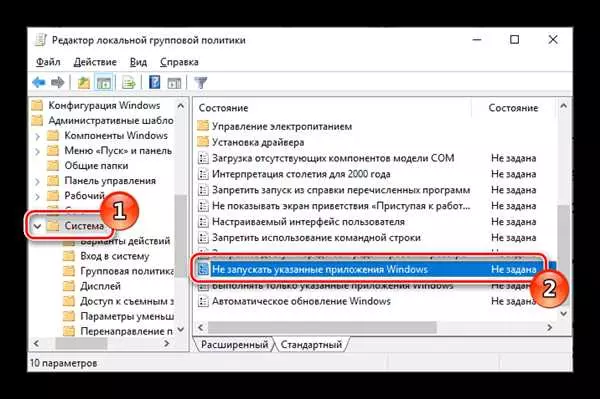Для многих пользователей Windows 10 важно иметь контроль над тем, какие программы можно запускать и устанавливать на их компьютере. Возможность установки некоторых программ может ввести вредоносное ПО на компьютер или привести к нежелательным изменениям. В этой статье мы расскажем, как запретить установку программ на Windows 10, чтобы указанные приложения не скачивались и не запускались на вашем компьютере.
Существует несколько способов блокировки установки программ на Windows 10. Один из самых эффективных — через групповые политики. Этот метод позволяет блокировать доступ к определенным папкам и предотвращает установку программ без вашего разрешения. Чтобы сделать это, вам потребуется доступ к реестру Windows.
Для начала откройте редактор групповых политик, набрав в строке поиска меню Пуск или проводника текст gpedit.msc. Затем откройте политики компьютера, перейдите в раздел Конфигурация компьютера и найдите Административные шаблоны внутри Windows-компоненты. Здесь вы найдете настройки, связанные с блокировкой приложений и установок.
Один из способов блокировки программ состоит в запрете доступа к определенным папкам на жестком диске. Чтобы сделать это, откройте Политику безопасности: запретить доступ к разделам диска и выберите раздел, который вы хотите заблокировать. После применения изменений, пользователи не смогут запускать программы из указанных папок без вашего разрешения.
- Как блокировать установку программ на Windows 10:
- Шаг 1: Откройте Параметры в Windows 10
- 1.1 Через Пуск:
- 1.2 Через панель управления:
- Шаг 2: Перейдите в раздел Обновление и безопасность
- 1. Нажмите на кнопку Пуск
- 2. Выберите Настройки
- 3. Откройте раздел Обновление и безопасность
- Шаг 3: Выберите Безопасность Windows
- Шаг 4: Настройте параметры Установка приложений
- Шаг 5: Отключите возможность установки программ
- Специальные исключения: Как разрешить установку определенных программ
- Метод 1: Использование реестра
- Метод 2: С помощью групповых политик
- Расширенные настройки безопасности: Предотвращение установки программ для всех пользователей
- Использование семейных настроек для ограничения установки программ
- 1. Включите семейные настройки
- 2. Добавьте семейного пользователя
- 3. Установите ограничения
- 💡 Видео
Видео:Как запретить пользователям устанавливать ПРОГРАММЫ и приложения в Windows 10 / 8 / 7 вариант 2Скачать

Как блокировать установку программ на Windows 10:
Чтобы запретить установку программ через групповые политики, вам необходимо открыть Мой компьютер и перейти в Указанные диск и папки. Затем выберите Приложения и запретить их скачивание на мой компьютер. В этом разделе вы можете указать пароль для запрета установки программ.
Если вы предпочитаете использовать реестр для блокировки установки программ, понимаю, что этот метод может быть немного сложнее. Вам необходимо открыть редактор реестра, перейти в раздел Запустить и добавить новую запись с именем ProgramFilesDir. Затем установите значение этой записи в C:Program Files (x86)BlockedPrograms. Это позволит вам запретить установку программ в указанную папку.
Теперь, когда вы знаете, как запретить установку программ на Windows 10, вы можете спокойно контролировать запуск приложений на своем компьютере и остановить загрузку нежелательных программ. Удачи в блокировке программ!
Видео:Как запретить пользователям устанавливать программы и приложения Windows 10 / 8 / 7Скачать
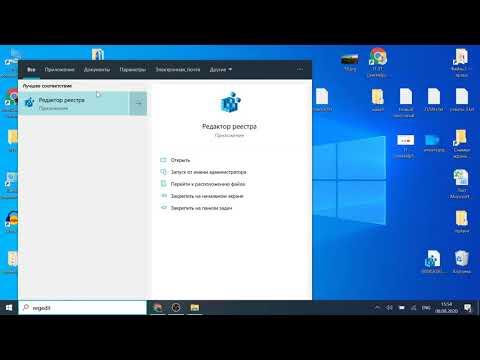
Шаг 1: Откройте Параметры в Windows 10
Перед тем, как приступить к блокировке установки программ на вашем компьютере с операционной системой Windows 10, вам необходимо открыть Параметры для внесения соответствующих изменений.
Для этого следуйте инструкциям ниже:
1.1 Через Пуск:
Щелкните на кнопке Пуск в нижнем левом углу экрана.
2. В открывшемся меню найдите и щелкните на пункте Параметры.
3. В окне Параметры выберите раздел Учетные записи.
1.2 Через панель управления:
Нажмите на кнопку Пуск и выберите Настройки, затем запустите Панель управления.
2. В окне Панель управления найдите и выберите пункт Учетные записи.
При выполнении этих шагов вы откроете Параметры, через которые можно настроить политики безопасности вашей операционной системы Windows 10. Следующий шаг предполагает настройку запретов на установку программ на вашем компьютере. Продолжайте чтение, чтобы узнать, как это сделать.
Видео:как запретить установку программСкачать

Шаг 2: Перейдите в раздел Обновление и безопасность
Настройка блокировки приложений требует изменения некоторых параметров в реестре Windows. Прежде чем мы приступим к этому, я хочу предостеречь вас, что неправильное изменение реестра может остановить работу компьютера. Поэтому, пожалуйста, следуйте инструкциям внимательно и внимательно выполняйте все действия.
1. Нажмите на кнопку Пуск
Мои инструкции основаны на Windows 10, но настройки блокировки приложений также доступны в Windows 7 и других версиях ОС Windows.
Найдите и нажмите на кнопку Пуск в левом нижнем углу экрана, чтобы открыть главное меню.
2. Выберите Настройки
После открытия главного меню Пуск, вы увидите список программ и папок. Вам нужно выбрать Настройки (значок шестеренки), расположенный в нижней левой части меню.
Нажмите на Настройки, чтобы открыть окно с настройками системы.
3. Откройте раздел Обновление и безопасность
В окне с настройками системы найдите и нажмите на раздел Обновление и безопасность.
Обновление и безопасность — это раздел, в котором вы можете управлять обновлениями операционной системы, а также настраивать различные аспекты безопасности вашего компьютера.
Нажмите на Обновление и безопасность, чтобы перейти к этому разделу.
Видео:Как запретить установку драйвера устройств в Windows 10?Скачать

Шаг 3: Выберите Безопасность Windows
1. Щелкните правой кнопкой мыши по значку Пуск в левом нижнем углу экрана.
2. В открывшемся контекстном меню выберите пункт Панель управления.
3. В окне Панель управления найдите и щелкните на пункте Система и безопасность.
4. В разделе Безопасность и обслуживание выберите Безопасность Windows.
5. В окне Безопасность Windows выберите Параметры помощи защиты от вредоносного программного обеспечения.
6. В открывшемся окне выберите Выбор способа проверки подлинности при запуске приложений.
7. Выберите вариант Всегда у запущенных приложений требовать разрешение от меня и нажмите OK.
Теперь, чтобы установить программу на компьютере Windows 10, пользователю будет необходимо вводить пароль для разрешения запуска приложения. Это поможет остановить установку программ и приложений, которые не были указанными в политиках безопасности.
Видео:Windows блокирует установку приложения, что делать?Скачать

Шаг 4: Настройте параметры Установка приложений
Если вы хотите полностью запретить установку программ на вашем компьютере с Windows 10, то вам понадобится блокировка запуска приложений. Я понимаю, что некоторые программы могут быть полезными для вас, поэтому вы можете указать определенные приложения, которые хотите запретить скачивать и устанавливать.
Для того чтобы заблокировать установку приложений на Windows 10, вам потребуется изменить некоторые параметры через групповые политики или реестр компьютера.
Чтобы запретить установку программ:
- Откройте редактор групповых политик, нажав комбинацию клавиш Win + R и ввода команды gpedit.msc.
- В открывшемся окне навигации найдите папку Конфигурация компьютера -> Административные шаблоны -> Компоненты Windows -> Установка приложений.
- Выберите опцию Выключить установку или запуск приложений, дважды кликнув по ней.
- В настройках выберите Включено, чтобы запретить установку всех программ, или Отключено, чтобы разрешить только указанные в списке программы.
- Сохраните изменения и закройте редактор групповых политик.
Теперь установка новых программ будет заблокирована на вашем компьютере. Если вы хотите разрешить установку некоторых приложений, вы можете указать их в списке, нажав кнопку Показать….
Если у вас нет возможности использовать групповые политики, вы можете изменить настройки через реестр компьютера. Для этого выполните следующие действия:
- Откройте редактор реестра, нажав комбинацию клавиш Win + R и ввода команды regedit.
- Перейдите к следующему пути: HKEY_LOCAL_MACHINESOFTWAREMicrosoftWindowsCurrentVersionPoliciesExplorer.
- Создайте новый параметр с именем NoInstall типа DWORD, дважды кликнув по пустой области справа.
- Установите значение параметра равным 1, чтобы запретить установку программ, или 0, чтобы разрешить.
- Сохраните изменения и закройте редактор реестра.
После применения этих настроек установка приложений будет остановлена, а вы сможете контролировать, какие программы можно запускать на вашем компьютере с Windows 10.
Видео:КАК ОТКЛЮЧИТЬ ОБНОВЛЕНИЕ WINDOWS 10 НАВСЕГДА (100 рабочий способ 2022)Скачать

Шаг 5: Отключите возможность установки программ
Чтобы полностью остановить установку любых программ на компьютере, вы можете использовать блокировку через групповые политики. Это позволит вам запретить запуск и установку любых приложений, если они не указаны в списках исключений.
Чтобы сделать это, выполните следующие действия:
- Откройте меню Пуск и перейдите в Параметры.
- Перейдите в Обновление и безопасность, а затем выберите Для бизнеса.
- Выберите Групповая политика и нажмите Добавить групповую политику.
- В появившемся окне выберите Компьютерный шаблон и выберите Система.
- Выберите Отключить запуск указанных программ Windows Shell и установите значение Включено.
- Нажмите Применить и ОК, чтобы сохранить изменения.
Теперь, когда запрет на установку программ включен, компьютер будет блокировать запуск и установку любых приложений, если они не указаны в списке исключений. Чтобы добавить программу в список, вам потребуется ввести пароль администратора.
Не забудьте, что запрет установки программ может повлиять на некоторые системные приложения, поэтому будьте осторожны при настройке блокировки.
Видео:Как запретить запуск любой программы на компьютере или ноутбуке в Windows 10, 8 или 7 🚀🛑💻Скачать

Специальные исключения: Как разрешить установку определенных программ
Итак, вы уже разобрались, как запретить установку программ на компьютере с Windows 10, но что делать, если хотите разрешить установку некоторых приложений? В этом случае вам потребуется настроить специальные исключения, чтобы выбранные программы все же можно было установить.
Есть несколько способов сделать это в Windows 10, и далее я расскажу, каким образом вы можете разрешить запуск указанных программ.
Метод 1: Использование реестра
Один из способов разрешить запуск определенных приложений — изменить реестр вашего компьютера. Предупреждаю, что данная операция требует определенных навыков работы с реестром и, возможно, может быть опасной, поэтому перед этим следует создать резервную копию реестра.
Чтобы разрешить запуск конкретной программы, вам потребуется:
- Открыть «Редактор реестра» (Win + R, введите regedit)
- Перейти к разделу HKEY_CURRENT_USERSoftwareMicrosoftWindowsCurrentVersionPoliciesExplorer
- Создать новый параметр: DWORD (32-бита) с именем DisallowRun
- Открыть созданный параметр и прописать имена исполняемых файлов программ, которые вы хотите разрешить для запуска
Метод 2: С помощью групповых политик
Если вы не очень хорошо понимаете, как работает реестр, то можно воспользоваться групповыми политиками Windows 10 для разрешения запуска программ. Этот метод подходит для управления запуском программ на нескольких компьютерах в сети.
Чтобы разрешить запуск указанных программ через групповые политики, вам потребуется:
- Открыть «Редактор групповой политики» (Win + R, введите gpedit.msc)
- Перейти к разделу Конфигурация пользователя > Административные шаблоны > Система > Командная строка и запуск программ
- Выбрать опцию Запретить запуск определенных программ
- Внести список программ, которые нужно разрешить для запуска
Следуя этим простым инструкциям, вы сможете разрешить установку определенных программ на компьютере с Windows 10. Таким образом, вы сможете блокировать запуск нежелательных приложений и предотвратить их скачивание и установку на ваш диск.
Видео:Ограничение прав пользователей (Windows 10)Скачать
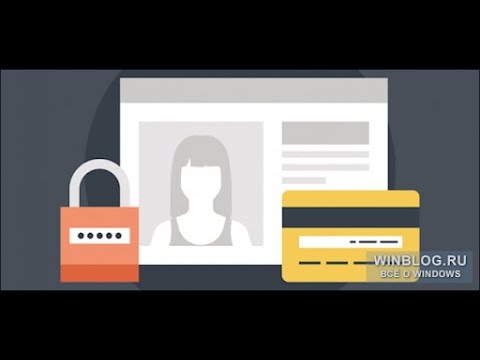
Расширенные настройки безопасности: Предотвращение установки программ для всех пользователей
Чтобы предотвратить установку программ на компьютере под управлением Windows 10, можно воспользоваться функцией блокировки приложений. Блокировка программ позволяет запретить пользователям запускать определенные приложения или программы на компьютере. Вот простой шаг за шагом гид о том, как запретить установку программ для всех пользователей.
Шаг 1: Создание групповых политик
1. Зайдите в Меню Пуск и введите gpedit.msc в поле поиска.
2. Выберите Настраиваемый уровень в дереве разделов Групповой политики.
3. Перейдите к Компьютерная конфигурация -> Административные шаблоны -> Система -> Параметры обновления.
4. В правой панели дважды щелкните Запретить доступ к использованию всех Windows Update и выберите Включить.
Шаг 2: Блокировка папок и программ
1. Откройте папку, в которой установлена программа, которую вы хотите заблокировать.
2. Щелкните правой кнопкой мыши на папке и выберите Свойства.
3. Вкладка Общий доступ -> Дополнительно.
4. Снимите флажок Разрешить сетевым пользователям изменять мои файлы и нажмите ОК.
5. Повторите эти действия для всех папок, в которых установлены запрещенные программы.
Шаг 3: Установка пароля для приложения
1. Зайдите в Меню Пуск и найдите Панель управления.
2. Выберите Администрирование -> Управление локальными политиками -> Локальные политики -> Параметры безопасности.
3. Найдите параметр Установить пароль для использования приложений.
4. Введите пароль и подтвердите его.
5. Нажмите ОК для сохранения изменений.
Это все! Теперь пользователи не смогут устанавливать программы на вашем компьютере без указанного пароля. Убедитесь, что ваш пароль надежно защищен и запомните его для случаев, когда вам самим понадобится установить новые программы.
Видео:Как в Windows 10 разрешить установку неопубликованных приложенийСкачать

Использование семейных настроек для ограничения установки программ
Если вы хотите предотвратить установку нежелательных программ на компьютере с Windows 10, то можете воспользоваться семейными настройками, которые позволяют блокировать определенные действия на компьютере.
1. Включите семейные настройки
Для начала откройте меню Параметры и перейдите в раздел Счета. Затем выберите опцию Семья и другие пользователи.
2. Добавьте семейного пользователя
Нажмите на кнопку Добавить семью или другого пользователя и выберите опцию Добавить семью. Затем следуйте инструкциям по созданию нового аккаунта для члена вашей семьи.
3. Установите ограничения
После того, как семейный пользователь будет создан, перейдите обратно в раздел Семья и другие пользователи. Нажмите на аккаунт созданного семейного пользователя и выберите Доступ к содержимому на компьютере. Затем переключите опцию Разрешения на установку приложений и игр в положение Заблокировано.
Теперь ваш семейный пользователь не сможет устанавливать новые программы на компьютере без вашего разрешения. Для установки программы ему будет необходимо ввести пароль семейного представителя.
💡 Видео
AskAdmin — запрет запуска программ и системных утилит WindowsСкачать

Как запретить Windows 10 блокировать загруженные файлы. Отключаем диспетчер вложенийСкачать

Как запретить запуск программы в Windows 10Скачать

Контроль учетных записей в Windows 10 | Как настроить или отключить UAC?Скачать

Как запретить удаление файлов и папок в Windows 10 - пошаговая инструкцияСкачать

Защитник виндовс блокирует запуск или установку программы. Что делать?Скачать

Как запретить запуск игры на компьютереСкачать

Как запретить запуск приложений не из магазина в Windows 10Скачать

Как отключить обновление Windows 10 навсегда? 3 способаСкачать

Как запретить запуск игр, программ и сайтов по расписанию?Скачать

❓ Как отключить автоматическую установку приложений Windows 10Скачать