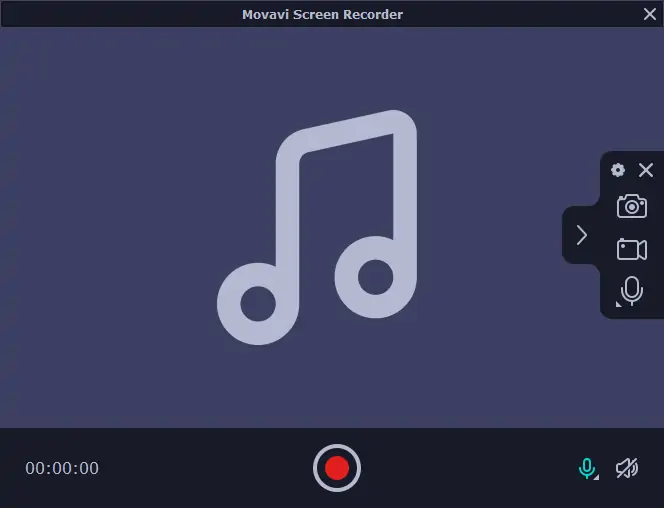Запись звука с микрофона на компьютере – процесс, который может пригодиться в самых разнообразных ситуациях. Будь то создание аудио-контента, проведение голосового разговора или просто желание сохранить свой голос в цифровом виде – запись звука на компьютер имеет множество практических применений. Вы ограничены только своей фантазией!
Как записать голос с микрофона на компьютере? Все гораздо проще, чем может показаться! Сначала включите компьютер и микрофон. Подключите микрофон к аудио-входу компьютера, используя соответствующий кабель или адаптер. Убедитесь, что микрофон правильно подключен, и его звук не искажается. Готовы записывать звук?
Для записи звука на свой компьютер вы можете использовать различные программы и приложения. Некоторые из них предустановлены на вашем компьютере, такие как Windows Voice Recorder или QuickTime Player (для Mac). В этих программных инструментах запись голоса с микрофона обычно осуществляется через простой интерфейс, который даже новичку понятен.
- Включаем звукозапись
- 1. Подключение микрофона
- 2. Настройка звуковых параметров
- Как записать голос с микрофона на компьютер: пошаговая инструкция
- Шаг 1: Подключите микрофон к компьютеру
- Шаг 2: Откройте программу для записи звука
- Шаг 3: Выберите источник звука
- Шаг 4: Начните запись голоса
- Шаг 5: Сохраните запись звука
- Записываем голос с микрофона на компьютер: пошаговая инструкция
- Как записать звук с компьютера
- Шаг 1: Подготовка
- Шаг 2: Настройка звука
- Шаг 3: Запись звука
- Шаг 4: Сохранение записи
- Запись аудио
- Шаг 1: Подключение микрофона
- Шаг 2: Включение компьютера
- Шаг 3: Настройка звука
- Шаг 4: Выбор источника звука
- Шаг 5: Запись звука
- Говорим через микрофон на компьютер
- Запись звука с микрофона на компьютер
- Шаг 1: Подключите микрофон к компьютеру
- Шаг 2: Настройте аудио на компьютере
- Шаг 3: Начните запись звука на компьютере
- Как записать свой голос на компьютер: пошаговая инструкция
- Шаг 1: Подготовка
- Шаг 2: Подключение микрофона
- Шаг 3: Настройка звука
- Шаг 4: Запись голоса
- Записываем звук на компьютере
- Записываем аудио с микрофона на компьютер
- Как записать звук на компьютер через микрофон
- Шаг 1: Подключение микрофона к компьютеру
- Шаг 2: Включение микрофона на компьютере
- Шаг 3: Запись звука на компьютере
- Аудио записываем
- 🎬 Видео
Видео:БЕСПЛАТНАЯ программа для ЗАПИСИ ГОЛОСА и ОБРАБОТКИ звукаСкачать

Включаем звукозапись
Чтобы записать голос с микрофона на компьютер, вам потребуется настроить звукозапись на своем компьютере. В этом разделе мы рассмотрим, как включить звукозапись и начать записывать аудио.
1. Подключение микрофона
Перед тем как начать записывать звук, убедитесь, что микрофон правильно подключен к компьютеру. Подключите микрофон к разъему микрофона на задней или передней панели своего компьютера.
2. Настройка звуковых параметров
Далее необходимо настроить звуковые параметры на своем компьютере. Чтобы это сделать, щелкните правой кнопкой мыши на значке громкости в панели задач и выберите Звук или Настройки звука.
В меню Звук найдите вкладку Запись или Записываемые устройства. Здесь вы должны увидеть список доступных звуковых устройств в вашем компьютере. Убедитесь, что микрофон, который вы используете, выбран в качестве устройства записи. Если он не выбран, щелкните правой кнопкой мыши на устройстве и выберите Установить по умолчанию.
После этого вы можете открыть программу для записи звука на своем компьютере и начать записывать голос с микрофона.
Видео:Как ЗАПИСЫВАТЬ ЗВУК с микрофона на компьютере | Запись ГОЛОСА и МУЗЫКИ в программе АудиоМАСТЕРСкачать

Как записать голос с микрофона на компьютер: пошаговая инструкция
Если вы хотите записывать звук с микрофона на компьютере, вам потребуется следовать нескольким простым шагам.
Шаг 1: Подключите микрофон к компьютеру
Включите свой микрофон и подключите его к компьютеру. Обычно микрофоны имеют разъем типа 3,5 мм, который подключается к аудио входу компьютера.
Шаг 2: Откройте программу для записи звука
На компьютере должна быть установлена программа для записи звука. Откройте эту программу через меню Пуск. Обычно программа называется Запись звука или Аудиозапись.
Шаг 3: Выберите источник звука
В программе для записи звука выберите источник звука — микрофон. Эту опцию можно найти в меню программы, обычно это выпадающий список возле иконки микрофона.
Шаг 4: Начните запись голоса
Убедитесь, что микрофон включен и говорите в него голосом. В программе для записи звука нажмите кнопку Запись или REC, чтобы начать запись.
Шаг 5: Сохраните запись звука
Когда вы закончите говорить, нажмите кнопку Стоп или Остановить в программе для записи звука. Затем сохраните запись в нужном формате (обычно это формат .wav или .mp3) на вашем компьютере.
Теперь вы знаете, как записать голос с микрофона на компьютере. С этими простыми шагами вы сможете легко записывать аудио с помощью своего микрофона.
Видео:Как записать звук используя микрофон в Windows 10Скачать

Записываем голос с микрофона на компьютер: пошаговая инструкция
Шаг 1: Проверьте наличие микрофона на вашем компьютере. Многие компьютеры уже имеют встроенный микрофон, но при необходимости вы можете подключить внешний микрофон через аудио разъем на компьютере.
Шаг 2: Включите ваш микрофон и убедитесь, что он работает правильно. Для этого можете просто говорить в микрофон и проверить, будет ли звук записываться.
Шаг 3: Запустите программу для звукозаписи на вашем компьютере. Множество операционных систем имеют встроенные программы для записи звука, такие как Диктофон в Windows или Гаражбэнд для Mac. Если у вас нет подходящей программы, вы можете скачать и установить одну из многочисленных бесплатных программ для аудио записи.
Шаг 4: Установите параметры записи. В программе для записи звука вы можете выбрать источник звука — в данном случае, выберите микрофон. Также вы можете установить уровень громкости и качество звука перед записью.
Шаг 5: Нажмите кнопку записи и начните говорить в микрофон. Когда вы закончите говорить, остановите запись. Ваша аудио запись теперь сохранена на вашем компьютере.
Шаг 6: Откройте файл записи голоса и воспроизведите его, чтобы убедиться, что звук записан корректно.
Теперь, когда вы знаете, как записывать голос с микрофона на компьютере, вы можете использовать эту информацию для создания аудио файлов, подкастов или просто для сохранения важных голосовых заметок.
Видео:Как Профессионально Записать Вокал в ДОМАШНЕЙ СТУДИИ | Максимальное КАЧЕСТВО из Любого МИКРОФОНАСкачать

Как записать звук с компьютера
Если вы хотите записать звук, который проигрывается на вашем компьютере, например, музыку или аудио из видео, на компьютер с помощью микрофона, то это вполне возможно сделать. В этой статье мы расскажем вам, как выполнить эту задачу.
Шаг 1: Подготовка
Перед тем как начать записывать звук с компьютера на компьютере, убедитесь, что вы имеете микрофон, подключенный к вашему компьютеру. Если у вас есть встроенный микрофон, то просто проверьте его работоспособность. Если же у вас нет микрофона, то можете использовать внешний микрофон, подключив его к компьютеру.
Шаг 2: Настройка звука
На вашем компьютере откройте настройки звука, чтобы включить микрофон. Для этого щелкните по значку громкости на рабочем столе или найдите настройки звука в меню «Пуск». В открывшемся окне убедитесь, что микрофон включен и уровень громкости установлен на приемлемый уровень.
Шаг 3: Запись звука
Включите программу для записи аудио на своем компьютере. Множество программ можно использовать для этой задачи, например, Audacity, Adobe Audition или даже встроенный в ОС Windows звукозаписывающий программы. Откройте программу и выберите микрофон как источник звука для записи.
После того, как вы установите микрофон как источник звука, нажмите кнопку «Запись» и начните говорить или воспроизводить звук, который вы хотите записать. Программа будет записывать звук с микрофона на вашем компьютере.
Шаг 4: Сохранение записи
Когда вы закончите записывать звук, нажмите кнопку «Стоп» в программе записи аудио. Затем сохраните запись на своем компьютере. Выберите папку, где вы хотите сохранить запись, и введите имя файла. Убедитесь, что вы выбрали формат файла, который вы предпочитаете, например, MP3 или WAV.
Поздравляем, вы успешно записали звук с компьютера на компьютере! Теперь вы можете использовать эту запись по своему усмотрению, например, редактировать ее или делиться с другими.
Видео:Как записать звук с компьютера в Windows 10 за пару минут.Скачать

Запись аудио
Как записать голос с микрофона на компьютер: пошаговая инструкция
Шаг 1: Подключение микрофона
Для начала, убедитесь, что ваш микрофон подключен к компьютеру. Вставьте разъем микрофона в соответствующий порт компьютера. Обычно этот порт находится на задней или передней панели системного блока.
Шаг 2: Включение компьютера
Включите ваш компьютер и дождитесь его полной загрузки. Убедитесь, что операционная система компьютера работает стабильно и без ошибок.
Шаг 3: Настройка звука
Перейдите в настройки звука вашего компьютера. Вы можете сделать это, щелкнув правой кнопкой мыши по значку звука на панели задач и выбрав Настройки звука.
Шаг 4: Выбор источника звука
Выберите микрофон как источник звука для записи. Обычно это делается через вкладку Запись в настройках звука. Убедитесь, что уровень громкости микрофона установлен на оптимальную отметку.
Шаг 5: Запись звука
Теперь вы готовы к записи звука с микрофона на ваш компьютер. Запустите программу для записи звука на вашем компьютере. Это может быть уже установленное программное обеспечение, такое как Звукозапись в Windows, или программы третьих сторон, например Audacity.
В программе для записи звука выберите микрофон как источник входного сигнала. Настройте параметры записи по вашему желанию, такие как формат файла, битрейт и частоту дискретизации.
После настройки параметров записи, нажмите кнопку Запись и начните говорить в свой микрофон. Голос будет записан с микрофона и сохранен на вашем компьютере в виде аудиофайла.
Как только вы закончите запись, остановите процесс записи и сохраните аудиофайл на вашем компьютере. В результате, вы успешно записали голос с микрофона на компьютере.
Видео:Как записать звук из компьютера, а не с микрофонаСкачать

Говорим через микрофон на компьютер
Чтобы записывать свой голос с микрофона на компьютере, включите звукозапись и следуйте этим простым шагам:
Шаг 1: Подключите микрофон к компьютеру. Убедитесь, что он правильно подключен и работает.
Шаг 2: Откройте программу для звукозаписи на компьютере. Например, вы можете использовать программу Звукозапись или аналогичную.
Шаг 3: Настройте параметры записи. Выберите микрофон как источник звука и установите нужные настройки качества записи.
Шаг 4: Нажмите кнопку Запись. Говорите в микрофон, чтобы начать запись своего голоса.
Шаг 5: Когда закончите говорить, нажмите кнопку Остановка записи.
Шаг 6: Сохраните запись на компьютере. Выберите место, где хотите сохранить аудиофайл.
Шаг 7: Готово! Теперь у вас есть запись вашего голоса с микрофона на компьютере.
Теперь вы знаете, как записать голос с микрофона на компьютере. Пользуйтесь этими знаниями для создания аудиофайлов или для других целей, которые вам интересны!
Видео:Как записать голос в fl studio #shortsСкачать

Запись звука с микрофона на компьютер
Если у вас есть микрофон, можно включить запись звука через него на компьютер. Это полезно, например, когда вам нужно записать свой голос или аудио с говорить на компьютере. В этой статье будет рассказано, как записать звук с микрофона на компьютере.
Шаг 1: Подключите микрофон к компьютеру
Первым делом вам потребуется подключить микрофон к вашему компьютеру. Обычно микрофон подключается через разъем для наушников или микрофона на компьютере.
Шаг 2: Настройте аудио на компьютере
После подключения микрофона необходимо настроить аудио на вашем компьютере. Для этого щелкните правой кнопкой мыши на значке громкости в системном трее и выберите пункт Записывающие устройства.
В открывшемся окне найдите ваш микрофон в списке и убедитесь, что он включен. Если микрофон не включен, щелкните на нем правой кнопкой мыши и выберите Включить.
Шаг 3: Начните запись звука на компьютере
После настройки аудио на компьютере можно приступить к записи звука с микрофона. Для этого откройте программу для звукозаписи, которая установлена на вашем компьютере или воспользуйтесь онлайн-сервисом для записи звука.
В программе для звукозаписи выберите микрофон как источник звука для записи и нажмите кнопку Запись. После этого вы сможете говорить в микрофон и записывать звук на компьютере.
Не забудьте остановить запись, когда вам будет нужно закончить записывать звук. Обычно для этого нужно нажать кнопку Стоп или Остановить запись в программе для звукозаписи.
Теперь у вас есть готовая запись звука с микрофона на компьютере! Вы можете сохранить эту запись, чтобы в дальнейшем использовать ее по своему усмотрению.
Видео:Как записать голос на компьютерСкачать

Как записать свой голос на компьютер: пошаговая инструкция
Если у вас есть необходимость записать свой голос, чтобы в дальнейшем использовать его для аудио проектов или просто сохранить в память, сегодня мы расскажем, как сделать запись своего голоса через микрофон компьютера.
Шаг 1: Подготовка
Первым делом, вам понадобится компьютер с установленной программой для звукозаписи. Часто на компьютерах уже установлены такие программы, как Audacity или Adobe Audition. Если же у вас нет такой программы, её можно скачать и установить бесплатно из интернета.
Шаг 2: Подключение микрофона
Далее, вам необходимо подключить микрофон к компьютеру. Обычно, разъём для микрофона располагается на задней панели компьютера или на боковой панели ноутбука. Подключите микрофон правильно, чтобы гарантировать его работоспособность.
Шаг 3: Настройка звука
Для того чтобы записать голос, вам необходимо убедиться, что звук на компьютере включён и настроен правильно. Проверьте уровень громкости на компьютере, и убедитесь, что он не слишком высокий или низкий.
Откройте программу для звукозаписи и выберите микрофон как источник аудио входа. Обычно, в настройках программы можно выбрать нужное аудио устройство.
Шаг 4: Запись голоса
Теперь, когда все готово, вы можете приступить к записи вашего голоса. Нажмите кнопку запись в программе для звукозаписи и начинайте говорить в микрофон.
Говорите отчётливо и убедитесь, что микрофон находится достаточно близко к вам, чтобы звук был чётким и понятным.
Когда вы закончите говорить, нажмите кнопку стоп в программе для звукозаписи. Запись вашего голоса будет сохранена в формате аудиофайла, который вы сможете в дальнейшем использовать по своему усмотрению.
Поздравляем! Вы научились записывать свой голос через микрофон компьютера. Теперь у вас есть возможность сохранить свои красивые песни или рассказы на долгую память и поделиться ими с друзьями и близкими.
Видео:Запись голоса на музыку в Audacity. Как записать голос под фонограмму Записать голос под минус.Скачать

Записываем звук на компьютере
Как записать свой голос с помощью микрофона и сохранить аудио на компьютере? Включите микрофон и настройте уровень звука. Для записи звука с микрофона на компьютере можно использовать различные программы и онлайн-сервисы. В данной инструкции мы расскажем, как записывать аудио через микрофон компьютера с помощью стандартных инструментов операционных систем.
Для начала откройте программу для записи звука. В операционной системе Windows можно использовать стандартное приложение Голосовой диктофон. Найдите его в меню Пуск или в поиске Windows. У владельцев Mac есть встроенный аудиорекордер Звукозапись. Откройте выбранную программу для записи звука.
Следующим шагом выберите и настройте микрофон. Подключите микрофон к компьютеру, если он еще не подключен. В настройках программы выберите нужный микрофон. Настройте уровень громкости микрофона и проверьте звук.
Теперь можно приступать к записи. Нажмите кнопку Запись или Старт в программе для записи звука. Говорите в микрофон, чтобы записать нужные звуки или голос. Когда закончите запись, нажмите кнопку Стоп или Завершить запись.
После окончания записи звука на компьютере можно сохранить аудиофайл. В стандартных программах записи звука можно выбрать место для сохранения файла и указать его имя. Выберите папку на компьютере, где будет сохранен файл, и введите имя файла. Нажмите кнопку Сохранить или ОК, чтобы завершить процесс записи и сохранить аудио на компьютере.
Видео:Как правильно сделать озвучку для видео? Как качественно записать голос?Скачать

Записываем аудио с микрофона на компьютер
Если у вас есть микрофон, подключенный к компьютеру, вы можете включить запись звука на вашем компьютере и сохранить свой голос через программу звукозаписи. Это полезно, если вы хотите записать аудио, например, для создания подкаста или ведения аудио дневника.
Чтобы записать звук с микрофона на компьютере, сначала убедитесь, что микрофон подключен к соответствующему разъему на вашем компьютере. Затем следуйте этим шагам:
- Откройте программу записи звука на вашем компьютере. Обычно она называется Запись звука или что-то подобное.
- Найдите и откройте настройки программы записи звука. Обычно они представлены в виде иконки шестеренки или пункта меню Настройки.
- Выберите источник звука, который должен быть установлен на ваш микрофон. В большинстве случаев это будет Микрофон или что-то подобное.
- Убедитесь, что уровень громкости микрофона правильно настроен. Вы можете проверить уровень громкости, говоря в микрофон и наблюдая за показателями настройки громкости в программе записи звука. Если уровень громкости слишком низкий или слишком высокий, отрегулируйте его, чтобы получить оптимальное качество звука.
- Нажмите на кнопку Записать или аналогичную, чтобы начать запись звука.
- Говорите в микрофон, чтобы записать свой голос или любой другой звук, который вы хотите записать.
- Когда закончите запись, нажмите на кнопку Стоп или аналогичную, чтобы остановить запись.
- Сохраните записанный звук на компьютер. Обычно программа записи звука предложит вам выбрать папку или место для сохранения файла. Укажите желаемое место и название файла, а затем нажмите кнопку Сохранить.
Теперь у вас есть записанный голос или звуковой файл, который можно воспроизводить на компьютере или использовать в других проектах. Наслаждайтесь своими аудиозаписями!
Видео:🎤 БЫСТРАЯ И КАЧЕСТВЕННАЯ ОБРАБОТКА ЗВУКА + КАК ЗАПИСЫВАТЬ ГОЛОС. КРУТОЙ ЗВУК НА МИКРОФОНЕ! AUDACITYСкачать

Как записать звук на компьютер через микрофон
Если вы хотите записать свой голос или другой звук на компьютере, вам потребуется микрофон и программное обеспечение для записи аудио. Этот процесс называется звукозаписью. В этом руководстве вы узнаете, как включить микрофон на компьютере и записывать звук через него на компьютере.
Шаг 1: Подключение микрофона к компьютеру
Первым шагом является подключение микрофона к компьютеру. Обычно микрофоны имеют разъем 3,5 мм, который вставляется в соответствующий разъем на компьютере. Если у вас есть USB-микрофон, вам просто нужно вставить его в USB-порт компьютера.
Шаг 2: Включение микрофона на компьютере
После подключения микрофона к компьютеру вам нужно убедиться, что он включен и правильно настроен. Для этого выполните следующие действия:
а) Для компьютера под управлением Windows:
1. Нажмите на кнопку Пуск в левом нижнем углу экрана.
2. Введите Настройки микрофона в поле поиска и выберите соответствующий результат.
3. В открывшемся меню перейдите на вкладку Запись и выберите свой микрофон.
4. Установите громкость и другие параметры записи в соответствии с вашими предпочтениями.
б) Для компьютера под управлением macOS:
1. Нажмите на значок Apple в верхнем левом углу экрана и выберите Системные настройки.
2. В открывшемся окне выберите Звук.
3. Перейдите на вкладку Ввод и выберите свой микрофон.
4. Установите громкость и другие параметры записи в соответствии с вашими предпочтениями.
Шаг 3: Запись звука на компьютере
После того, как микрофон включен и настроен, вы готовы записывать звук на компьютере. Для этого вам понадобится программное обеспечение для записи аудио. Вот несколько популярных программ для записи звука:
— Audacity: бесплатная программа, которая предлагает множество функций для записи и редактирования аудио.
— FL Studio: профессиональная программа для создания музыки, которая также может использоваться для записи голоса и других звуков.
— Adobe Audition: мощный инструмент для записи и обработки звука, часто используемый профессионалами.
Выберите программу, которая подходит вам по функциональности и удобству использования, установите ее на свой компьютер и следуйте инструкциям программы для записи звука.
Вот и все! Теперь вы знаете, как записывать звук на компьютер через микрофон. Наслаждайтесь созданием аудио и делитесь своими записями с другими!
Видео:ЗАПИСЬ ГОЛОСА В FL STUDIOСкачать

Аудио записываем
Чтобы записать голос с микрофона на компьютер, вам понадобится:
- Микрофон
- Компьютер с аудио входом
Шаги для записи звука с микрофона на компьютере:
- Подключите ваш микрофон к аудио входу компьютера.
- Включите компьютер и откройте программу для звукозаписи, например Audacity.
- Настройте уровень громкости микрофона на компьютере. Это можно сделать через панель управления звуком.
- Нажмите кнопку Запись или Record в программе звукозаписи.
- Говорите в микрофон, чтобы записывать свой голос или звуки.
- Когда вы закончите записывать, нажмите кнопку Стоп или Stop в программе звукозаписи.
- Сохраните запись в одном из доступных форматов (например, MP3).
Теперь у вас есть аудио запись с микрофона на вашем компьютере!
🎬 Видео
Запись звука в Windows 11/10 без сторонних программСкачать

КАК ПРАВИЛЬНО ЗАПИСЫВАТЬ ГОЛОС В FL STUDIO 20 #shortsСкачать

ИДЕАЛЬНЫЙ ЗВУК МИКРОФОНА ЗА 10 МИНУТ - ХИТРОСТИ ОБРАБОТКИ ГОЛОСА в Adobe AuditionСкачать

настройка микрофона в обсСкачать

Топ-5 способов записи ГОЛОСА. Как сделать идеальный ЗВУК в твоём ВИДЕО? Рекордер, микрофон, петличкиСкачать

Как Записать Голос на НоутбукСкачать

Как записать звук игры отдельно от микрофона в OBS?Скачать

Запись голоса в DaVinci ResolveСкачать