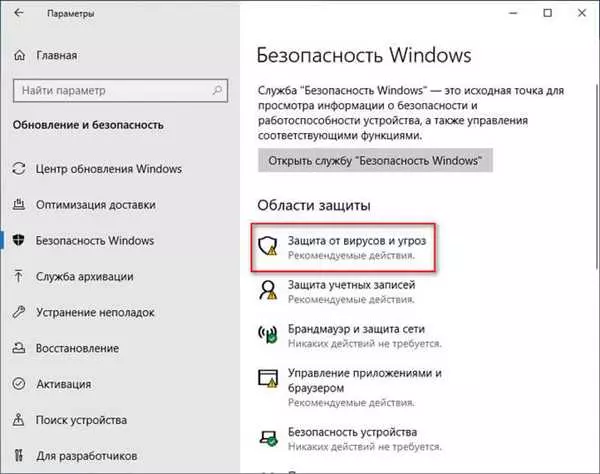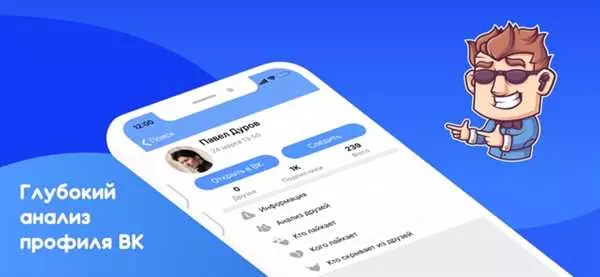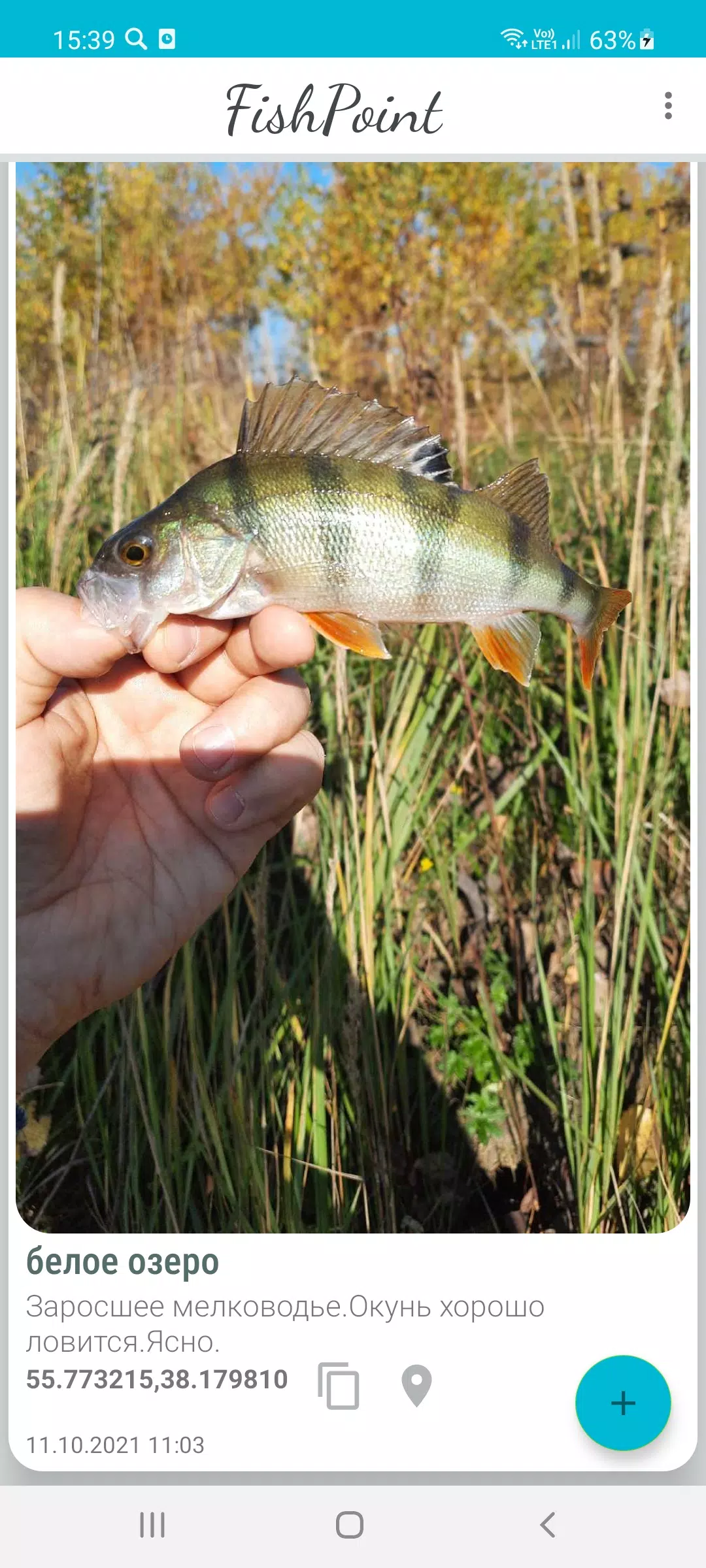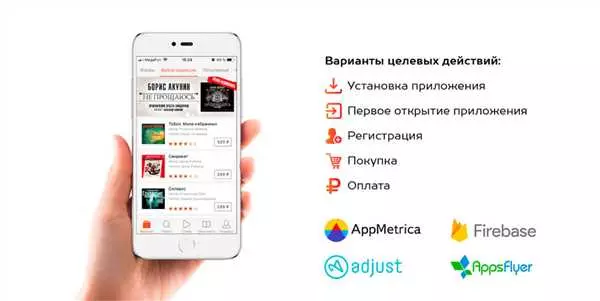Антивирус является важным инструментом для защиты вашего компьютера от различных угроз. Однако, иногда он может ложно считать безопасные файлы как вредоносные. Если ваше приложение или файл неправомерно блокируется защитником Windows, вы можете внести его в исключения, чтобы разрешить доступ.
Защитник Windows 10, также известный как Windows Defender, предоставляет возможность пользователям внести файлы или приложения в исключения, чтобы они не считались угрозами антивируса. Чтобы поставить файл в исключение, вам понадобятся административные права на вашем компьютере.
Для добавления файла в исключения антивируса Windows 10 выполните следующие шаги:
1. Откройте защитник Windows: Нажмите правой кнопкой мыши на значок Защитник Windows в трее и выберите Открыть.
2. Откройте настройки защитника Windows: Нажмите на значок Настроить в левом нижнем углу окна и выберите Исключения для защиты от вирусов и угроз.
3. Добавьте файл в исключения: Нажмите на кнопку Добавить исключение и выберите файл или приложение, которое хотите добавить.
Теперь файл или приложение будет исключено из сканирования и не будет считаться угрозой антивируса Windows 10. Учтите, что добавление файлов в исключения может создавать потенциальные риски безопасности, поэтому будьте внимательны и добавляйте только доверенные файлы.
- Загрузите исключение в антивирус:
- Как добавить файлы в список исключений антивируса Windows 10:
- Найдите настройки антивируса Windows 10
- Выберите вкладку Исключения
- Шаг 1:
- Шаг 2:
- Шаг 3:
- Нажмите кнопку Добавить исключение
- Шаг 1: Запустите Защитник Windows
- Шаг 2: Добавьте файл в исключения
- Выберите тип исключения:
- Укажите путь к файлу:
- Шаг 1: Откройте защитника Windows
- Шаг 2: Перейдите в настройки защитника Windows
- Шаг 3: Добавьте файл в исключения
- Сохраните изменения:
- Проверьте добавленное исключение:
- Шаг 1: Откройте Защитника в Windows 10
- Шаг 2: Проверьте исключения
- Шаг 3: Проверьте, что файлы добавлены в исключения
- Проделайте те же шаги для остальных файлов:
- 📺 Видео
Видео:Как добавить файл или папку в исключения Защитника Windows 10?Скачать

Загрузите исключение в антивирус:
Как добавить файлы в список исключений антивируса Windows 10:
- Откройте защитника Windows, нажав клавишу Windows и введя защитник в поисковой строке.
- Нажмите на Защитник Windows в результате поиска.
- В окне защитника Windows нажмите на Защита от вирусов и угроз.
- Выберите Управление настройками защиты и затем Добавить или удалить исключения.
- Нажмите на Добавить исключение и выберите тип исключения, которое вы хотите добавить (например, файл или папку).
- Укажите путь к файлу или папке, которую вы хотите добавить в список исключений, в поле Объект.
- Нажмите на ОК, чтобы сохранить исключение.
Теперь файл или папка, которую вы добавили, будет исключена из проверки защитником Windows. Это означает, что антивирус больше не будет реагировать на этот файл или папку и не будет считать его угрозой. Убедитесь, что вы добросовестно проверяете все файлы или папки, которые вы добавляете в список исключений, чтобы быть уверенным в их безопасности.
Видео:Исключения для антивируса встроенного в Windows 10. ЗАЩИТА ОТ ВИРУС И УГРОЗ.Скачать

Найдите настройки антивируса Windows 10
В Windows 10 операционная система имеет встроенный антивирус, известный как Windows Defender или Защитник Windows. Этот антивирус защищает ваш компьютер от различных угроз и автоматически сканирует файлы, которые вы загружаете или открываете.
Однако, иногда может возникнуть ситуация, когда файл или приложение, которые вы доверяете, может быть ложно идентифицированы антивирусом как потенциальная угроза. Чтобы избежать таких ошибочных связываний, можно добавить файл или приложение в список исключений антивируса.
Если вы хотите внести файл в список исключений антивируса Защитника Windows на Windows 10, выполните следующие шаги:
| Шаг 1 | Откройте Защитника Windows, щелкнув правой кнопкой мыши по значку Защитника Windows на панели задач или в системном трее. |
| Шаг 2 | В открывшемся меню выберите Открыть Защитник Windows. |
| Шаг 3 | На панели инструментов Защитника Windows выберите раздел Настройки. |
| Шаг 4 | Прокрутите вниз и найдите раздел Разрешить или запретить приложения и файлы и нажмите на кнопку Добавить папку или Добавить файл. |
| Шаг 5 | Выберите файл или папку, которые вы хотите добавить в исключения антивируса. Нажмите кнопку Открыть, чтобы внести их в список исключений. |
После того, как вы добавите файл или папку в исключения антивируса Защитника Windows, антивирус больше не будет сканировать эти файлы и не будет считать их потенциальной угрозой. Это может быть полезно, когда у вас есть доверенное приложение или файлы, которые вы хотите поставить вне области действия антивируса, чтобы избежать случайной блокировки или удаления.
Видео:Как добавить файл или папку в исключения Защитника Windows 11/ Добавление или удаление исключенийСкачать

Выберите вкладку Исключения
Чтобы разрешить защитнику Windows 10 внести файлы в исключения антивируса, следуйте этим шагам:
Шаг 1:
Откройте программу защитника Windows, нажав на значок Щит в панели задач.
Шаг 2:
В окне защитника Windows выберите вкладку Настройки в верхней части окна.
Шаг 3:
На странице настроек выберите вкладку Исключения в левой панели.
Теперь вы готовы добавить файлы в исключения антивируса.
Видео:Windows 10 удаляет файлы и программы (торрент и др.) Как добавить их в исключения Windows Defender?Скачать

Нажмите кнопку Добавить исключение
Если вы хотите добавить файл или приложение в список исключений антивируса Windows 10, следуйте инструкциям ниже:
Шаг 1: Запустите Защитник Windows
Начните, открыв Защитник Windows, который является встроенным антивирусным программным обеспечением для Windows 10. Есть несколько способов открыть Защитник Windows:
- Щелкните правой кнопкой мыши значок Защитника Windows в системном трее (правая часть панели задач) и выберите Открыть.
- Откройте меню Пуск, найдите Защитник Windows в списке приложений и кликните по нему.
- Нажмите комбинацию клавиш Windows + I для открытия Центра управления Windows, введите Защитник Windows в поле поиска в верхнем правом углу и кликните на соответствующую ссылку.
Шаг 2: Добавьте файл в исключения
После открытия Защитника Windows, следуйте этим шагам, чтобы добавить файл или приложение в исключения:
- В окне Защитника Windows выберите вкладку Вирусы и угрозы.
- Прокрутите вниз и найдите секцию Настройки защитника от вирусов и угроз.
- Щелкните на ссылку Управление настройками под этой секцией.
- В разделе Исключения нажмите на ссылку Добавить или удалить исключения.
- В появившемся окне Добавить исключение кликните на кнопку Добавить исключение.
Теперь вы можете выбрать тип исключения, которое вы хотите добавить: файл, папку, файл типа или процесс. Выберите подходящую опцию и укажите нужный файл или приложение. После выбора файла или приложения, нажмите кнопку Открыть для добавления его в список исключений.
Поздравляю! Вы успешно добавили файл или приложение в список исключений антивируса Windows 10. Теперь Защитник Windows не будет реагировать на угрозу, связанную с этим файлом или приложением, и разрешит его использование.
Видео:Как добавить в исключение Защитника Windows 11/10Скачать

Выберите тип исключения:
- Для добавления файла в список исключений антивируса Windows 10, откройте Защитник Windows.
- В Защитнике Windows выберите Настройки в нижнем левом углу окна.
- Выберите Защита от вирусов и угроз.
- В разделе Настройки защитника выберите Управление настройками защитника.
- Прокрутите страницу вниз и найдите раздел Исключения.
- Нажмите на ссылку Добавить или удалить исключения.
- Выберите Защитника Windows для типа исключения.
- Внесите файл или папку, которую хотите добавить в исключения антивируса.
- Нажмите кнопку Добавить исключение.
Теперь выбранный файл или папка будет разрешены Защитником Windows и не будут представлять угрозу во время процесса сканирования.
Видео:Kaspersky Free как добавить в исключенияСкачать
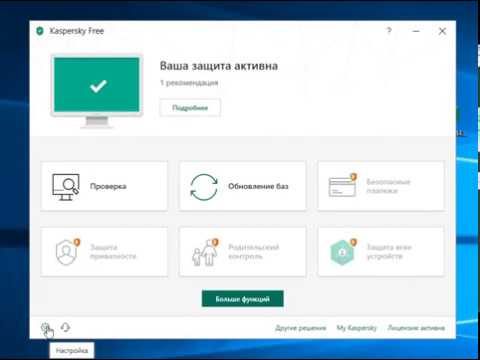
Укажите путь к файлу:
Чтобы разрешить защитнику Windows 10 игнорировать определенный файл и не считать его угрозой, нужно добавить его в исключения антивируса. Это полезно, например, если вам доверяется приложение, которое защитник Windows 10 считает потенциальной угрозой.
Как внести файл в исключение антивируса Windows 10? Следуйте этим шагам:
Шаг 1: Откройте защитника Windows
Чтобы добавить файл в исключения, вам нужно открыть защитника Windows. Для этого выполните следующие действия:
- Нажмите правой кнопкой мыши на значок защитника Windows в панели задач (обычно он находится рядом с часами).
- Выберите пункт Защитник открывается.
- Откроется окно защитника Windows.
Шаг 2: Перейдите в настройки защитника Windows
Чтобы добавить файл в исключения, вам нужно перейти в настройки защитника Windows. Для этого выполните следующие действия:
- Кликните на значок Щит в левой части окна защитника Windows.
- Выберите пункт Настройки защиты от вирусов и угроз.
- Откроются настройки защиты от вирусов и угроз.
Шаг 3: Добавьте файл в исключения
Чтобы добавить файл в исключения, вам нужно выполнить следующие действия:
- Прокрутите вниз до раздела Исключения и кликните на ссылку Добавить или удалить исключение.
- Откроется окно с исключениями.
- Кликните на кнопку Добавить исключение.
- Укажите путь к файлу, который вы хотите добавить в исключения антивируса.
- Нажмите кнопку Открыть, чтобы добавить файл в исключения.
После выполнения этих шагов указанный файл будет добавлен в исключения антивируса Windows 10 и защитник Windows больше не будет считать его угрозой.
Видео:Как добавить файл или папку в исключения защитника Windows 10Скачать

Сохраните изменения:
После того как вы внесли необходимые изменения в антивирусе Windows 10, чтобы добавить файл в исключения, сохраните изменения. Это позволит приложению работать вместе с антивирусом без вмешательства и без опасности для системы. Для сохранения изменений перейдите в настройки антивируса Windows 10, найдите раздел Исключения или Разрешить файлы и добавьте файл, который вы хотите добавить в исключения.
Видео:Что делать если антивирус блокирует запуск приложений?Скачать

Проверьте добавленное исключение:
После того как вы добавили файлы в исключения антивируса Windows Defender, важно убедиться, что они успешно внесены и больше не считаются угрозой для вашей системы. Чтобы выполнить эту проверку, следуйте этим простым инструкциям:
Шаг 1: Откройте Защитника в Windows 10
Нажмите правой кнопкой мыши на значок Защитника, который обычно находится в правом нижнем углу панели задач, и выберите Открыть.
Шаг 2: Проверьте исключения
В Защитнике перейдите на вкладку Вирусов и угроз защитника и выберите Настройки защитника.
| Пункт меню | Описание |
|---|---|
| Параметры защиты от вирусов и угроз | Вы увидите список параметров и настроек, связанных с Защитником. Прокрутите вниз, чтобы найти раздел Исключения. |
| Исключения | Нажмите на этот пункт меню, чтобы открыть список добавленных исключений. |
Шаг 3: Проверьте, что файлы добавлены в исключения
В разделе Исключения вы должны увидеть список файлов и папок, которые вы добавили в исключения. Убедитесь, что файлы, которые вы хотели разрешить, находятся в этом списке.
Если вы не видите добавленные файлы в разделе Исключения, повторите процесс добавления файлов в Защитнике и убедитесь, что вы правильно указали путь к файлу или папке.
Теперь, когда вы успешно добавили файлы в исключения Защитника, ваше приложение должно получить разрешение для работы без вмешательства антивируса.
Видео:Как добавить файл в исключения антивируса windows 10Скачать

Проделайте те же шаги для остальных файлов:
Если вы хотите внести в исключения антивируса Windows 10 несколько файлов, то необходимо повторить описанные выше шаги для каждого файла отдельно. Запустите Windows Defender Security Center и выберите раздел Защита от вирусов и угроз. В этом разделе вы найдете список файлов, которые помечены антивирусом как потенциальные угрозы.
Для добавления файла в исключения антивируса Windows 10 сделайте следующее:
| Шаг | Описание действия |
|---|---|
| 1 | В разделе Защита от вирусов и угроз найдите файл, который вы хотите добавить в исключения. |
| 2 | Щелкните правой кнопкой мыши на файле и выберите пункт Все действия. |
| 3 | В контекстном меню выберите пункт Добавить в исключения. |
| 4 | Подтвердите свое решение в появившемся диалоговом окне, нажав кнопку Да. |
| 5 | Повторите эти шаги для всех файлов, которые вы хотите добавить в исключения. |
Таким образом вы сможете добавить несколько файлов в исключения антивируса Windows 10 и разрешить им работу без вмешательства защитника операционной системы. Будьте внимательны и не добавляйте в исключения файлы, которые могут представлять угрозу. Используйте эту функцию только для безопасных приложений и файлов, чтобы полностью доверять им в Windows 10.
📺 Видео
Как добавить папку в исключение антивируса 360 total securityСкачать

Как добавить программу в исключение из обнаружения антивируса ESETСкачать

Как добавить активатор KMS в исключения антивируса в Windows 10Скачать

Защитник Windows 10 Настройка для начинающих Как пользоваться ИсключенияСкачать

Как добавить папку или файл в исключения Windows 7 Defender ЗащитникСкачать

Как добавить файл (папку) в исключение защитника windows 11Скачать

исключения для антивируса Windows 10,8 для игр с кряком и пиратского софтаСкачать

Как добавить файл в исключение в AvastСкачать

Как добавить папку или файл в исключения Windows Defender ЗащитникСкачать

Как добавить файл или папку в исключения Windows 10 и антивирусе Total 360Скачать
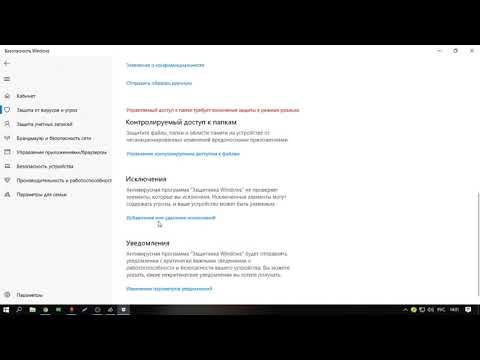
Защитник виндовс блокирует запуск или установку программы. Что делать?Скачать