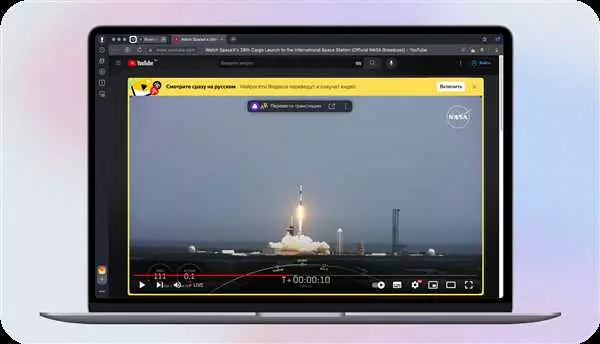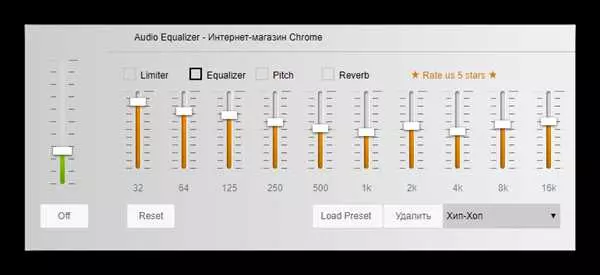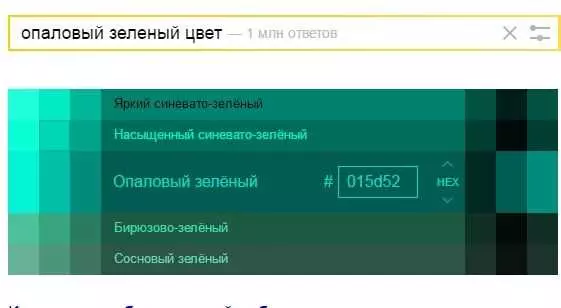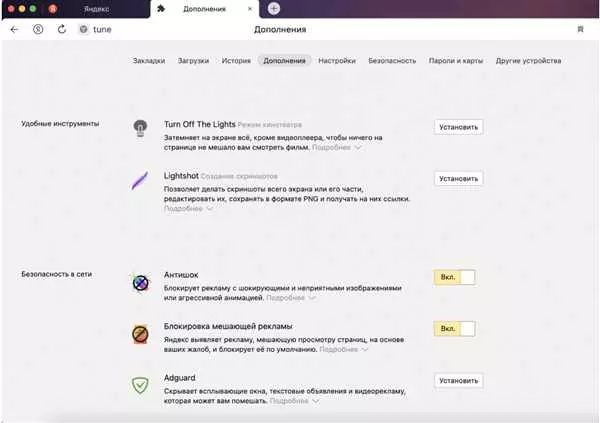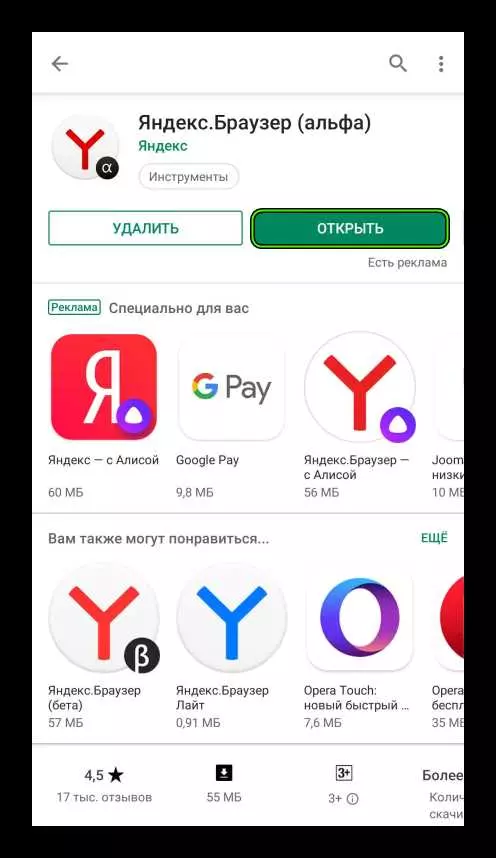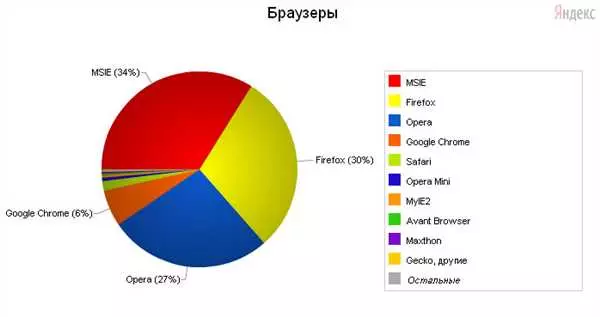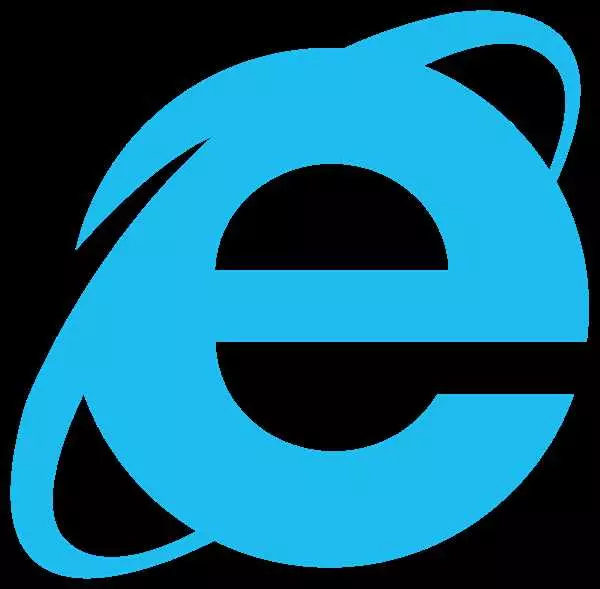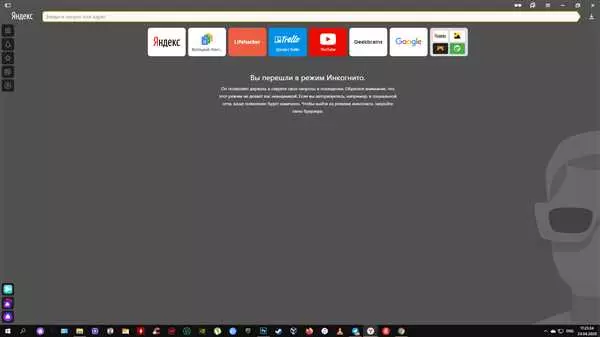В наше время, когда мы постоянно переключаемся между различными страницами в Интернете, нельзя не задуматься о наиболее удобном способе организации рабочего пространства. Иногда мы посещаем определенные веб-страницы так часто, что хотелось бы иметь возможность открыть их в одно касание. Для этого и существует функция закрепления вкладок на панели задач.
Закрепленные вкладки можно сравнить с ярлыками на рабочем столе компьютера. Они представляют собой специальные иконки, которые размещаются на панели задач и позволяют быстро открывать нужные страницы. Например, если вы постоянно заходите на YouTube, вы можете закрепить вкладку с этим ресурсом на панель задач и открывать его одним щелчком мыши.
Такой способ организации посещаемых страниц в браузере позволяет значительно упростить и ускорить процесс работы. Вместо длительного поиска нужного сайта среди множества открытых вкладок, вы всегда будете иметь быстрый доступ к нему на панели задач.
- Как закрепить на панели задач ярлык
- Как закрепить Ютуб на панели задач
- Как закрепить страницу на панели задач
- Как закрепить на панели часто посещаемые сайты
- Ютуб на панель задач
- Как закрепить иконку на панели задач
- Как закрепить иконку на панели задач в браузере
- Пример закрепления иконки Ютуба на панели задач
- Как закрепить браузер на панели задач
- Шаг 1: Откройте нужные веб-сайты
- Шаг 2: Закрепите иконку сайта на панель задач
- 💡 Видео
Видео:Как вернуть панель задач на место.Как поставить панель задач вниз экранаСкачать

Как закрепить на панели задач ярлык
Все мы знаем, что панель задач в операционной системе Windows позволяет быстро запускать программы и открывать нужные файлы. Но что если мы хотим закрепить на панели задач ярлык к одному из посещаемых сайтов?
Для этого нам понадобится браузер, с которым мы обычно посещаем данный сайт. Например, если мы часто посещаем сервис YouTube, то откроем этот сервис в браузере.
Далее, чтобы закрепить иконку или ярлык на панели задач, проведите следующие действия:
- Если у вас Windows 10, откройте браузер и запустите сервис, который вы хотите закрепить на панели задач.
- В правом нижнем углу окна браузера найдите иконку панели задач. Она отображается слева от системного трея и выглядит как горизонтальная полоска с графическими иконками.
- Кликните правой кнопкой мыши на иконке панели задач.
- Во всплывающем меню выберите пункт Прикрепить эту программу к панели задач.
После выполнения всех этих шагов, вы увидите, что на панели задач появилась иконка вашего выбранного сервиса, например, YouTube. Теперь вам не придется каждый раз открывать браузер, вводить адрес YouTube и кликать на его иконку в закладках. Просто кликните на закрепленную иконку на панели задач, и вы мгновенно перейдете на нужную веб-страницу.
Видео:Как закрепить и открепить Панель задач в Виндовс 10Скачать

Как закрепить Ютуб на панели задач
В панели задач вашего браузера отображаются иконки ярлыков для часто посещаемых вами сайтов. Одним из таких популярных сайтов может быть Ютуб. Закрепление иконки Ютуба на панели задач позволяет быстро открыть эту страницу без необходимости каждый раз искать ее в закладках или истории браузера.
Чтобы закрепить Ютуб на панели задач, выполните следующие шаги:
- Откройте любую страницу Ютуба в своем браузере.
- Щелкните правой кнопкой мыши на иконке в адресной строке браузера, рядом с названием сайта.
- В выпадающем меню выберите опцию Закрепить на панели задач.
После выполнения этих шагов Ютуб будет закреплен на панели задач в виде иконки. Теперь вы сможете открыть Ютуб, просто одним кликом на его иконке на панели задач.
Видео:Как закрепить значок на панели задач?Скачать

Как закрепить страницу на панели задач
Для тех, кто часто посещает определенные сайты, может быть полезно закрепить их на панели задач, чтобы быстро открывать их. Это особенно удобно для сайтов, которые вы посещаете ежедневно, например, Ютуб или социальные сети.
В большинстве браузеров есть возможность закрепить страницу на панели задач. Это позволяет создать ярлык на панели, который при нажатии будет открывать нужную страницу в браузере.
Вот как закрепить страницу на панели задач:
- Откройте в браузере страницу, которую хотите закрепить.
- Нажмите правой кнопкой мыши на пустом месте панели задач.
- Выберите Закрепить эту страницу на панели задач.
После этого на панели задач появится ярлык с иконкой выбранного сайта. Когда вы нажмете на эту иконку, страница откроется в браузере. Это позволит вам быстро открывать ваш любимый сайт прямо из панели задач, без необходимости искать его в закладках или истории браузера.
Видео:КАК СДЕЛАТЬ ЗНАЧКИ ПО СЕРЕДИНЕ НА ПАНЕЛИ ЗАДАЧ.Скачать

Как закрепить на панели часто посещаемые сайты
Вам надоело каждый раз вводить адрес сайта в адресную строку браузера, чтобы перейти на него? Мы покажем вам, как закрепить значок или ярлык некоторых часто посещаемых сайтов на панели задач вашего браузера.
Например, представим, что вы часто посещаете сайт YouTube и хотите иметь возможность быстро перейти на него без необходимости каждый раз вводить его адрес. Закрепите значок YouTube на панели задач вашего браузера, и вы сможете открывать его с одним щелчком мыши.
- Откройте веб-браузер и перейдите на сайт YouTube.
- Перетащите значок веб-страницы из адресной строки на панель задач на рабочем столе. Это создаст ярлык для этой страницы на панели задач.
- Теперь, чтобы открыть YouTube, вы можете просто щелкнуть по значку на панели задач, и браузер автоматически откроет этот сайт.
Вы можете повторить этот процесс для других часто посещаемых сайтов, чтобы иметь легкий доступ к ним прямо с панели задач вашего браузера.
Видео:Как закрепить панель задач внизу в Windows 10Скачать
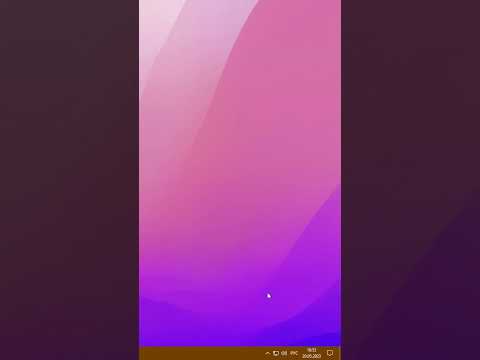
Ютуб на панель задач
Чтобы закрепить Ютуб на панели задач, вам понадобится открыть его страницу в браузере и выполнить несколько простых действий. Во-первых, найдите в верхней части браузера панель с закладками или панель инструментов. Обычно она располагается под адресной строкой браузера.
Далее, перетащите иконку Ютуба из адресной строки на панель задач. Вы увидите, как иконка Ютуба станет доступна на панели задач вместе с другими посещаемыми вами сайтами.
Теперь, чтобы открыть Ютуб, достаточно будет кликнуть на его иконку на панели задач. Она всегда будет на виду и всего в один клик от Вас.
Вы также можете изменить порядок иконок на панели задач, чтобы легче было находить нужные вам сайты. Просто перетащите иконку Ютуба или другие иконки на панели задач в нужное место.
В итоге, закрепив Ютуб на панели задач, вы сможете быстро открывать его страницу и смотреть любимые видео, не теряя время на поиск сайта и ввод адреса в адресную строку браузера.
Таким образом, закрепление Ютуба на панели задач является удобным и быстрым способом доступа к популярному видеохостингу. Всего несколько простых шагов, и вам не придется искать Ютуб среди множества закладок, а достаточно будет всего одного клика!
Видео:Как закрепить сайт в панели задач Windows - инструкцияСкачать

Как закрепить иконку на панели задач
Как закрепить иконку на панели задач в браузере
В большинстве современных браузеров, таких как Google Chrome, Mozilla Firefox или Microsoft Edge, есть функция закрепления иконки на панели задач. Для этого следуйте указанным ниже шагам:
- Откройте браузер и перейдите на страницу сайта, иконку которого вы хотите закрепить.
- Кликните правой кнопкой мыши на любой пустой области веб-страницы, чтобы открыть контекстное меню.
- Выберите опцию Закрепить на панели задач или аналогичную. Иконка сайта будет автоматически добавлена на панель задач.
Теперь вы можете быстро запускать выбранный сайт, просто кликнув на его иконку на панели задач.
Пример закрепления иконки Ютуба на панели задач
Предположим, что вы часто посещаете сайт YouTube и хотите закрепить его иконку на панели задач. Вот что нужно сделать:
- Откройте браузер и перейдите на сайт YouTube.
- Щелкните правой кнопкой мыши на пустой области веб-страницы.
- В контекстном меню выберите Закрепить на панели задач или аналогичную опцию.
Теперь иконка YouTube будет закреплена на панели задач. Каждый раз, когда вы хотите посетить YouTube, просто щелкните на эту иконку, и сайт откроется в браузере.
Закрепление иконок на панели задач — это простой способ упорядочить ваши часто используемые сайты и быстро получать к ним доступ. Попробуйте закрепить иконки разных сайтов на панель задач и наслаждайтесь еще более удобным использованием браузера.
Видео:Как Добавить Панель Закладок в Google Chrome / Как Включить или Вернуть Панель Закладок в Гугл ХромеСкачать

Как закрепить браузер на панели задач
Шаг 1: Откройте нужные веб-сайты
Перед тем, как закрепить сайты на панели задач, убедитесь, что вы открыли нужные веб-страницы в браузере. Например, если вы часто посещаете YouTube, откройте страницу YouTube.
Шаг 2: Закрепите иконку сайта на панель задач
- Найдите иконку браузера на панели задач Windows.
- Программа-браузер должна быть активна, чтобы функции панели задач были доступны.
- Когда программа-браузер активна, найдите открытую вкладку с нужным сайтом в панели задач.
- Щелкните и удерживайте левую кнопку мыши на иконке сайта.
- Перетащите иконку сайта в нужное место на панели задач.
После выполнения указанных шагов иконка выбранного сайта будет закреплена на панели задач. При нажатии на эту иконку, браузер откроется непосредственно на выбранной странице – например, на странице YouTube.
Теперь вы сможете быстро открывать часто посещаемые веб-сайты с помощью ярлыка на панели задач своего браузера.
💡 Видео
Как переместить панель задач вниз экранаСкачать

Как переместить Корзину на панель задач Windows 11Скачать
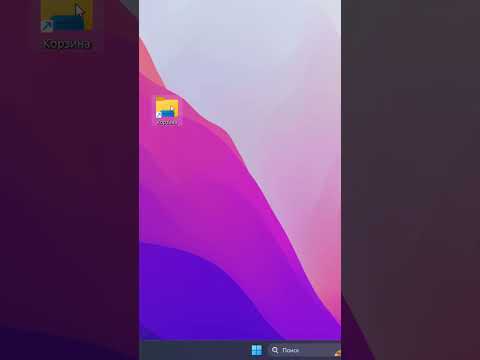
Как поместить приложение в панель задач Windows 11.Закрепление программ на панели задачСкачать
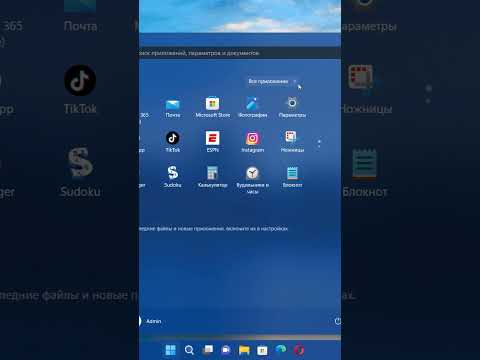
Как закрепить корзину на панели задач в Windows 11/10Скачать

Как закрепить программу на панели задач Windows 11Скачать

Настройка кнопок на панели задач Windows 10 - Как можно настроить значки на панели задач?Скачать

Как закрепить веб-сайт на панели задач и в меню Пуск WindowsСкачать

Как убрать панель задач внизу на Windows 11Скачать
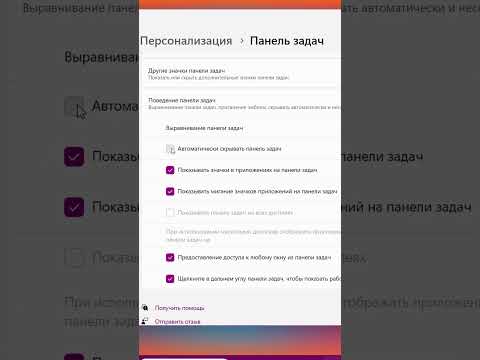
Как теперь добавить иконку приложения на панель задач в Windows 11?Скачать

Как закрепить панель задачСкачать
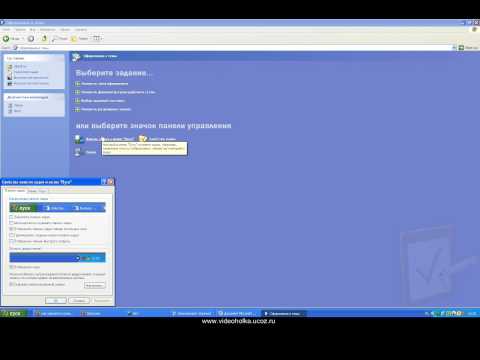
Как сделать прозрачную панель на Windows 11Скачать

Новая фича в windows 11 #shorts #windows #microsoft #technologyСкачать

Как отобразить скрытые значки на панели задач Windows 10Скачать