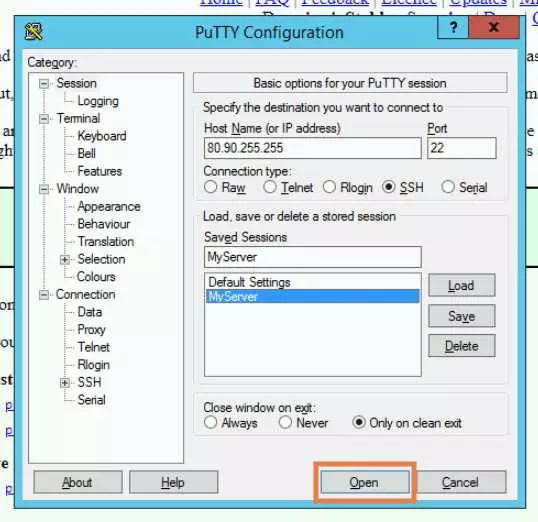Putty – это свободный терминальный эмулятор, используемый для удаленного доступа к серверам по протоколам SSH, Telnet и другим. Его основное преимущество заключается в его простоте использования и широких возможностях настройки. Однако, как и любая программа, Putty имеет некоторые особенности, с которыми полезно быть знакомым.
Нередко возникают ситуации, когда необходимо скопировать текст с локальной машины и вставить его в окно Putty на удаленном сервере. В таких случаях может понадобиться знать, как вставить текст из буфера обмена в Putty.
Существует несколько способов сделать это:
- Putty: вставка текста из буфера обмена
- Шаг 1: Копирование текста в буфер обмена
- Шаг 2: Вставка текста в Putty
- Открытие Putty
- Выбор окна Putty
- 1. Переключение между окнами
- 2. Выбор окна через меню
- Копирование текста в буфер обмена
- Использование комбинации клавиш
- Вставка текста в Putty
- Использование контекстного меню
- Проблемы с вставкой
- Дополнительные советы
- 📸 Видео
Видео:Как скачать и установить программу PuTTYСкачать

Putty: вставка текста из буфера обмена
Шаг 1: Копирование текста в буфер обмена
Перед тем как вставить текст в Putty, необходимо скопировать его в буфер обмена. Для этого выделите нужный текст в любом текстовом редакторе или веб-браузере и нажмите сочетание клавиш Ctrl + C (или Command + C для Mac).
Шаг 2: Вставка текста в Putty
После того, как текст был скопирован в буфер обмена, откройте окно Putty, где вы хотите вставить данный текст. Щелкните правой кнопкой мыши в нужном месте и выберите опцию Вставить из контекстного меню.
При этом текст из буфера обмена будет вставлен в указанное место в окне Putty. Если вы хотите вставить текст в командную строку, то после вставки нажмите клавишу Enter для выполнения данной команды.
Также можно использовать комбинацию клавиш Shift + Вставка для вставки текста из буфера обмена в Putty.
Важно отметить, что Putty поддерживает только текстовую информацию, поэтому при вставке могут быть утеряны форматирование и изображения.
Видео:Полное руководство по установке PuTTY в LinuxСкачать

Открытие Putty
Для начала работы с Putty необходимо его открыть. Вот несколько способов открытия программы:
- Найдите ярлык Putty на рабочем столе или в меню Пуск и щелкните по нему дважды левой кнопкой мыши.
- Если у вас нет ярлыка, откройте проводник (на рабочем столе или в меню Пуск), найдите папку, в которой установлена Putty, и запустите исполняемый файл putty.exe.
- Если вы предпочитаете использовать командную строку, откройте командную строку (нажмите клавишу Win + R, введите cmd и нажмите Enter), перейдите в папку с Putty и выполните команду putty.
После открытия Putty вы увидите окно программы, готовое к настройке соединения с удаленным сервером.
Видео:Как подключиться к серверу через SSH с помощью программы Putty через логин/пароль или ключСкачать

Выбор окна Putty
Если у вас открыто несколько окон Putty, вам нужно выбрать нужное окно. Для этого в Putty есть несколько способов:
1. Переключение между окнами
Если у вас открыто несколько окон Putty, вы можете переключаться между ними при помощи сочетания клавиш Alt + Tab. Каждое окно Putty будет представлено в этом списке, и вы можете выбрать нужное окно, нажав на него.
2. Выбор окна через меню
Вы также можете выбрать нужное окно Putty через меню. Для этого нажмите правой кнопкой мыши на заголовке окна и в контекстном меню выберите нужное окно из списка.
Выбрав нужное окно Putty, вы можете продолжить работу с командной строкой или выполнить операцию по вставке текста из буфера обмена.
Видео:Как вставить данные в командную строкуСкачать

Копирование текста в буфер обмена
Для копирования текста в буфер обмена в программе Putty можно использовать несколько способов:
- Выделить нужный текст в окне Putty с помощью мыши, затем нажать правую кнопку и выбрать пункт Копировать. Таким образом, выделенный текст будет сохранен в буфере обмена и готов для вставки в другую программу или окно.
- Использовать сочетание клавиш Ctrl + Ins (или Ctrl + C), чтобы скопировать выделенный текст в буфер обмена.
- Если нужно скопировать всю строку текста без выделения, можно просто щелкнуть два раза на нужной строке. Текст будет автоматически скопирован в буфер обмена.
После того, как текст скопирован в буфер обмена, его можно вставить в другую программу или окно с помощью сочетания клавиш Shift + Ins (или Ctrl + V), либо с помощью правой кнопки мыши и выбора пункта Вставить.
Таким образом, копирование текста в буфер обмена в программе Putty является простым и удобным действием, которое позволяет перемещать данные между различными программами и окнами без необходимости передачи текста вручную.
Видео:Ubuntu 20.10. Установка PuTTyСкачать

Использование комбинации клавиш
В программе Putty можно использовать комбинацию клавиш для вставки текста из буфера обмена. Для этого необходимо выполнить следующие шаги:
1. Скопируйте необходимый текст в буфер обмена. Выделите текст, который нужно скопировать, и нажмите комбинацию клавиш Ctrl+C. Текст будет сохранен в буфере обмена операционной системы.
2. Вставьте текст в Putty с помощью комбинации клавиш. Чтобы вставить скопированный текст в Putty, нажмите комбинацию клавиш Shift+Insert.
После выполнения этих шагов скопированный текст будет вставлен в текущую позицию курсора в программе Putty.
Обратите внимание, что комбинации клавиш могут немного отличаться в зависимости от настроек операционной системы и программы Putty.
Видео:Настройка Putty client для Windows - инструкции для студентов «Школы Больших Данных»Скачать

Вставка текста в Putty
Чтобы вставить текст из буфера обмена в Putty, необходимо следовать следующим шагам:
- Выделите текст, который хотите вставить в Putty, с помощью мыши или клавиатуры.
- Нажмите правую кнопку мыши, чтобы вызвать контекстное меню.
- Выберите опцию Paste (Вставить) в контекстном меню.
Теперь выбранный текст будет вставлен в активное окно Putty. Этот метод вставки работает как для вставки одного слова, так и для вставки нескольких строк текста.
Вставка текста из буфера обмена в Putty очень удобна и позволяет быстро копировать информацию с локального компьютера на удаленный сервер или наоборот. При использовании данного метода обратите внимание на форматирование текста, так как Putty не всегда поддерживает специальные символы и различные кодировки.
Видео:putty горячие клавиши как вставить что то в терминалСкачать
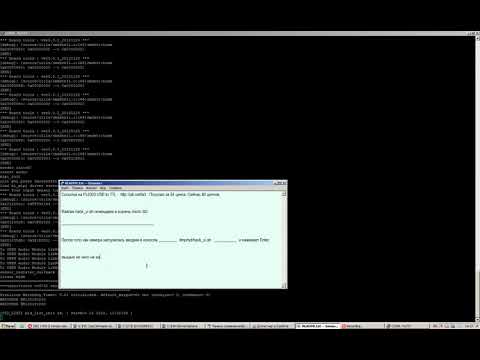
Использование контекстного меню
Для использования контекстного меню в Putty, следуйте этим шагам:
- Откройте Putty и установите SSH-соединение с удаленным сервером.
- Щелкните правой кнопкой мыши на консоли Putty, чтобы открыть контекстное меню.
- В контекстном меню выберите опцию Вставить или используйте сочетание клавиш Shift + Вставить.
- Текст из буфера обмена будет вставлен в консоль Putty.
Использование контекстного меню в Putty значительно упрощает процесс вставки текста из буфера обмена. Вы можете использовать это действие, когда вам необходимо вставить команды или другую информацию в консоль Putty без необходимости вручную набирать каждый символ.
Контекстное меню в Putty также предлагает и другие полезные опции, такие как копирование, вырезание и перенаправление текста. Вы можете использовать эти опции для более эффективной работы с консолью Putty.
Видео:Вставка изображений из буфера обменаСкачать

Проблемы с вставкой
Возникают различные проблемы при вставке текста из буфера обмена в Putty. Рассмотрим наиболее распространенные:
1. Неправильное форматирование При вставке текста из буфера обмена в Putty могут возникнуть проблемы с форматированием. Например, строки могут быть слиты в одну, лишние пробелы в начале или конце строк могут появиться, а также могут возникнуть проблемы с переносами строк. |
2. Кодировка текста Еще одной проблемой может быть неправильная кодировка текста при вставке в Putty. Если исходный текст был записан не в той кодировке, которую поддерживает Putty, то при вставке могут возникнуть непонятные символы или искажения текста. |
3. Ограничение на размер буфера обмена Putty имеет ограничение на размер буфера обмена. Если вставляемый текст слишком большой, Putty может отрезать его или пропустить часть текста. Это может привести к неправильной вставке и потере данных. |
Чтобы избежать этих проблем, рекомендуется использовать специальные настройки и инструменты, которые помогут корректно вставить текст из буфера обмена в Putty. Например, можно использовать опцию Paste to clipboard в меню Putty или настроить кодировку буфера обмена в соответствии с кодировкой Putty.
Видео:Как ввести пароль в puttyСкачать

Дополнительные советы
Вот несколько дополнительных советов, которые могут быть полезны при работе с Putty и вставке текста из буфера обмена:
1. В Windows, чтобы скопировать текст в буфер обмена, вы можете выделить его с помощью клика и перетаскивания или использовать комбинацию клавиш Ctrl+C. В Linux или macOS используйте комбинацию клавиш Ctrl+Shift+C. Затем, в Putty, щелкните правой кнопкой мыши, чтобы вставить текст из буфера обмена.
2. Если вставляемый текст содержит специальные символы, такие как символы новой строки или символы табуляции, вы можете использовать опцию Вставить специальные символы (Paste Special) в меню Putty, чтобы корректно вставить текст.
3. Если при вставке текста из буфера обмена происходят проблемы или текст не отображается корректно, попробуйте вместо обычной вставки использовать специальную команду Вставить со вставкой (Paste with Paste).
4. Если вставляемый текст является командой или скриптом, убедитесь, что права доступа к файлу разрешают его выполнение с помощью команды chmod.
5. Как вариант, вы можете использовать дополнительные программы, такие как Xming или MobaXterm, которые предлагают дополнительные функции и возможности для работы с командной строкой.
Следуя этим дополнительным советам, вы сможете улучшить опыт работы с Putty и более эффективно использовать функцию вставки текста из буфера обмена.
📸 Видео
PuTTY. Где скачать PuTTY? Как установить? Настройка PuTTY. Как сохранить логин и пароль в PuTTY.Скачать

Подключение по SSH. Первое подключение с помощью puttyСкачать

СТАРТ VDS СЕРВЕРА. Установка PuttyСкачать

Как пользоваться PuttyСкачать

Работа с программой PUTTYСкачать

Работа с SSH, puttyСкачать

Linux - SSH подключение к удаленному Linux с Linux и WindowsСкачать

Диагностика электронных устройств с помощью компьютера. Hyper terminal. Putty.Скачать

Как копировать и вставить несколько тестов | Расширяем возможности буфера обмена Windows 10Скачать

SSH-доступ без логина и пароля (по ключу шифрования)Скачать

Удаленное подключение через приложения putty к ubuntuСкачать