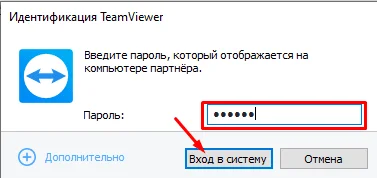TeamViewer – популярная программа для удаленного доступа и управления компьютерами. Она позволяет пользователям с легкостью подключаться к другим компьютерам, работать с файлами, управлять рабочим столом и проводить онлайн-презентации. Однако, иногда может возникнуть ситуация, когда вы забыли пароль от TeamViewer и не можете получить доступ к нужному вам устройству. Не паникуйте! В этой статье мы предоставим вам подробную инструкцию о том, как восстановить пароль TeamViewer.
Первым шагом для восстановления пароля TeamViewer является доступ к электронной почте, которую вы использовали при создании аккаунта. Если вы не помните свою электронную почту, попробуйте вспомнить ее либо обратитесь в службу поддержки TeamViewer. Если вы помните свою электронную почту, то нажмите на ссылку «Забыли пароль?» на странице входа в TeamViewer.
После нажатия на ссылку «Забыли пароль?» вам будет предложено ввести электронную почту, связанную с вашим аккаунтом. Введите адрес электронной почты, а затем проверьте свою почту – вам должно прийти письмо с инструкциями по восстановлению пароля. В письме будет содержаться ссылка, по которой вы сможете сбросить свой пароль TeamViewer.
Обратите внимание: ссылка для сброса пароля TeamViewer будет действительна только в течение определенного времени, обычно это 24 часа. Поэтому, не затягивайте процесс восстановления пароля после получения письма.
По ссылке вы попадете на страницу сброса пароля TeamViewer. На этой странице вам будет предложено ввести новый пароль дважды для подтверждения. Придумайте надежный пароль, который содержит буквы верхнего и нижнего регистра, цифры и специальные символы. Помните, чем сложнее пароль, тем безопаснее ваш аккаунт.
После успешного сброса пароля вам будет предоставлена возможность войти в свой аккаунт TeamViewer с помощью своего нового пароля. Теперь вы снова сможете приступить к удаленному управлению компьютерами и работе с вашими устройствами без каких-либо проблем.
- Как восстановить пароль TeamViewer
- Подробная инструкция
- Шаг 1: Откройте программу TeamViewer
- Шаг 2: Нажмите на ссылку Забыли ваш пароль?
- Шаг 3: Введите вашу электронную почту
- Шаг 4: Проверьте свою электронную почту
- Шаг 5: Сбросьте пароль
- Шаг 1. Открыть TeamViewer
- Первый шаг
- Шаг 2. Нажать на кнопку Забыли пароль?
- Второй шаг
- Шаг 3. Ввести адрес электронной почты
- Третий шаг
- Шаг 4. Проверить почту на наличие письма от TeamViewer
- Четвертый шаг
- Шаг 5. Нажать на ссылку в письме
- 💥 Видео
Видео:Teamviewer невозможно подключиться к партнеру. РешениеСкачать

Как восстановить пароль TeamViewer
Способ 1: Восстановление пароля по электронной почте
Если вы забыли пароль от аккаунта TeamViewer, вы можете восстановить его через электронную почту. Для этого выполните следующие шаги:
- Откройте страницу входа на официальном сайте TeamViewer.
- Нажмите на ссылку Забыли пароль?.
- Введите адрес электронной почты, который вы использовали при регистрации.
- Нажмите на кнопку Восстановить пароль.
- Вам будет отправлено письмо с инструкциями по восстановлению пароля. Следуйте этим инструкциям для создания нового пароля.
Способ 2: Восстановление пароля с помощью лицензионного ключа
Если ваш аккаунт TeamViewer связан с лицензионным ключом, вы также можете восстановить пароль с его помощью. Для этого сделайте следующее:
- Откройте программу TeamViewer на том компьютере, где у вас установлена лицензия.
- Нажмите на меню Help (Справка) в главном окне TeamViewer.
- Выберите Activate License (Активировать лицензию).
- Введите свой лицензионный ключ. Если у вас есть активная лицензия, это должно активировать ее и сбросить пароль.
Способ 3: Обратитесь в службу поддержки TeamViewer
Если первые два способа не работают, вы можете обратиться в службу поддержки TeamViewer. Они помогут вам восстановить пароль от аккаунта. Для этого заполните форму обратной связи на официальном сайте или свяжитесь с ними по указанному телефону или адресу электронной почты.
Восстановление пароля TeamViewer не должно вызывать больших проблем. Следуйте приведенным выше инструкциям, и вы сможете быстро вернуть доступ к удаленному подключению к компьютерам и устройствам.
Видео:Легкий доступ Teamviewer без пароляСкачать
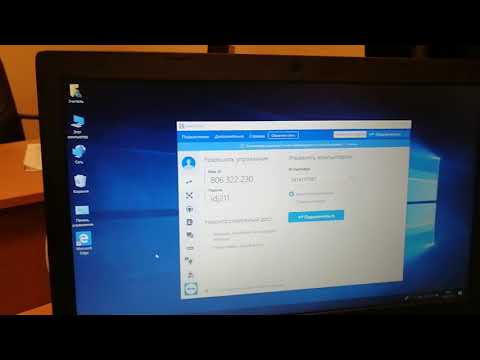
Подробная инструкция
В этой подробной инструкции вы узнаете, как восстановить пароль TeamViewer.
Шаг 1: Откройте программу TeamViewer
Запустите программу TeamViewer на вашем компьютере. Обычно она находится в разделе Программы или на рабочем столе.
Шаг 2: Нажмите на ссылку Забыли ваш пароль?
Когда программа откроется, вы увидите главное окно. Перейдите к разделу Справка в верхней панели меню и выберите опцию Забыли ваш пароль?.
Шаг 3: Введите вашу электронную почту
В появившемся окне вам будет предложено ввести вашу электронную почту, связанную с аккаунтом TeamViewer. Укажите свой адрес электронной почты и нажмите кнопку Продолжить.
Шаг 4: Проверьте свою электронную почту
После того, как вы нажмете кнопку Продолжить, TeamViewer отправит вам электронное письмо со ссылкой для сброса пароля. Проверьте свою электронную почту и найдите письмо от TeamViewer.
Шаг 5: Сбросьте пароль
Откройте письмо от TeamViewer и нажмите на ссылку, чтобы сбросить пароль. Вам будет предложено ввести новый пароль дважды. Введите новый пароль и нажмите кнопку Сбросить пароль.
Поздравляю! Теперь вы успешно восстановили пароль TeamViewer.
Видео:Инструкция! Как установить TeamViewer и задать свой личный парольСкачать
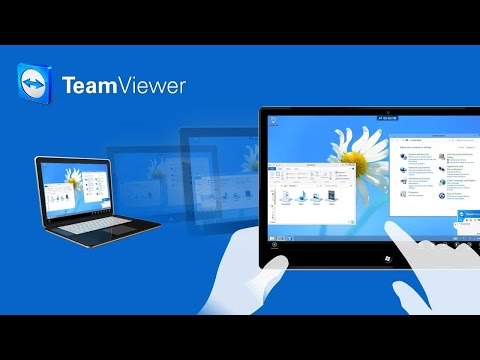
Шаг 1. Открыть TeamViewer
Для восстановления пароля TeamViewer необходимо открыть программу на вашем компьютере. Если вы еще не установили TeamViewer, скачайте его с официального сайта https://www.teamviewer.com/ru/download/windows/ и установите на устройство.
После установки запустите TeamViewer, нажав на ярлык на рабочем столе или найдя его в меню Пуск.
При запуске TeamViewer вам будет доступна лицензионная информация, которую необходимо принять, нажав кнопку Принять – начать использовать TeamViewer.
После принятия лицензии откроется основное окно TeamViewer с вашим ID и паролем, которые необходимы для удаленного доступа.
В этом окне вы сможете найти ID вашего компьютера, а также внести изменения в настройки программы.
Видео:Teamviewer Удаленный Доступ ✅ ТИМ ВИВЕР управление другим компьютером без пароля. Регистрация. № 2Скачать

Первый шаг
Затем вы увидите главную страницу TeamViewer. На этой странице найдите и кликните на кнопку Войти в аккаунт, расположенную в правом верхнем углу сайта. Если вы не видите такой кнопки, значит вы уже автоматически авторизованы в системе и можете перейти к следующему шагу.
После нажатия кнопки Войти в аккаунт вы будете перенаправлены на страницу авторизации. На этой странице введите свой адрес электронной почты и пароль, которые вы использовали при регистрации в TeamViewer.
Видео:Инструкция по работе с TeamViewerСкачать

Шаг 2. Нажать на кнопку Забыли пароль?
Если вы не можете вспомнить свой пароль для TeamViewer, вы можете воспользоваться функцией восстановления пароля. Чтобы это сделать, выполните следующие действия:
- Запустите программу TeamViewer.
- На главном экране программы найдите и нажмите на кнопку Забыли пароль?.
- Появится всплывающее окно с запросом вашего электронного адреса, указанного при регистрации.
- Введите свой электронный адрес в поле и нажмите на кнопку Восстановить пароль.
- На указанный электронный адрес будет отправлено письмо с инструкциями по восстановлению пароля.
Не забудьте проверить папку Спам, если вы не видите письмо во входящих.
Убедитесь, что восстанавливаете пароль на устройстве, с которого ранее использовали TeamViewer. Если вы восстанавливаете пароль с другого устройства, может потребоваться ввод пароля, полученного по электронной почте, для подтверждения запроса.
Видео:TeamViewer - инструкция по настройке.Скачать

Второй шаг
После того, как вы открыли программу TeamViewer, вам будет предложено ввести адрес электронной почты, связанный с вашей учетной записью.
Введите свой адрес электронной почты в соответствующее поле и нажмите кнопку Далее.
Если вы не помните, какой адрес электронной почты был использован при создании учетной записи TeamViewer, попробуйте использовать все известные вам адреса. Если ни один из них не сработает, обратитесь в службу поддержки TeamViewer для помощи восстановлении доступа к учетной записи.
После ввода адреса электронной почты и нажатия кнопки Далее, вам будет отправлено электронное письмо с инструкциями по восстановлению пароля. Откройте это письмо и следуйте указанным в нем шагам, чтобы создать новый пароль для вашей учетной записи TeamViewer.
Видео:Как управлять компьютером на расстоянии, используя TeamViewer / удаленное управление и настройка ПКСкачать

Шаг 3. Ввести адрес электронной почты
Чтобы восстановить пароль TeamViewer, вам необходимо ввести свой адрес электронной почты, который был указан при регистрации аккаунта TeamViewer. Если вы не помните адрес электронной почты, попробуйте использовать разные варианты, которые могли быть связаны с вашим аккаунтом.
На указанный адрес электронной почты придет письмо с дальнейшими инструкциями по восстановлению пароля.
Видео:Как Удаленно Подключиться к своему Смартфону \ Как управлять смартфоном удаленно с другого смартфонаСкачать

Третий шаг
Получив письмо с кодом подтверждения от команды TeamViewer, откройте его и скопируйте код. Затем вернитесь к окну программы TeamViewer, где вам будет предложено ввести код подтверждения.
Вставьте скопированный код в соответствующее поле и нажмите кнопку Далее. Программа проведет проверку кода и, при успешном подтверждении, позволит вам создать новый пароль для вашего аккаунта.
Убедитесь, что введенный пароль надежен и сложен для подбора. Лучше использовать комбинацию строчных и прописных букв, цифр и специальных символов.
После создания нового пароля, убедитесь, что вы его запомнили или записали в надежном месте. В случае утери пароля, процедура восстановления станет гораздо сложнее и займет больше времени.
| Значение | Описание |
| Письмо с кодом подтверждения | Письмо, отправленное командой TeamViewer, содержащее уникальный код подтверждения |
| Код подтверждения | Уникальный код, полученный от команды TeamViewer, используемый для подтверждения вашей личности |
| Поле ввода кода подтверждения | Поле, в которое необходимо вставить скопированный код подтверждения |
| Кнопка Далее | Кнопка, которую необходимо нажать после ввода кода подтверждения для продолжения процесса восстановления пароля |
Видео:В топку TeamViewer! Удаленка без прог и проблем!Скачать

Шаг 4. Проверить почту на наличие письма от TeamViewer
После заполнения формы восстановления пароля и отправки ее, необходимо проверить почту, связанную с вашей учетной записью TeamViewer.
Откройте почтовый ящик, который вы указали при регистрации, и найдите письмо от TeamViewer с темой Ссылка для сброса пароля. Обратите внимание, что письмо может попасть в папку Спам или Нежелательные, поэтому проверьте также эти разделы.
Откройте письмо и найдите в нем ссылку для сброса пароля. Обычно ссылка представлена в виде кнопки Сбросить пароль или текста, подобного Нажмите здесь для сброса пароля.
Перейдите по ссылке и следуйте дальнейшим указаниям для восстановления пароля учетной записи TeamViewer.
Если вы не получили письмо от TeamViewer, проверьте правильность указанного вами адреса электронной почты и повторите процедуру восстановления пароля снова. Если проблема повторяется, обратитесь в службу поддержки TeamViewer для получения помощи.
Видео:TeamViewer 13 настройка и подключение. Доступно и понятно, последняя версия 2018Скачать
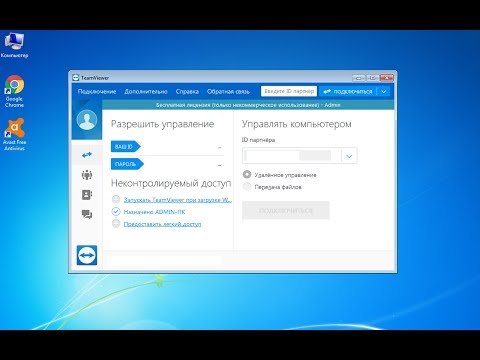
Четвертый шаг
После входа в учетную запись TeamViewer перейдите в раздел Безопасность в меню настроек вашей учетной записи.
Далее, выберите вкладку Восстановление пароля.
Затем, введите текущий пароль и новый пароль, который вы хотите установить.
Убедитесь, что ваш новый пароль содержит как минимум 8 символов, включая цифры, буквы верхнего и нижнего регистра, а также специальные символы. Это позволит создать более надежный пароль для защиты вашей учетной записи.
Нажмите кнопку Сохранить, чтобы применить изменения.
Теперь ваш пароль TeamViewer восстановлен и изменен на новый.
Обратите внимание:
Никогда не передавайте свой пароль другим людям и не используйте легко угадываемые пароли, такие как password или 123456. Рекомендуется регулярно обновлять пароли, чтобы обеспечить безопасность вашей учетной записи.
Помните, что TeamViewer не отвечает за утрату или кражу вашего пароля, поэтому будьте осторожны и сохраняйте пароль в безопасном месте.
Видео:Как УДАЛЕННО управлять ТЕЛЕФОНОМ через Компьютер \ Как подключиться к Смартфону через ПК TeamViewerСкачать

Шаг 5. Нажать на ссылку в письме
На указанный вами электронный адрес будет отправлено письмо от TeamViewer со ссылкой для восстановления пароля. Проверьте вашу почту и откройте письмо.
В письме найдите текст Для восстановления пароля перейдите по следующей ссылке и нажмите на ссылку.
Важно! Время действия ссылки ограничено, поэтому следует перейти по ней в течение указанного времени.
После нажатия на ссылку вас перенаправят на специальную страницу TeamViewer, где вы сможете создать новый пароль.
Придумайте новый пароль, который соответствует требованиям безопасности.
Убедитесь, что пароль сложный и надежный, чтобы защитить свою информацию от несанкционированного доступа.
Важно! Запомните новый пароль или сохраните его в надежном месте, чтобы не потерять его в будущем.
После того как вы создали новый пароль, вы сможете использовать его для входа в вашу учетную запись TeamViewer.
💥 Видео
Как пользоваться TeamViewerСкачать

ПРОСТОЙ СПОСОБ ВКЛЮЧИТЬ ПРОСЛУШКУ ЗА ЛЮБЫМ ЧЕЛОВЕКОМ НА СВОЕМ ТЕЛЕФОНЕ ВСЕГО ЗА НЕСКОЛЬКО МИНУТ!Скачать

Teamviewer для андроид. Как со своего смартфона удаленно подключиться к другому смартфону. Тимвивер.Скачать

Инструкция по использованию TeamViewer.Скачать

How to Set a Permanent password in TeamViewer - 2023Скачать

Полная инструкция по установке TeamViewerСкачать

КАК СЛЕДИТЬ СКРЫТНО ЗА ЧЕЛОВЕКОМ в 2021?!Скачать

TeamViewer. Удаленное управление и поддержка.Скачать

Как скачать и установить TeamViewer на компьютер | ИнструкцияСкачать