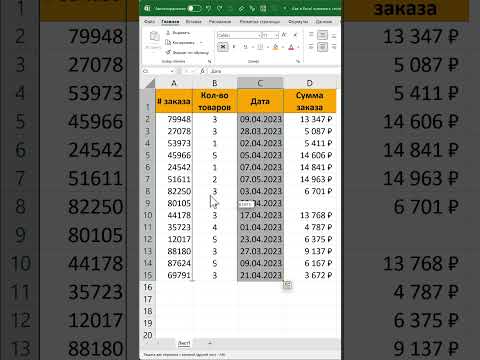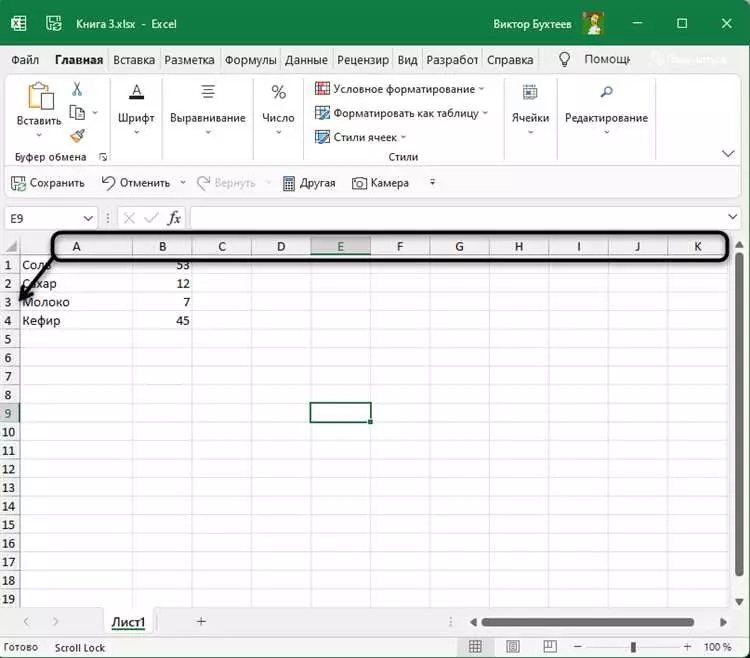Excel — одна из наиболее популярных программ для работы с таблицами. Однако, иногда пользователи могут столкнуться с проблемой, когда вместо привычных буквенных обозначений столбцов появляются числовые значения. Это может быть вызвано ошибкой настроек или случайным нажатием на определенные команды.
Если у вас возникла такая проблема, не беда! В этой статье мы расскажем, как легко восстановить алфавитное обозначение столбцов в Excel.
Для начала откройте программу Excel и найдите в верхней панели вкладку Файл. Нажмите на нее и выберите вкладку Параметры.
- Потерялись буквенные обозначения столбцов?
- Как вернуть алфавитные обозначения столбцов в Excel?
- Использование функции COLUMN
- Использование VBA-кода
- Восстановление буквенных обозначений столбцов в Excel: варианты решения
- Ручное восстановление буквенных обозначений столбцов в Excel
- Шаг 1: Определите текущее обозначение
- Шаг 2: Восстановление обозначений
- Использование специальной функции для восстановления обозначений
- Шаг 1: Откройте вкладку Разработчик в Excel
- Шаг 2: Создайте очень-скрытый модуль VBA кода
- Шаг 3: Используйте функцию для восстановления обозначений
- Восстановление буквенных обозначений столбцов с использованием макросов
- Отслеживание изменений в Excel: способ восстановления обозначений
- 1. Использование команды Вставить
- 2. Использование формулы
- Восстановление буквенных обозначений столбцов в формулах Excel
- Шаг 1: Создание нового столбца со значениями от 1 до N
- Шаг 2: Восстановление буквенных обозначений столбцов
- 🔍 Видео
Видео:как в экселе вернуть буквы сверхуСкачать

Потерялись буквенные обозначения столбцов?
Если вы работаете в Excel, то вам наверняка знакома ситуация, когда буквенные обозначения столбцов вдруг исчезают или не отображаются в программе. Это может создать проблемы при работе с большими таблицами, особенно если нужно быстро найти определенное место в таблице или отформатировать столбцы. Но не стоит паниковать! В этой статье мы расскажем вам, как восстановить алфавитное обозначение столбцов в Excel.
Есть несколько возможных причин, по которым могут потеряться буквенные обозначения столбцов в Excel. Одна из них — неправильное настройка программы или случайное нажатие на клавиши на клавиатуре. Другая возможная причина — отключение отображения буквенных обозначений столбцов в настройках Excel.
Чтобы восстановить буквенные обозначения столбцов, вам нужно сделать следующее:
- Откройте Excel и перейдите во вкладку Вид.
- В разделе Отображение выберите пункт Головки строк и убедитесь, что галочка напротив Буквенные обозначения столбцов установлена.
- Если галочка не установлена, щелкните по ней, чтобы активировать отображение буквенных обозначений столбцов.
- Если буквенные обозначения столбцов все еще не появились, возможно, вы случайно скрыли их. Чтобы их вернуть, выделите все столбцы, зажмите клавишу Ctrl на клавиатуре и нажмите клавишу 0 (ноль).
После проведения этих шагов буквенные обозначения столбцов должны появиться и быть видны на экране Excel. Теперь вы сможете легко находить нужные столбцы и работать с таблицами без проблем.
Видео:Как вернуть названия столбцов и строк в ExcelСкачать

Как вернуть алфавитные обозначения столбцов в Excel?
Использование функции COLUMN
Одним из способов вернуть алфавитные обозначения столбцов в Excel является использование функции COLUMN. Эта функция возвращает номер столбца для указанной ячейки. Чтобы получить алфавитное обозначение столбца, можно использовать комбинацию функций, таких как CONCATENATE и CHAR.
Например, чтобы получить алфавитное обозначение для столбца со значением 1, можно использовать следующую формулу:
=CONCATENATE(CHAR(64+MOD(1-1,26)+1))
Данная формула возвращает значение A. Здесь мы используем функцию CHAR для преобразования числа в символ, функцию MOD для получения остатка от деления и функцию CONCATENATE для объединения символов в строку.
Использование VBA-кода
Еще одним способом вернуть алфавитные обозначения столбцов в Excel является использование VBA-кода. Для этого необходимо открыть редактор VBA (нажмите ALT+F11), выбрать нужный модуль и вставить следующий код:
Function GetColumnName(ByVal colNum As Integer) As String Dim dividend As Double Dim columnName As String Dim modulo As Integer dividend = colNum columnName = While dividend > 0 modulo = (dividend - 1) Mod 26 columnName = Chr(65 + modulo) & columnName dividend = Int((dividend - modulo) / 26) Wend GetColumnName = columnName End Function
После вставки кода можно использовать функцию GetColumnName для получения алфавитного обозначения столбца. Например, если в ячейке A1 стоит число 1, то можно использовать формулу =GetColumnName(A1) для получения значения A.
Видео:Excel: как изменить цифры на буквы в заголовках столбцов?Скачать

Восстановление буквенных обозначений столбцов в Excel: варианты решения
В Excel столбцы обычно обозначаются буквами: A, B, C и так далее. Однако, при работе с большим количеством столбцов, иногда возникает необходимость вернуть буквенные обозначения, если они были изменены или скрыты.
Существует несколько способов, как восстановить буквенные обозначения столбцов в Excel:
Использование формулы: можно использовать формулу, которая преобразует числовое значение столбца в его буквенное обозначение. Например, формула =SUBSTITUTE(ADDRESS(1, 27, 4), 1, ) вернет буквенное обозначение столбца 27, то есть AA.
Использование VBA-кода: если вам необходимо восстановить обозначения для большого количества столбцов, можно создать макрос с помощью VBA. Например, следующий код восстановит буквенное обозначение для всех скрытых столбцов:
-
Sub RestoreColumnLetters() -
Dim ws As Worksheet -
For Each ws In ThisWorkbook.Sheets -
Dim col As Range -
For Each col In ws.Columns -
If col.Hidden Then -
col.EntireColumn.Insert -
col.EntireColumn.Delete -
End If -
Next col -
Next ws -
End Sub
Этот код перебирает все столбцы на всех листах и восстанавливает их буквенные обозначения.
-
Таким образом, независимо от того, каким образом были изменены или скрыты буквенные обозначения столбцов в Excel, всегда есть способы их вернуть.
Видео:Как в экселе отобразить скрытые столбцыСкачать

Ручное восстановление буквенных обозначений столбцов в Excel
В Excel каждый столбец обозначается буквенной комбинацией. Сначала используется буква A, затем B и так далее до Z. Когда заканчиваются однобуквенные обозначения, начинаются двухбуквенные сочетания, начиная с AA, AB и т. д. Однако иногда возникают ситуации, когда буквенные обозначения столбцов смешаются или были удалены. В этом случае можно восстановить их вручную.
Шаг 1: Определите текущее обозначение
Прежде чем восстанавливать буквенные обозначения столбцов, нужно определить текущее обозначение последнего столбца в таблице. Для этого нужно знать его номер. Нажмите на заголовок последнего видимого столбца и запомните номер в строке адреса. Например, если последний столбец имеет адрес LZ, то его номер будет 26.
Шаг 2: Восстановление обозначений
Теперь, зная номер последнего столбца, можно восстановить буквенное обозначение. Для этого нужно разделить его на два случая: однобуквенные и двухбуквенные обозначения.
Однобуквенные обозначения:
Если номер последнего столбца меньше или равен 26, то обозначение будет состоять из одной буквы. Для этого можно воспользоваться функцией CODE в Excel. Например, если номер столбца равен 4, то функция будет выглядеть так: =CHAR(64+4) (без кавычек). Результатом будет буква D.
Двухбуквенные обозначения:
Если номер последнего столбца больше 26, необходимо воспользоваться двухбуквенными обозначениями. В этом случае, нужно использовать функцию INT для определения числа полных троек. Для этого вычитайте 26 из номера столбца и делять результат на 26. Затем, используя функцию MOD, определите остаток от деления. Например, если номер столбца равен 30, то формула будет выглядеть так: =CHAR(INT((30-1)/26)+64)&CHAR(MOD(30-1,26)+65) (без кавычек). Результатом будет обозначение AD.
Теперь вы знаете, как вручную восстановить буквенные обозначения столбцов в Excel. Это может быть полезно в случае ошибочного удаления или смешения обозначений. Не забывайте использовать функции и формулы Excel для автоматизации этого процесса.
Видео:Как поменять номер колонки Excel с цифры на буквуСкачать

Использование специальной функции для восстановления обозначений
Работая с большим количеством столбцов в Excel, иногда бывает сложно разобраться в их обозначениях, особенно когда буквенные обозначения превышают 26 символов. Однако, существует специальная функция, которая позволяет вернуть алфавитные обозначения для любого столбца в Excel.
Чтобы вернуть буквенные обозначения столбцов в Excel, вы можете использовать функцию очень-скрытый модуль VBA (Visual Basic for Applications). Этот модуль позволяет написать код, который будет автоматически возвращать буквенные обозначения для столбцов.
Шаг 1: Откройте вкладку Разработчик в Excel
Перед тем как начать использование VBA кода, вам необходимо открыть вкладку Разработчик в Excel. Для этого выполните следующие действия:
- Щелкните на вкладке Файл в верхнем левом углу Excel.
- Выберите Параметры в меню.
- Выберите Параметры ленты в боковом меню.
- Поставьте галочку рядом с Разработчик и нажмите ОК.
Шаг 2: Создайте очень-скрытый модуль VBA кода
После открытия вкладки Разработчик, вы можете создать VBA модуль, в котором будет содержаться функция для восстановления буквенных обозначений столбцов. Чтобы создать модуль, следуйте этим инструкциям:
- Щелкните на кнопке Визуальный базовый редактор в вкладке Разработчик.
- Выберите Вставка в главном меню.
- Выберите Модуль из выпадающего меню.
Вставьте следующий код в новый модуль:
Function ColumnLetter(ColumnNumber As Integer) As String Dim n As Integer Dim c As Byte Dim s As String n = ColumnNumber c = 0 s = Do While n > 0 c = (n - 1) Mod 26 s = Chr(65 + c) & s n = (n - c) 26 Loop ColumnLetter = s End Function
Шаг 3: Используйте функцию для восстановления обозначений
После создания модуля с функцией, вы можете использовать эту функцию для восстановления буквенных обозначений столбцов в Excel. Для этого выполните следующие действия:
- В ячейке, где вы хотите вернуть обозначение столбца, введите формулу: =ColumnLetter(номер_столбца).
- В качестве аргумента номер_столбца укажите номер столбца, для которого вы хотите получить обозначение в виде букв.
Например, если вы хотите вернуть обозначение для столбца с номером 27, введите формулу: =ColumnLetter(27). В результате вы получите алфавитное обозначение AA.
Теперь вы знаете, как использовать специальную функцию для восстановления алфавитных обозначений столбцов в Excel. Это может быть полезно, если вам необходимо работать с большим количеством столбцов и упростить их идентификацию.
Видео:Как изменить цифры в заголовках столбцов на буквенное обозначение Excel 2013/2016Скачать

Восстановление буквенных обозначений столбцов с использованием макросов
Обозначения столбцов в Excel изначально представлены числами, что делает их использование неудобным при работе с большими таблицами. Но есть способ вернуть буквенные обозначения столбцов, который позволит снова удобно ориентироваться в данных.
Чтобы вернуть буквенные обозначения столбцов в Excel, можно использовать макросы. Макросы позволяют автоматизировать задачи и выполнить определенные действия с данными в таблице. В данном случае мы будем использовать макрос, который преобразует числовые обозначения столбцов в буквенные.
Для того чтобы использовать макросы, необходимо открыть редактор VBA в Excel. Для этого нужно нажать Alt + F11 или выбрать вкладку Разработчик в меню Excel и нажать Редактор VBA.
В редакторе VBA нужно создать новый модуль. Для этого нужно выбрать Вставка в верхнем меню и выбрать Модуль. В открывшемся окне можно написать код макроса.
Вот пример кода макроса, который восстанавливает буквенные обозначения столбцов:
| Sub RestoreColumnLetters() |
|---|
| Dim i As Integer |
| For i = 1 To 26 |
| Cells(1, i).Value = Chr(i + 64) |
| Next i |
| End Sub |
После написания кода макроса его нужно сохранить и закрыть редактор VBA. Затем можно запустить макрос, чтобы восстановить буквенные обозначения столбцов в таблице.
Чтобы запустить макрос, нужно выбрать его в меню Разработка, вкладка Макросы. В открывшемся окне нужно выбрать макрос RestoreColumnLetters и нажать Запуск.
После выполнения макроса, числовые обозначения столбцов в таблице будут заменены на буквенные. Теперь вам будет удобнее работать с данными и ориентироваться в таблице Excel.
Видео:Excel. Скрыть и отобразить строки и столбцы.Скачать

Отслеживание изменений в Excel: способ восстановления обозначений
В Excel для обозначения столбцов часто используются буквенные обозначения от A до Z, а затем от AA до ZZ и так далее. Однако, возможны ситуации, когда такие обозначения могут быть изменены или потеряны. В этом случае, важно знать способ восстановления буквенных обозначений в Excel. В этой статье мы рассмотрим, как можно вернуть обозначения столбцов в Excel, если они были изменены или удалены.
1. Использование команды Вставить
Один из способов вернуть буквенные обозначения столбцов в Excel — использование команды Вставить. Для этого необходимо создать новый пустой столбец справа от таблицы, выбрать его, затем нажать правой кнопкой мыши и выбрать пункт меню Вставить. Таким образом, все буквенные обозначения столбцов будут автоматически восстановлены в новый столбец.
2. Использование формулы
Другой способ восстановить буквенные обозначения столбцов — использование формулы. Для этого необходимо ввести следующую формулу в любой свободной ячейке:
=SUBSTITUTE(ADDRESS(1, номер_столбца, 4), 1, )
В этой формуле замените номер_столбца на число, обозначающее номер столбца, для которого вы хотите вернуть буквенное обозначение. После ввода формулы нажмите Enter, и вы получите буквенное обозначение для указанного столбца.
Теперь вы знаете два способа восстановить буквенные обозначения столбцов в Excel, если они были изменены или удалены. Используйте эти методы, чтобы с легкостью восстановить обозначения и продолжить работу с таблицей.
Видео:Номера столбцов в Excell вместо буквСкачать

Восстановление буквенных обозначений столбцов в формулах Excel
Однако есть способ вернуть все столбцы в Excel к их первоначальным буквенным обозначениям. Для этого можно воспользоваться встроенной функцией Excel — COLUMN(), которая возвращает номер столбца.
Шаг 1: Создание нового столбца со значениями от 1 до N
Для начала необходимо создать новый столбец, в котором будут указаны числовые значения от 1 до N, где N — количество столбцов в таблице. Вы можете выбрать любой свободный столбец для этой операции.
Введите значение 1 в первую ячейку нового столбца и скопируйте его вниз на все остальные строки.
Шаг 2: Восстановление буквенных обозначений столбцов
Теперь можно восстановить буквенные обозначения столбцов с использованием функции COLUMN().
В выбранной ячейке, где вы хотите увидеть буквенное обозначение столбца, введите следующую формулу: =SUBSTITUTE(ADDRESS(1,COLUMN_NUMBER,4),1,), где COLUMN_NUMBER — номер столбца в новом столбце, соответствующий выбранной ячейке.
Нажмите Enter и вы получите буквенное обозначение столбца в выбранной ячейке.
Теперь вы можете скопировать эту формулу и применить ее ко всем остальным ячейкам столбца для восстановления буквенных обозначений столбцов во всех ячейках таблицы Excel.
Таким образом, с помощью простой формулы и нескольких шагов можно вернуть буквенные обозначения столбцов в Excel и продолжить работу с таблицей в удобном формате.
🔍 Видео
Столбцы в Excel стали цифрами. Как исправитьСкачать

Как в Excel название столбцов изменить на буквы, цифрыСкачать
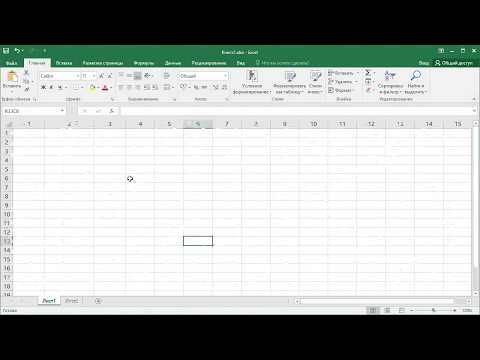
Excel 2021г Как поменять заголовки столбцов на буквенныеСкачать
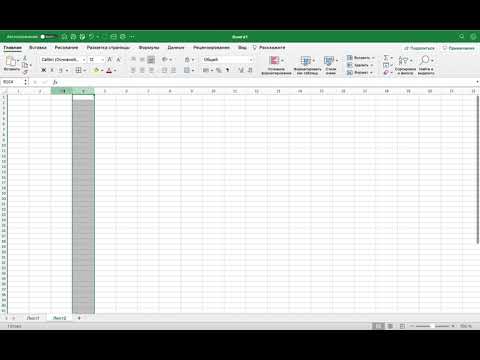
Как изменить название столбцов в экселеСкачать
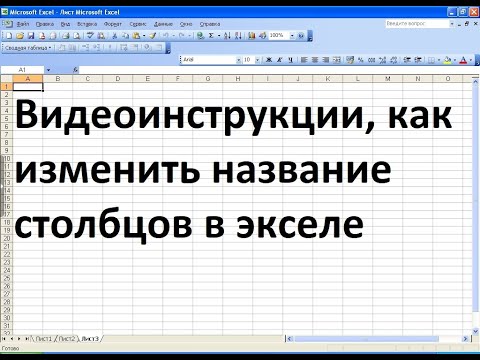
Как выровнять столбцы и строкиСкачать

Как раскрыть все скрытые строки на листе ExcelСкачать

Как Показать Первые Скрытые Столбцы в ExcelСкачать

Как объединить два столбца с данными в ExcelСкачать
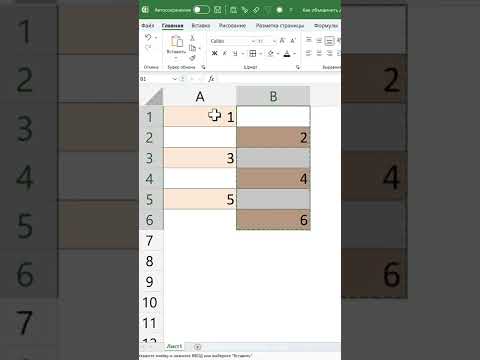
Excel. Как вместо ссылок R1C1 вернуть ссылки вида A1Скачать

Как добавить строку в таблицу excelСкачать

НИКОГДА НЕ делайте объединение ячеек в ExcelСкачать

Два способа поменять столбцы в таблице местамиСкачать