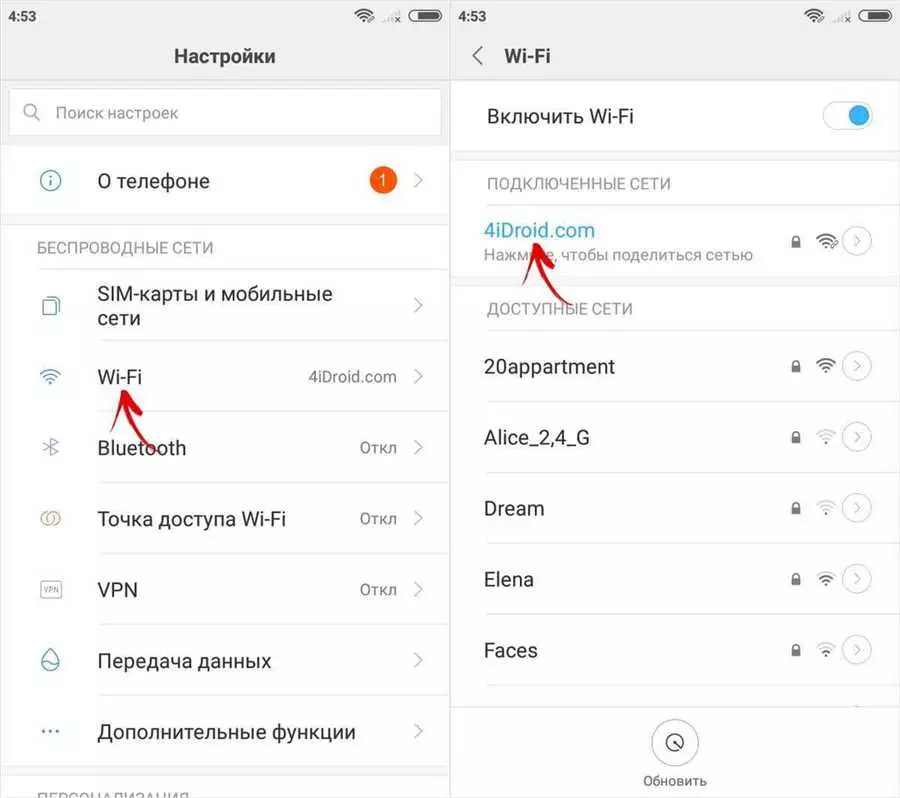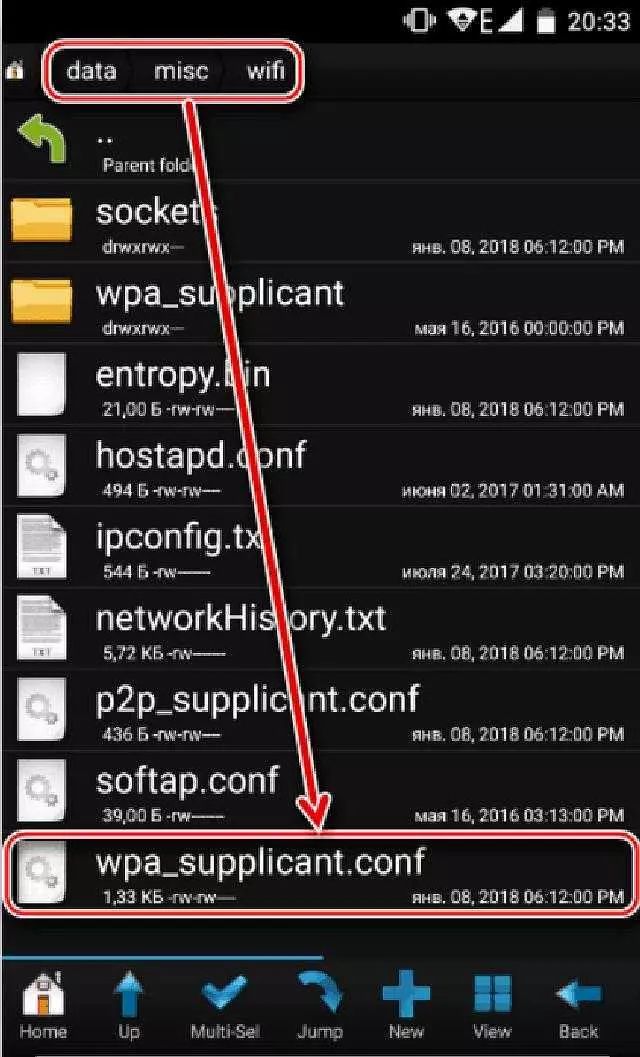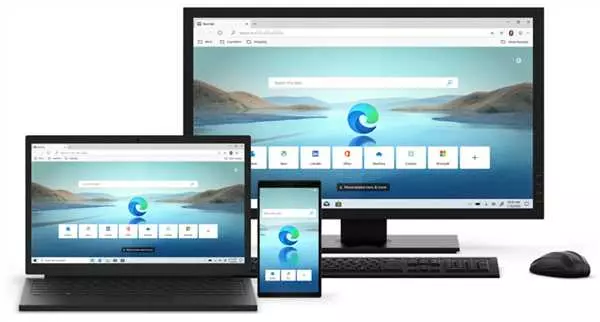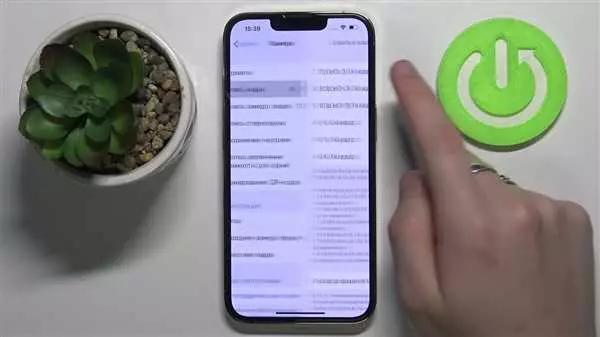Wi-Fi – это великолепная возможность подключаться к Интернету без проводов и проводов. Однако, чтобы воспользоваться преимуществами беспроводной сети, необходимо знать пароль от Wi-Fi. Пароль защищает сеть от несанкционированного доступа и предотвращает вторжение злоумышленников. Если вы забыли или потеряли пароль от Wi-Fi на телефоне Android, не отчаивайтесь — существуют несколько способов его восстановления.
В случае, если вы подключены к сети Wi-Fi на своем телефоне Android, но забыли пароль, легче всего найти его в настройках самого устройства. Для этого откройте меню настроек, найдите раздел Wi-Fi и выберите подключенную сеть. В открывшемся окне вы найдете информацию о сети, включая ее имя и пароль. Обратите внимание, что для просмотра пароля возможно потребуется ввести код доступа к телефону или использовать отпечаток пальца / распознавание лица для подтверждения вашей личности.
Если вы не можете найти пароль от Wi-Fi в настройках телефона Android или вы не подключены к сети Wi-Fi, то можно воспользоваться программой для восстановления паролей. Существует множество приложений, которые способны отобразить пароли от подключенных ранее Wi-Fi-сетей. Однако, стоит помнить, что некоторые из них могут требовать права root-пользователя на устройстве.
- Как узнать пароль от вай-фая на телефоне Android
- Шаг 1: Поиск настройки Wi-Fi
- Шаг 2: Выбор сети Wi-Fi
- Шаг 3: Просмотр информации о сети
- Шаг 4: Поиск пароля Wi-Fi
- Шаг 5: Использование специальных приложений
- Шаг 6: Просмотр сохраненных паролей
- Шаг 7: Использование командной строки
- Шаг 8: Обращение к поставщику услуг
- Шаг 9: Сброс настроек сети
- Шаг 10: Использование второго устройства
- Примечание
- Главное запомнить
- Шаг 11: Советы и рекомендации
- 1. Создавайте сложные пароли
- 2. Регулярно изменяйте пароль
- 3. Не передавайте пароль по ненадежным каналам связи
- 🔥 Видео
Видео:КАК ПОДКЛЮЧИТЬСЯ к любому Wi-Fi без пароля? СЕКРЕТНАЯ опция AndroidСкачать

Как узнать пароль от вай-фая на телефоне Android
Иногда бывает, что мы забываем пароль от Wi-Fi сети на нашем телефоне Android. Но не нужно паниковать! Существуют несколько способов, которые помогут вам восстановить забытый пароль.
1. Проверьте настройки Wi-Fi
Первым шагом для узнавания пароля от Wi-Fi сети на вашем телефоне Android является проверка настроек Wi-Fi самого устройства. Вам нужно открыть меню Настройки на вашем телефоне, выбрать раздел Wi-Fi и нажать на название вашей сети. В появившемся окне вы увидите поле Пароль с вашим текущим паролем.
2. Используйте приложение для восстановления пароля
Если вы не можете найти пароль через настройки вашего телефона, можно воспользоваться специальным приложением, которое поможет узнать пароль. На Google Play есть множество приложений для этой цели, например, WiFi Password Show или WiFi Password Recovery. Установите одно из них, запустите приложение и оно покажет вам пароль от вашей Wi-Fi сети.
3. Проверьте роутер
Если вы все еще не можете узнать пароль, проверьте роутер, к которому подключен ваш телефон. Пароль обычно указывается на наклейке на задней панели роутера. Если наклейка потерялась или стерлась, вы можете попробовать зайти в настройки роутера через веб-интерфейс, используя IP-адрес роутера и логин/пароль администратора (обычно это admin/admin). В разделе Безопасность или Настройки Wi-Fi вы сможете найти ваш текущий пароль.
Помните, что восстановление пароля Wi-Fi сети без разрешения их владельца может быть незаконным. Поэтому всегда уважайте права других людей и осуществляйте подключение только к вашим собственным сетям или с разрешения их владельцев.
Теперь вы знаете несколько способов узнать пароль от вай-фая на телефоне Android. Будьте бдительны и не забывайте свои пароли!
Видео:Как УЗНАТЬ ПАРОЛЬ от Wi-Fi ? Сейчас Покажу ПРОСТОЙ СПОСОБ ✅Скачать

Шаг 1: Поиск настройки Wi-Fi
Чтобы получить доступ к Wi-Fi на вашем Android-устройстве, вы должны сначала найти настройку Wi-Fi. Это можно сделать следующим образом:
- Откройте меню настройки устройства. В большинстве случаев кнопка настройки расположена на главном экране или в выпадающем меню уведомлений, которое можно открыть, потянув пальцем сверху вниз по экрану.
- В меню настройки найдите раздел Сети и соединения или похожий на него.
- В разделе Сети и соединения найдите и нажмите настройку Wi-Fi.
- На экране появится список доступных Wi-Fi-сетей в вашей округе.
Теперь вы готовы к настройке подключения к Wi-Fi сети на своем Android-устройстве.
Видео:Как узнать Пароль Любого WiFi 🔥 Что Если Забыл Пароль Wi-Fi 🔥 Подключиться к Вайфай Без Пароля 🔥Скачать

Шаг 2: Выбор сети Wi-Fi
1. Откройте меню на вашем устройстве Android, нажав на значок Настройки. Обычно он находится на главном экране или во вкладке Приложения.
2. Прокрутите список настроек, пока не найдете секцию Беспроводные сети и соединения. Нажмите на нее.
3. В открывшемся меню выберите пункт Wi-Fi. Если Wi-Fi выключен, включите его, переключив соответствующую кнопку в положение Вкл.
4. После того как Wi-Fi включен, ваше устройство начнет автоматически искать доступные сети Wi-Fi. Подождите некоторое время, пока список доступных сетей будет отображен на экране.
5. В списке выберите нужную вам сеть Wi-Fi. Обратите внимание на название сети, чтобы убедиться, что выбираете правильную сеть.
6. Если сеть защищена паролем, вам будет предложено ввести пароль. Нажмите на поле ввода пароля и используйте экранную клавиатуру, чтобы ввести пароль точно.
7. После ввода пароля нажмите на кнопку Подключиться или аналогичную. Если пароль верный, ваше устройство установит соединение с выбранной сетью Wi-Fi.
8. После успешного подключения к сети Wi-Fi вы будете перенаправлены на предыдущий экран настроек, где увидите подключенную сеть Wi-Fi в списке доступных сетей.
Теперь, когда вы успешно выбрали и подключились к сети Wi-Fi, вы можете воспользоваться интернетом на вашем устройстве Android.
Видео:Как подключится к WiFi без пароляСкачать

Шаг 3: Просмотр информации о сети
Чтобы узнать пароль от Wi-Fi на Android, вам понадобится просмотреть информацию о сети, к которой вы подключены. Следуйте этим простым инструкциям, чтобы получить доступ к этой информации:
- Откройте настройки телефона.
- Прокрутите вниз и найдите раздел Wi-Fi или Беспроводные сети.
- Найдите текущую сеть Wi-Fi, к которой вы подключены, и нажмите на нее.
- В открывшемся окне вы найдете различную информацию о сети, включая имя (SSID) и пароль. Пароль обычно скрыт, но вы можете нажать на опцию Показать пароль или Отобразить символы для его отображения.
Установите значение пароля и сохраните его в надежном месте для последующего использования.
Обратите внимание, что некоторые модели телефонов и версии операционной системы могут иметь некоторые отличия в интерфейсе. Если вы не можете найти информацию о сети в настройках, попробуйте найти помощь на сайте производителя вашего устройства или воспользуйтесь поиском информации в Интернете.
Видео:Как подключиться к Wi Fi без пароля, что такое WPSСкачать

Шаг 4: Поиск пароля Wi-Fi
Если вы забыли пароль от Вай-Фай сети на своем Android устройстве, существует несколько способов его найти.
- Посмотрите под роутером — на многих моделях роутеров пароль может быть напечатан на наклейке, наклеенной на корпусе устройства. Проверьте это место.
- Обратитесь к своему интернет-провайдеру — некоторые провайдеры могут хранить информацию о пароле от Вай-Фай сети. Свяжитесь с ними и узнайте, есть ли у них возможность предоставить вам пароль.
- Используйте уже подключенное устройство — если у вас уже подключено другое устройство к Wi-Fi сети, вы можете получить пароль, следуя этим шагам: настройки Wi-Fi > нажмите на имя вашей сети > Просмотреть свойства сети > Пароль будет указан в поле Сохраненные пароли.
- Воспользуйтесь приложением — на Google Play Store существуют приложения, которые могут помочь вам найти или взломать пароль от Wi-Fi сети. Однако, помните, что использование таких приложений может быть незаконным и нарушать право собственности.
Эти способы могут помочь вам найти пароль от Wi-Fi сети на вашем Android устройстве. Попробуйте их, чтобы вновь получить доступ к Интернету.
Видео:Забыли пароль от Wi-Fi ? Сейчас ПокажуСкачать

Шаг 5: Использование специальных приложений
Если вы не хотите вводить пароль вручную каждый раз при подключении к Wi-Fi сети, вы можете воспользоваться специальными приложениями для управления вашими Wi-Fi настройками на устройстве Android. Такие приложения помогут автоматически сохранять ваш пароль для Wi-Fi сети и подключаться к ней автоматически при наличии доступа.
Одним из таких приложений является «Wi-Fi Connection Manager», который предоставляет возможность сохранять несколько Wi-Fi сетей и имен паролей к ним. Вы можете настроить приложение таким образом, чтобы оно автоматически подключалось к определенной Wi-Fi сети, когда она станет доступна. Таким образом, вы будете освобождены от ручного ввода пароля каждый раз при подключении.
Еще одним полезным приложением является «Wi-Fi Password Recovery», которое позволяет вам просмотреть сохраненные пароли от Wi-Fi сетей на вашем устройстве. Если вы забыли пароль от Wi-Fi сети, вы можете воспользоваться этим приложением для его восстановления.
Помните, что использование подобных приложений может потенциально представлять угрозу для безопасности вашей Wi-Fi сети. Будьте осторожны при установке и использовании таких приложений, и убедитесь, что они получены из надежного источника.
Следуя этим шагам, вы сможете использовать специальные приложения для удобного управления паролями от Wi-Fi сетей на вашем Android-устройстве.
Видео:как подключиться к wifi не зная пароля How connect to wifiСкачать
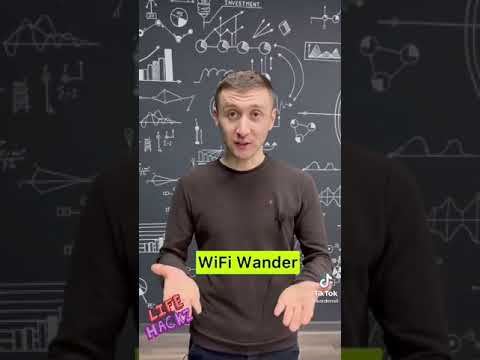
Шаг 6: Просмотр сохраненных паролей
Если вы забыли пароль от Wi-Fi на своем Android-устройстве, можно воспользоваться функцией просмотра сохраненных паролей. Для этого выполните следующие действия:
| 1. | На главном экране вашего Android-устройства перейдите в меню настроек. |
| 2. | В меню настроек найдите и выберите раздел Сеть и Интернет. |
| 3. | В разделе Сеть и Интернет найдите и выберите раздел Wi-Fi. |
| 4. | В разделе Wi-Fi найдите и выберите раздел Сохраненные сети. |
| 5. | В списке сохраненных сетей найдите нужную Wi-Fi сеть. |
| 6. | Тапните на название сети, чтобы открыть подробную информацию о ней. |
| 7. | В открывшемся окне найдите и выберите раздел Пароль или Просмотреть пароль. |
| 8. | На экране будет отображен пароль от выбранной Wi-Fi сети. |
Теперь вы можете использовать полученный пароль для подключения к Wi-Fi сети на вашем Android-устройстве.
Видео:😱😱😱Как подключиться к любому Wi-Fi не зная пароля!!!!Скачать

Шаг 7: Использование командной строки
Если вы предпочитаете использовать командную строку для настройки пароля от вай-фая на своем Android-устройстве, то вам понадобится ввести несколько команд.
1. Откройте командную строку на вашем компьютере, подключенном к устройству через USB-кабель.
2. Введите команду adb devices, чтобы убедиться, что ваше устройство правильно подключено.
3. Затем введите команду adb shell, чтобы открыть оболочку Android на вашем устройстве.
4. Введите команду su, чтобы получить полный доступ к системным файлам.
5. Далее, введите команду settings put global wifi_network_passphrase НОВЫЙ_ПАРОЛЬ, где НОВЫЙ_ПАРОЛЬ — это ваш новый пароль от вай-фая. Убедитесь, что вы вводите пароль в кавычках.
6. Наконец, введите команду exit, чтобы выйти из оболочки Android, а затем команду exit еще раз, чтобы закрыть командную строку.
Теперь ваш новый пароль от вай-фая должен быть установлен на вашем Android-устройстве.
Видео:КАК ПОДКЛЮЧИТЬСЯ К ЛЮБОМУ Wi-Fi БЕЗ ПАРОЛЯ ? СЕКРЕТНАЯ НАСТРОЙКА AndroidСкачать

Шаг 8: Обращение к поставщику услуг
Если вы по-прежнему не можете найти пароль от Wi-Fi на своем телефоне Android, вам может понадобиться обратиться к вашему поставщику услуг интернета. Поставщик услуг может иметь доступ к вашему роутеру или иметь информацию о пароле.
Для того чтобы узнать, как обратиться к вашему поставщику услуг, выполните следующие действия:
- Найдите контактную информацию вашего поставщика услуг или проверьте его веб-сайт.
- Позвоните или отправьте электронное письмо вашему поставщику услуг, чтобы узнать, как восстановить пароль от Wi-Fi.
- Объясните свою ситуацию и предоставьте необходимую информацию, которая может подтвердить вашу личность и владение устройством.
- Получите инструкции от вашего поставщика услуг о том, какой пароль использовать для входа в вашу Wi-Fi сеть.
Помните, что каждый поставщик услуг может иметь свои собственные процедуры для восстановления пароля. Будьте готовы предоставить необходимые данные и следовать инструкциям вашего поставщика услуг.
Видео:ПОДКЛЮЧИСЬ К ЧУЖОМУ WiFi без пароляСкачать

Шаг 9: Сброс настроек сети
Если вы забыли пароль от Wi-Fi или хотите сбросить настройки сети на вашем Android-устройстве, вам понадобится выполнить сброс сетевых настроек. Это позволит вам удалить все сохраненные сетевые настройки, включая пароли от Wi-Fi сетей, и вернуть ваше устройство к начальным настройкам.
Чтобы выполнить сброс настроек сети, откройте меню настроек на вашем устройстве Android и найдите раздел Сеть и интернет. Далее, прокрутите вниз и выберите Сброс сетевых настроек. Затем, нажмите на кнопку Сбросить настройки и подтвердите свои действия.
После выполнения сброса настроек сети, ваше устройство будет иметь стандартные настройки сети, и вы сможете подключиться к Wi-Fi сетям, вводя новые пароли. Обратите внимание, что выполнение сброса настроек сети также удалит все другие настройки сетевых подключений, такие как Bluetooth и сотовая связь.
Видео:Как можно УЗНАТЬ ПАРОЛЬ от Wi-Fi на Android Телефоне ? Сейчас Покажу ПРОСТОЙ СПОСОБ 💥Скачать

Шаг 10: Использование второго устройства
Если у вас есть доступ к другому устройству, например, компьютеру или планшету, вы можете использовать его для упрощения процесса ввода пароля Wi-Fi на вашем Android-телефоне. Это может быть полезно, если вы с трудом вводите пароль на сенсорном экране или если пароль слишком длинный.
Для использования второго устройства вы должны открыть браузер на этом устройстве и ввести адрес IP своего роутера в адресной строке. Чтобы найти IP-адрес своего роутера, вы можете воспользоваться командной строкой или посмотреть настройки Wi-Fi на своем Android-телефоне.
После ввода IP-адреса роутера вы должны будете авторизоваться, введя логин и пароль администратора. Обратитесь к документации вашего роутера или обратитесь к вашему провайдеру интернет-услуг, если у вас возникнут проблемы с авторизацией.
После успешной авторизации вы должны найти раздел настроек Wi-Fi или безопасности Wi-Fi, где вы сможете увидеть текущий пароль. Если вы его не видите, то вам придется создать новый пароль и сохранить изменения.
Теперь у вас есть доступ к паролю Wi-Fi на втором устройстве. Вы можете просто скопировать его и вставить в поле ввода на вашем Android-телефоне. Это сэкономит вам время и сделает процесс ввода пароля более удобным.
Примечание
Убедитесь, что вы имеете разрешение использовать второе устройство и доступ к настройкам роутера Wi-Fi. Если вы не уверены, лучше посоветуйтесь с администратором сети или провайдером интернет-услуг.
Главное запомнить
Использование второго устройства для поиска и копирования пароля Wi-Fi на вашем Android-телефоне может упростить процесс ввода пароля и сэкономить вам время.
Видео:Как узнать пароль от чужого Wi-Fi😯 Лайфхак👌 #shortsСкачать

Шаг 11: Советы и рекомендации
В этом разделе предоставляем некоторые полезные советы и рекомендации для управления паролем от Wi-Fi на вашем Android-телефоне:
1. Создавайте сложные пароли
Чтобы обеспечить безопасность вашей Wi-Fi-сети, рекомендуется создавать сложные пароли, которые состоят из комбинации строчных и заглавных букв, цифр и символов. Избегайте использования личной информации, такой как ваша дата рождения или имя.
2. Регулярно изменяйте пароль
Для поддержания безопасности вашей Wi-Fi-сети важно регулярно изменять пароль. Рекомендуется менять его примерно раз в несколько месяцев или при возникновении подозрительной активности на вашей сети.
Примечание: Не забудьте также обновить пароль на всех устройствах, подключенных к вашей Wi-Fi-сети.
3. Не передавайте пароль по ненадежным каналам связи
Избегайте передачи пароля от Wi-Fi по ненадежным каналам связи, таким как электронная почта или сообщения в социальных сетях. Для повышения безопасности рекомендуется передавать пароль лично или использовать надежные и защищенные каналы связи, такие как шифрованные мессенджеры.
Следуя этим советам, вы сможете обеспечить безопасность своей Wi-Fi-сети и защитить ее от несанкционированного доступа.
🔥 Видео
ЗАБЫЛ ПАРОЛЬ Wi-Fi Подключиться к ЛЮБОМУ Wi Fi БЕЗ ПАРОЛЯ Секретная Опция Узнать Пароль от ВайфаяСкачать

Как узнать пароль от wifi к которому подключен телефон андроидСкачать

Как УЗНАТЬ пароль ЛЮБОГО WiFi? ✅СЕЙЧАС ПОКАЖУ (2) Простых Способа 😱👀Скачать

Как подключиться к Wi-Fi без ввода пароля (2 самых простых способа)Скачать

Как узнать ПАРОЛЬ от любой WI-FI сети на вашем смартфоне !Скачать

Как узнать пароль от Wi-Fi на компьютере | Лайфхаки от Нечетова | nechetoff | ПОДПИШИСЬ ⬇️🔔 #ShortsСкачать

Как взломать WiFi и как найти пароль от wifi #wife #wifihackСкачать

Как узнать пароль от Wi-Fi на Андроиде? Без ROOT-прав и за пару минут!Скачать